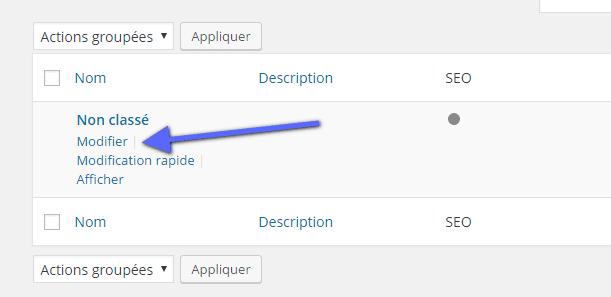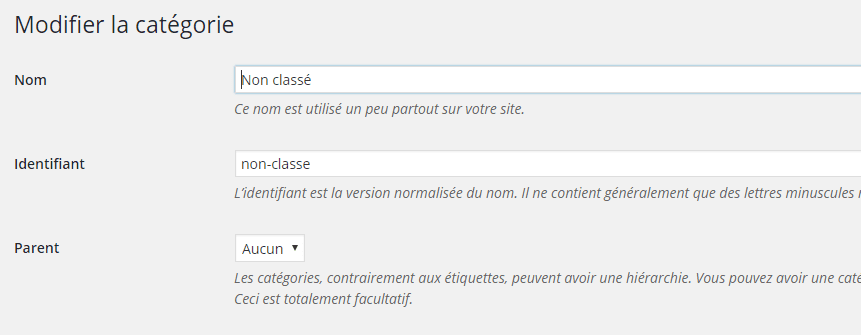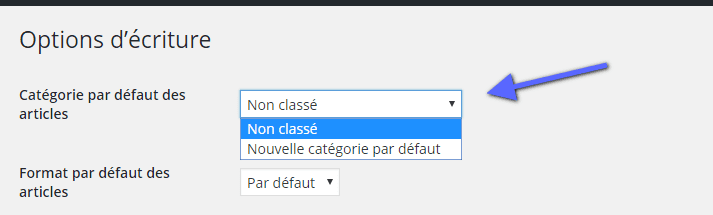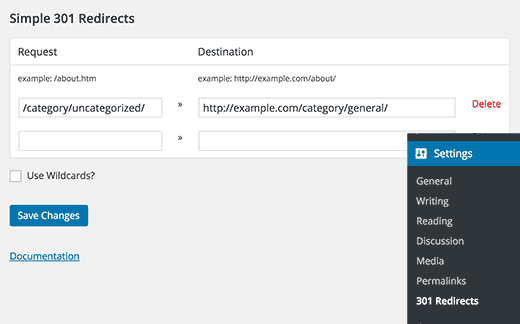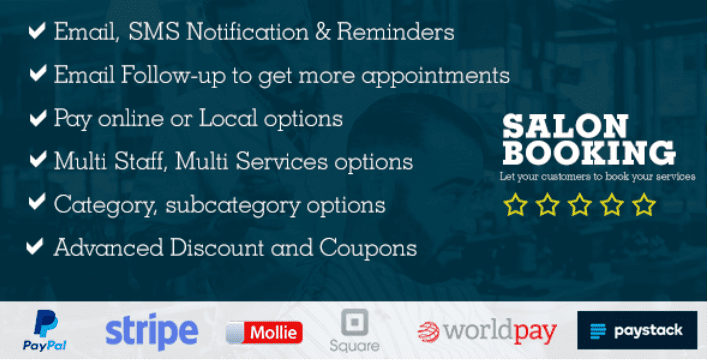Si vous avez envie de renommer la catégorie « Non classé » sur WordPress, alors vous n’êtes pas le premier. Souvent, les débutants sur WordPress nous demandent s’il est possible de supprimer ou renommer cette catégorie par défaut sur WordPress.
Dans ce tutoriel, nous allons vous montrer comment renommer la catégorie « Non Classé » sur WordPress, et comment changer la catégorie par défaut sur WordPress.
Mais avant, si vous n’avez jamais installé WordPress découvrez Comment installer un blog WordPress en 7 étapes et Comment rechercher, installer et activer un thème WordPress sur votre blog
Ensuite revenons vers ce pourquoi nous sommes là.
Qu’est-ce que la Catégorie par défaut sur WordPress ?
Les catégories et les étiquettes sont les deux taxonomies par défaut, qui sont fournies après chaque installation de WordPress. En principe, chaque article doit être classé au moins dans une catégorie.
Si vous oubliez d’attribuer une catégorie à votre article, il est automatiquement classé dans la catégorie par défaut. Sur une nouvelle installation de WordPress, cette catégorie par défaut est intitulée « Non classé ».
Habituellement, vous pouvez juste aller « Articles > Catégories » pour supprimer une catégorie. Cependant, vous ne pouvez pas supprimer une catégorie par défaut, jusqu’à ce que vous affectiez à une autre catégorie le statut de catégorie par défaut.
Il y a deux façons de résoudre ce problème. Vous pouvez renommer la catégorie par défaut pour quelque chose de plus significatif, ou vous pouvez définir une nouvelle catégorie par défaut.
Découvrez nos 5 plugins WordPress premium pour optimiser vos catégories
Cela dit, nous allons voir comment vous pouvez renommer la catégorie « Non Classé » afin de définir une nouvelle catégorie par défaut.
Comment renommer la catégorie par défaut sur WordPress
Vous ne pouvez pas supprimer une catégorie par défaut, mais vous pouvez la renommer. Vous devez visiter l’emplacement « Articles > Catégories » sur le tableau de bord de et cliquez sur le lien Modifier situé en dessous de la catégorie en question.
Cela vous amènera vers l’écran d’édition de la catégorie où vous pouvez renommer votre catégorie et changer son slug.
Si votre site web n’est pas encore indexé par les moteurs de recherche, vous pouvez modifier le slug de la catégorie.
Toutefois, si votre site web est en ligne depuis un bon moment avec plusieurs articles, alors toute modification de la catégorie entrainera une erreur 404.
Découvrez également notre guide sur Comment corriger une erreur 404 qui s’affiche sur un article WordPress
Ne vous inquiétez pas, nous allons vous montrer comment configurer les redirections plus loin dans ce tutoriel.
Changer la catégorie par défaut sur WordPress
Vous pouvez également facilement changer la catégorie par défaut sur WordPress. Premièrement, assurez-vous que vous avez une autre catégorie « Non classé » disponible.
Si vous avez une catégorie que vous souhaitez utiliser par défaut, alors vous pouvez sauter cette étape. Sinon, allez à « Articles > Catégories » et créez une nouvelle catégorie.
Maintenant, visitez l’emplacement « Paramètres > Écriture ». La première option sur la page vous permet de définir une catégorie par défaut.
Cliquez sur le menu déroulant à côté pour choisir la catégorie que vous souhaitez utiliser comme catégorie par défaut.
N’oubliez pas de sauvegarder vos modifications.
WordPress va utiliser la catégorie sélectionnée comme catégorie par défaut. Si vous oubliez d’attribuer une catégorie à un article, il sera classé dans cette nouvelle catégorie par défaut.
Toutefois, les articles classés dans « Non classé » ne seront pas déplacés vers la nouvelle catégorie. Vous devez modifier ces articles et changer leur catégorie.
Redirection de la catégorie « Non Classé »
Si votre site web était pleinement fonctionnel lorsque vous avez renommé le slug de la catégorie ou supprimé la catégorie, les utilisateurs en y accédant (par moteur de recherche ou par des liens existants dans vos articles et non modifié), ils verront une page 404 (introuvable).
Voici comment vous pouvez facilement résoudre ce problème en redirigeant les utilisateurs vers une nouvelle URL (la nouvelle catégorie en l’occurrence).
Vous devez d’abord installer et activer le plugin « simple redirections 301 ». Pour plus de détails, consultez notre guide étape par étape sur la façon d’installer un plugin WordPress.
Après l’activation, vous devez visiter l’emplacement « Réglages > 301Redirects ». Depuis cette page, vous devez fournir le lien vers l’ancienne catégorie et définir le lien de destination.
Par exemple, si votre l’URL de l’ancienne catégorie était similaire à ceci :
https://example.com/category/uncategorized/
Vous devez spécifier « category/uncategorized » dans le premier champ.
Dans le champ de destination, vous devez définir la nouvelle URL complète. Par exemple:
https://example.com/category/nouvelle-categorie/
N’oubliez pas d’enregistrer vos modifications.
Découvrez aussi quelques plugins WordPress premium
Vous pouvez utiliser d’autres plugins WordPress pour donner une apparence moderne et pour optimiser la prise en main de votre blog ou site web.
Nous vous proposons donc ici quelques plugins WordPress premium qui vous aideront à le faire.
1. Salon Booking
Salon Booking est un plugin WordPress premium pour créer un système de réservation et de gestion de rendez-vous complet et facile à gérer qui aidera votre entreprise à obtenir plus de réservations sur votre site Web et même de gagner plus de temps.
Consultez aussi nos 10 plugins WordPress pour protéger efficacement votre blog
Ce plugin WordPress premium a été développé en pensant aux besoins les plus courants des salons de coiffure, boutiques de coiffeurs, esthéticiennes, thérapeutes, Spas, cliniques, location d’installations sportives, services de location de voitures, etc…
Télécharger | Démo | Hébergement Web
2. Scrape Price Comparison
Scrape Price Comparison est un plugin WordPress que vous pourrez intégrer dans une boutique en ligne en ligne qui repose sur le plugin WooCommerce, afin de créer une comparaison de prix de produits et d’ajouter rapidement et facilement un shortcode sur n’importe quelle publication ou page.
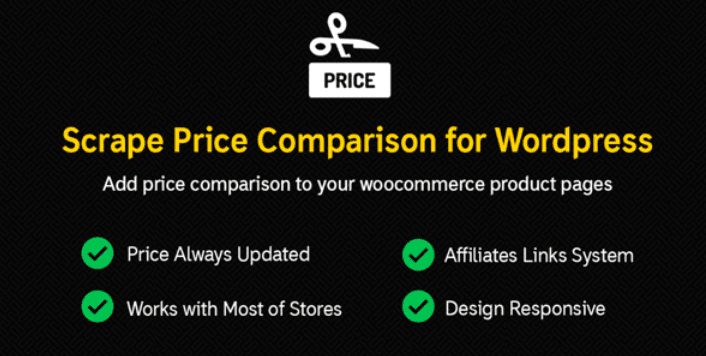
Il récupère les prix en temps réel à partir d’autres sites Web / boutiques en ligne et affiche à vos utilisateurs le site internet le moins cher et où acheter.
Lire aussi notre article sur : Quel type de message de bienvenue envoyez-vous à vos prospects ?
Comme fonctionnalités on trouvera entre autres : le support des milliers de boutique en ligne populaires, l’ajout automatique de votre lien d’affiliation, le support de plusieurs shortcodes, la disponibilité des prix même si votre site web est hors service ou en maintenance, la configuration de la fréquence de mises à jour des prix – minute, heure, jour, semaine -.
Télécharger | Démo | Hébergement Web
3. Stripe Integration for Contact Form CF7
Avec cette extension WordPress Stripe conçu pour le populaire plugin WordPress premium Contact Form 7, vous pouvez facilement commencer à vendre des produits sur Internet. Ce plugin WordPress vous permettra d’intégrer simplement et facilement la passerelle de paiement Stripe, de la configurer selon vos besoins et c’est tout.
Ses autres fonctionnalités sont : la sauvegarde des transactions dans la base de données, la vente illimitée de produits, le support de plusieurs devises, la détection automatique de la devise locale, une documentation détaillée, des tutoriels vidéo et bien plus.
Télécharger | Démo | Hébergement Web
Ressources recommandées
Découvrez d’autres ressources recommandées qui vous accompagneront dans la création et la gestion de votre site web.
- 10 plugins WordPress pour gérer les rendez-vous
- 9 plugins WordPress pour créer un site web de voyages
- Comment ajouter des cartes interactives à votre site web WordPress
- 10 plugins WordPress pour créer des événements
Conclusion
Voilà ! C’est tout pour ce tutoriel. que vous arriverez à modifier la catégorie par défaut. N’hésitez pas à le partager avec vos amis sur vos réseaux sociaux préférés.
Cependant, vous pourrez aussi consulter nos ressources, si vous avez besoin de plus d’éléments pour mener à bien vos projets de création de sites internet, en consultant notre guide sur la création de blog WordPress.
Si vous avez des suggestions ou des remarques, laissez-les dans notre section commentaires.
…