Souhaitez-vous savoir comment réparer l’écran blanc de la mort dans WordPress ? Alors continuez à lire cet article.
Vous ouvrez votre site Web WordPress sur un écran tout blanc déconcertant. « Qu’est-ce que c’est? » Votre moi confus gémit en silence. Vous essayez de rafraichir encore et encore, et c’est toujours tout blanc. Cela vous ressemble ? Cette erreur WordPress s’appelle l’écran blanc de la mort de WordPress.
Ne vous inquiétez pas si vous rencontrez cela. Cette erreur s’appelle l’écran blanc de la mort WordPress et peut être corrigée. Dans ce guide de dépannage, vous apprendrez à réparer l’écran blanc de la mort dans WordPress, quelles qu’en soient les causes.
Questions fréquemment posées
L’écran blanc de la mort est-il un virus ?
Bien que l’écran blanc de la mort puisse être dû à une attaque de logiciel malveillant, il serait trompeur de limiter son apparition à une telle attaque. Souvent, un écran blanc de la mort se produit lorsque vous téléchargez et installez des thèmes et des plugins WordPress à partir de sources inconnues. Et parfois, certains conflits de code de plugin et de thème peuvent le déclencher.
L’écran blanc de la mort est-il réparable ?
Quelle que soit la cause de l’écran blanc de la mort dans WordPress, il est réparable. La solution peut être aussi simple que de vider votre cache WordPress ou de désactiver tous les plugins de votre site un par un.
Après la correction de l’écran blanc de la mort dans WordPress, il est préférable de commencer par analyser votre site Web à la recherche de virus.
Ce dont vous aurez besoin pour réparer l’écran blanc de la mort de WordPress
- Un plugin de protection contre les logiciels malveillants WordPress : Il existe d’excellents plugins de sécurité WordPress pour analyser et réparer les virus et les attaques de logiciels malveillants. Vous en aurez besoin ici.
- Accès administrateur WordPress : Pour corriger l’écran blanc de la mort de WordPress, vous devez accéder au tableau de bord d’administration WordPress.
- Cpanel : Si vous ne pouvez pas accéder à votre tableau de bord WordPress, vous pouvez apporter des modifications à partir du panneau de contrôle de votre compte d’hébergement. Certains correctifs nécessitent la modification du fichier de votre site Web.
Comment réparer l’écran blanc de la mort de WordPress
Avant d’essayer les méthodes de dépannage de cet article, vous devez essayer des correctifs simples.
Ils pourraient être tout ce dont vous avez besoin pour vous débarrasser de l’écran blanc de la mort de WordPress.
- Rechercher une attaque de virus : les virus peuvent s’introduire clandestinement dans votre site Web si vous téléchargez un plugin ou un thème piraté. Si c’est la cause du problème, toutes les méthodes de dépannage sur terre ne le résoudront jamais. Utilisez un plugin de suppression de WordPress Malware comme WordFence et Sucuri Security pour analyser et réparer votre site Web.
- Vérifiez la disponibilité du site Web : vérifiez si vous êtes le seul à voir l’écran blanc de la mort ou si vos visiteurs voient la même chose. Un moyen rapide de le faire est de saisir l’URL de votre site Web dans cet outil downforeveryoneorjustme ou isitdownrightnow.
- Restaurer une sauvegarde récente : La restauration de la sauvegarde de votre site Web est une autre solution potentielle qui peut vous éviter tous les ennuis. Les sauvegardes WordPress sont importantes pour les scénarios imprévus comme celui-ci. Si vous avez récemment sauvegardé votre site WordPress, la restauration est votre solution.
Si vous n’avez pas de sauvegarde, ne paniquez pas. Votre hébergeur le fera.
Les sociétés d’hébergement Web créent toujours des sauvegardes pour tous les sites Web. Vous pouvez accéder à votre Cpanel pour restaurer des sauvegardes ou les contacter pour vous aider. Vous n’irez généralement pas au-delà des correctifs ci-dessus pour vous débarrasser de l’écran blanc de la mort dans WordPress.
Cependant, il y a des moments où le problème peut être plus compliqué. Dans ce cas, les méthodes de dépannage ci-dessous vous aideront.
Comment réparer l’écran blanc de la mort de WordPress [étape par étape]
- Correctif #1 : Désactiver et réactiver les plugins
- Correctif n° 2 : Basculer vers un thème par défaut
- Correctif #3 : Augmenter la limite de mémoire PHP
- Correctif #4 : Supprimer le cache WordPress
Désactiver et réactiver les plugins
Les problèmes de plugins sont l’une des principales causes de l’écran blanc de la mort dans WordPress. Un plugin récemment installé ou mis à jour peut contenir des codes qui entrent en conflit avec vos fichiers WordPress principaux.
Si vous avez accès à votre tableau de bord d’administration WordPress, vous découvrirez quel plugin en suivant ces étapes :
Connectez-vous à votre tableau de bord WordPress , sélectionnez Extensions dans le panneau de gauche et choisissez Extensions installées parmi les options.
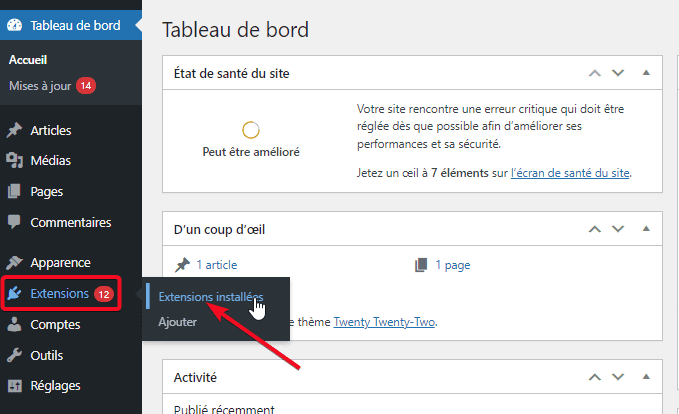
Cochez les cases à côté de toutes vos extensions.
Ensuite, allez en haut de la page, sélectionnez Désactiver dans le menu Actions groupées, puis cliquez sur le bouton Appliquer .
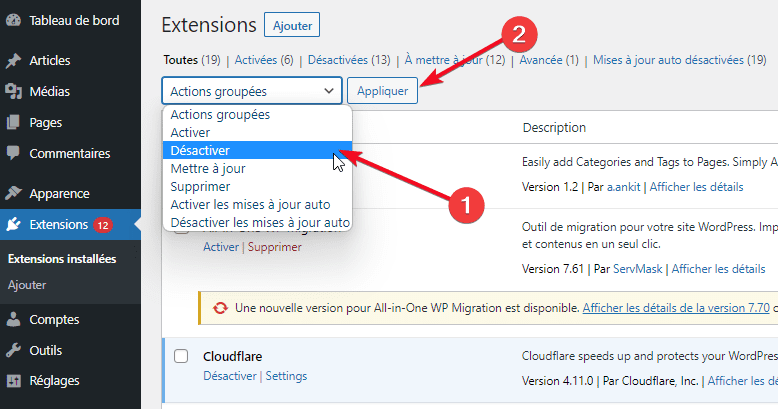
Cela désactivera toutes vos extensions installées. Vérifiez maintenant si l’erreur a disparu. Vous pouvez ensuite réactiver les plugins un par un pour identifier le coupable. Une fois que vous avez trouvé le coupable, contactez le développeur pour vous aider à résoudre le problème ou obtenir un plugin alternatif.
Passer à un thème par défaut
Si l’un de vos plugins n’est pas la cause du problème, essayez de passer de votre thème actuel à l’un des thèmes WordPress par défaut. Vous pouvez le faire via le tableau de bord WordPress ou votre Cpanel.
Si vous avez accès à votre tableau de bord WordPress, suivez ces étapes :
Dans le panneau de gauche de votre tableau de bord WordPress , recherchez Apparence et choisissez Thèmes parmi les options.
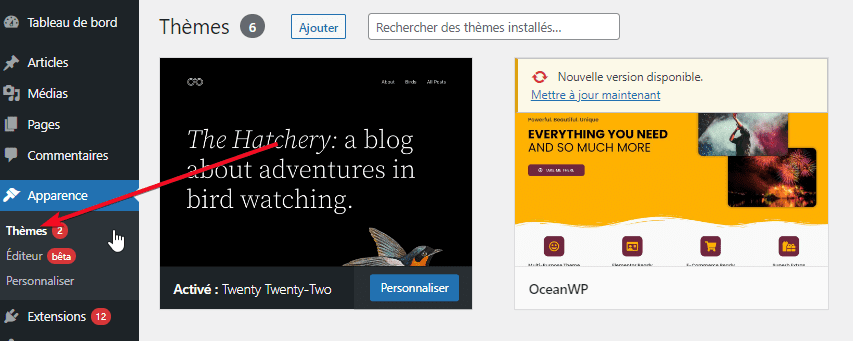
Choisissez et activez l’un des thèmes par défaut comme Twenty Twenty-Two ou Astra.
Ensuite, vérifiez si l’écran blanc de la mort a disparu. Si vous ne pouvez pas accéder à l’administrateur WordPress, vous pouvez changer de thème à partir de la base de données de votre site Web. Voici comment procéder
Connectez-vous à votre Cpanel et accédez à Bases de données.
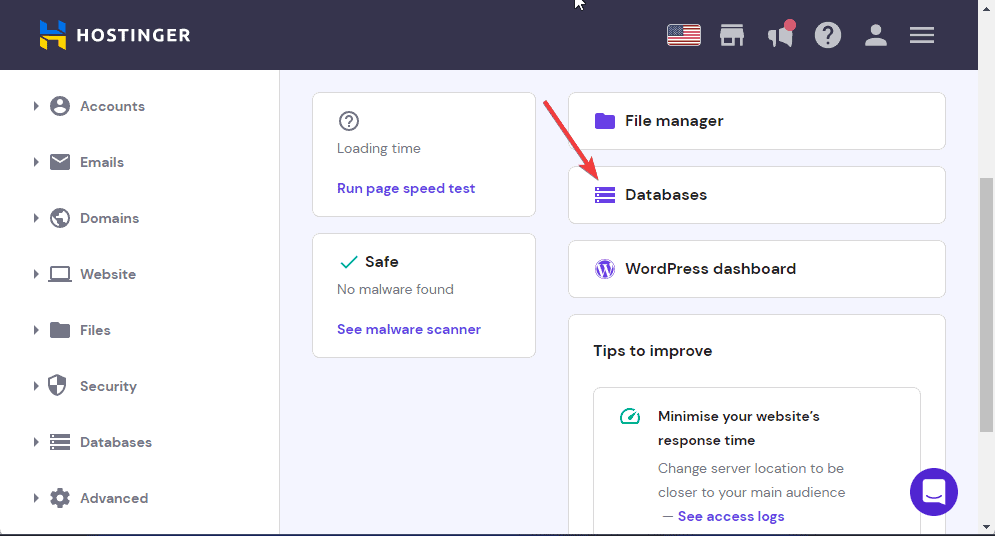
Choisissez la bonne base de données (si vous en avez plusieurs) et cliquez sur le bouton Enter PhpMyAdmin .
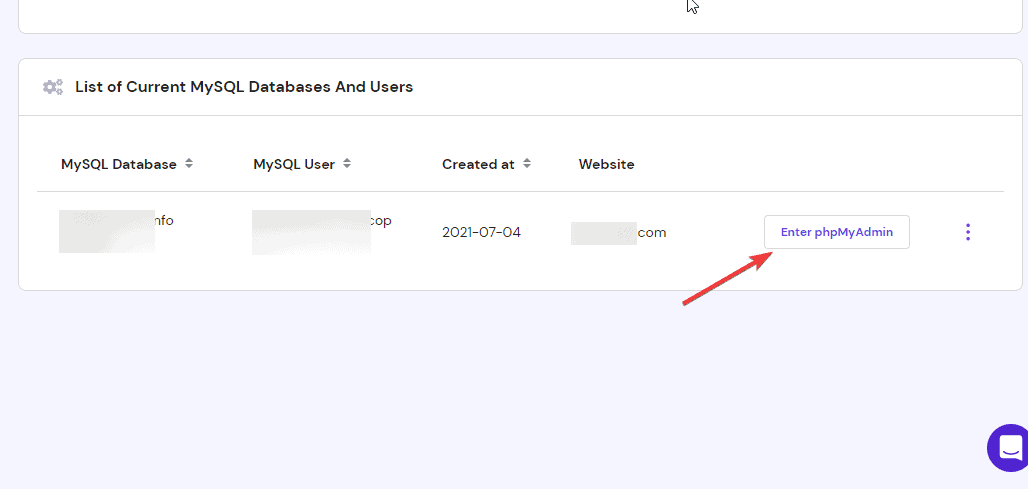
Une fois qu’il s’ouvre, localisez la table wp_options.
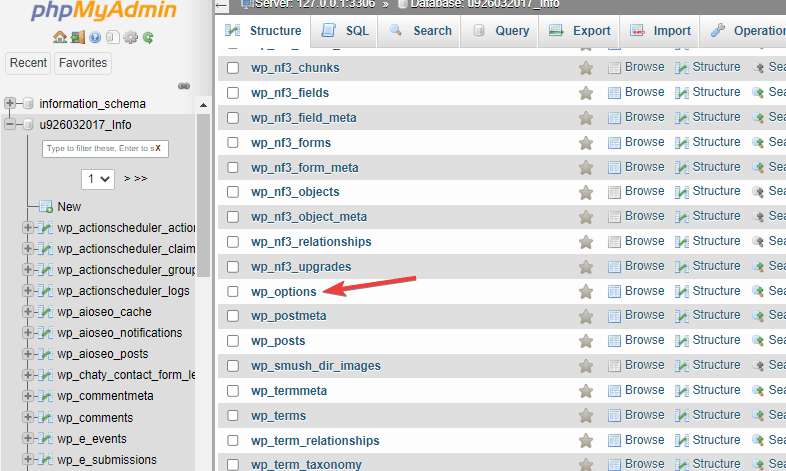
Ensuite, recherchez les lignes template et de stylesheet.
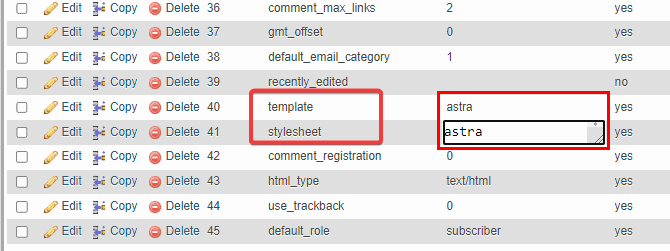
Remplacez la valeur du thème et de la feuille de style par un thème par défaut comme Astra. Cliquez sur le bouton Enregistrer en bas pour appliquer vos modifications. Maintenant, actualisez votre site Web pour voir si l’erreur a été corrigée.
Si votre thème provoque l’écran blanc de la mort, vérifiez s’il existe une version plus récente du thème et mettez-la à jour. Sinon, contactez le développeur du thème pour la solution.
Augmenter la limite de mémoire PHP
La mémoire PHP de votre site Web détermine la vitesse de ce dernier. Lorsque les demandes des visiteurs étirent cette mémoire à pleine capacité ou au-delà de cette limite, votre site Web peut devenir vide.
La solution consiste à augmenter votre limite de mémoire PHP. Vous pouvez le faire depuis votre Cpanel. Voici comment:
Nous utilisons Hostinger pour cet exemple, mais la navigation est similaire à d’autres plateformes d’hébergement. Connectez-vous à votre Cpanel, accédez au gestionnaire de fichiers et ouvrez-le.

Ensuite, ouvrez le dossier public_html et localisez le fichier wp-config.php .
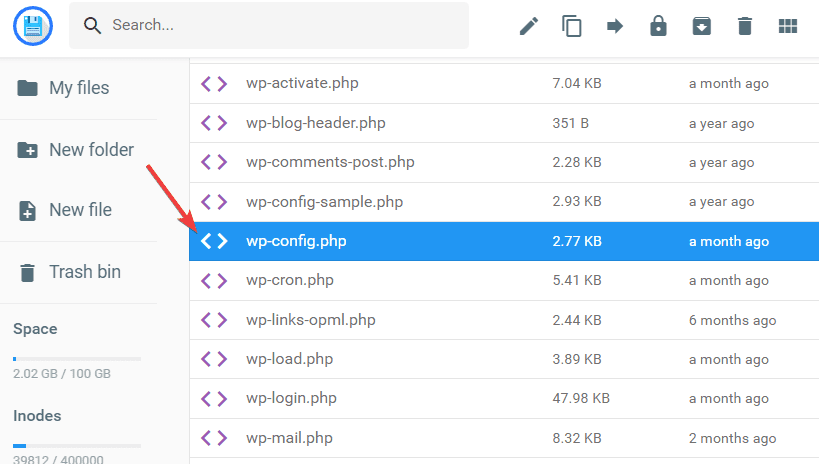
Ouvrez le fichier et ajoutez cet extrait de code :
define( 'WP_MEMORY_LIMIT', '128M');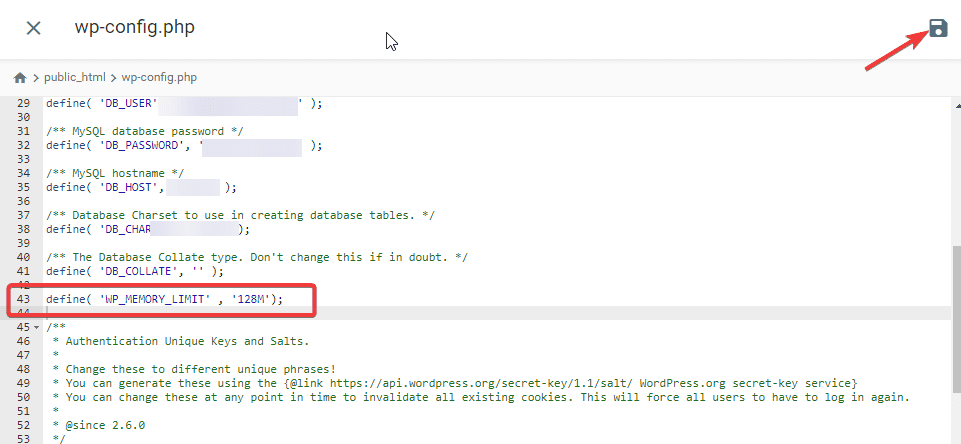
Cliquez sur l’ icône Enregistrer pour appliquer la nouvelle limite de mémoire PHP. Rechargez votre site Web pour voir si l’erreur a été corrigée.
Supprimer le cache WordPress (WP Super Cache)
Un cache WordPress corrompu peut également provoquer l’écran blanc de la mort dans WordPress. Effacer votre cache WordPress devrait le réparer. Il existe plusieurs plugins WordPress de cache que vous pouvez utiliser pour y parvenir.
Voici comment vider rapidement le cache de WordPress à l’aide du plugin WP Super Cache.
Après avoir installé le plugin WordPress, allez dans Réglages sur votre tableau de bord et sélectionnez WP Super Cache.
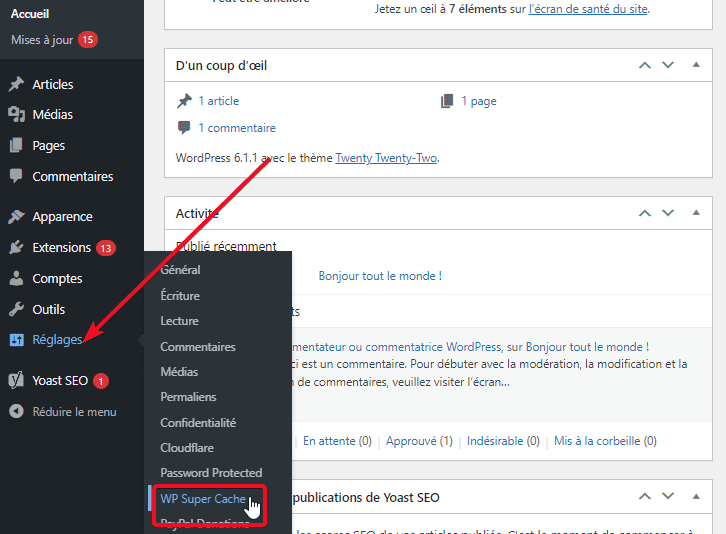
Accédez à la section Supprimer les pages en cache et cliquez sur le bouton Purger le cache .
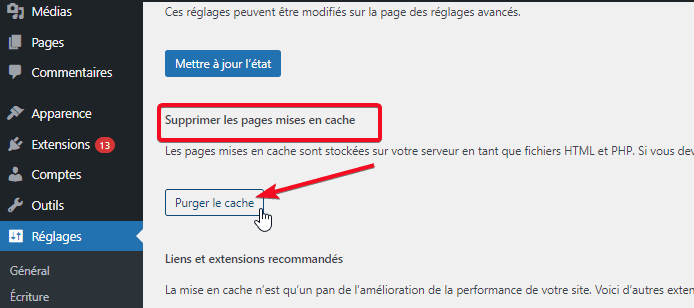
Sur l’écran suivant, cliquez à nouveau sur le bouton Purger le cache.
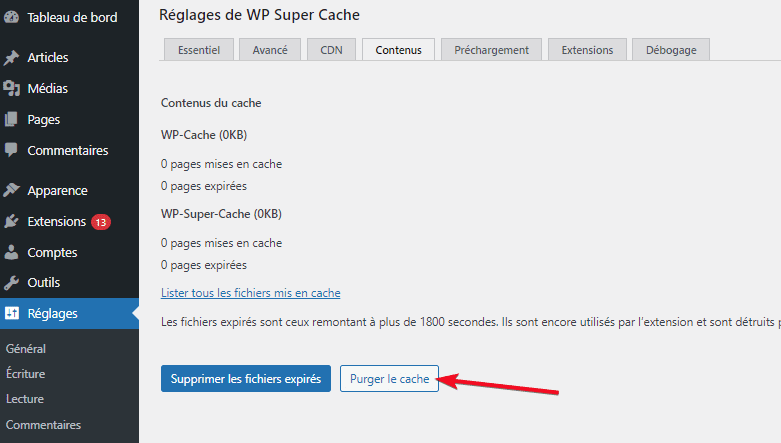
Conclusion
L’écran blanc de la mort peut être frustrant et difficile à gérer. Nous espérons que l’une des méthodes de dépannage ci-dessus le résoudra pour vous. Mais si après avoir épuisé cette liste de correctifs, l’écran blanc de la mort est toujours là, contactez votre hébergeur.
Le problème vient peut-être de leur côté. Et si ce n’est pas le cas, ils sont bien équipés pour diagnostiquer et résoudre facilement le problème pour vous. Avez-vous déjà rencontré un écran blanc de la mort sur votre site WordPress ? Alors partagez votre expérience dans la section des commentaires.