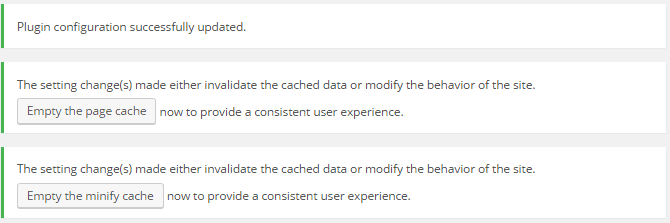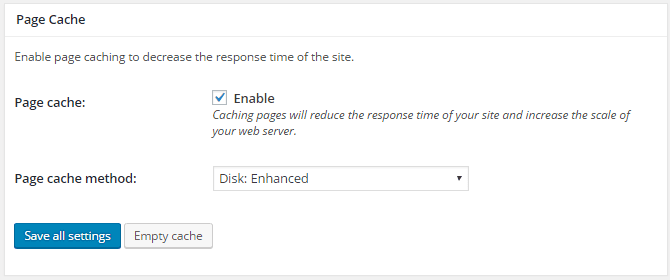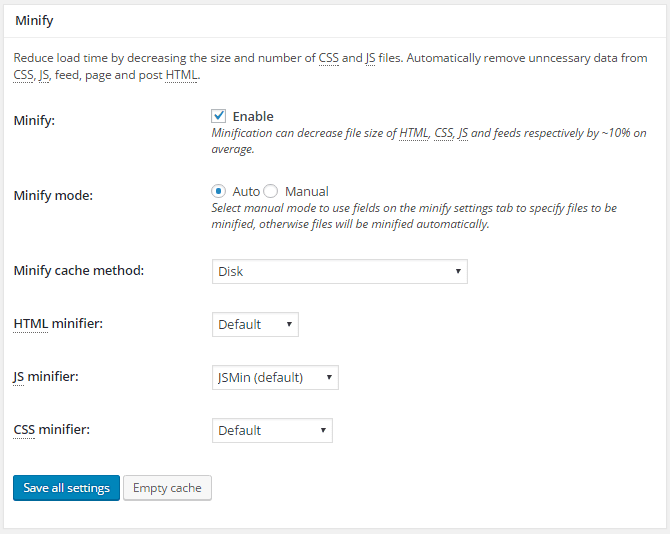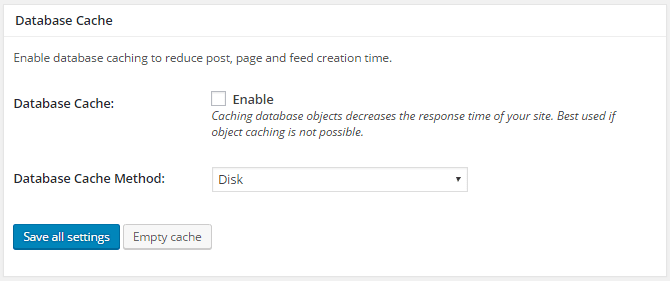Nous voilà partie à nouveau dans la configuration de W3 Total Cache qui est, à titre de rappel, l’un des meilleurs plugins de mise en cache sur WordPress.
Nous avons commencé une série de configuration du plugin et nous continuons aujourd’hui avec l’épisode 2 de cette configuration.
Rappelez-vous que nous vous avons déjà présenté en quoi consistait W3 Total Cache. Notre exploration se décline ainsi :
- Partie 1 : Introduction au Cache
- Partie 2 : Comment configurer W3TC
- Réglages Généraux – Episode 1
- Suite Réglages Généraux – Episode 2 (présent tutoriel)
- Configuration du cache des pages – Episode 3
- Configuration des minifications – Episode 4
- Configuration du cache de la base de données – Episode 5
- Configuration d’objet et du navigateur – Episode 6
- Partie 3 : Toutes les réponses à vos questions
- Partie 4 : Les paramètres « passe-partout » de W3TC
Nous allons, sans plus tarder, continuer avec les configurations.
Paramètres Généraux – mode Aperçu
Le mode aperçu est un outil précieux intégré dans W3TC, mais il prend un certain temps à être maitrisé.
Activer le mode « Aperçu » si vous faites des configurations W3TC en direct sur un site web. Une fois activée, une boîte de dialogue s’affichera en haut de l’écran vous permettant de savoir que les modifications apportées n’affecteront pas affecter l’expérience utilisateur sauf si vous sélectionnez le bouton pour appliquer ces modifications.
Ce que le mode aperçu fait, c’est de créer un conteneur séparé pour les paramètres du site. Les modifications apportées aux paramètres W3TC avec le mode de prévisualisation, sont enregistrées séparément à ceux déjà déployés. Cela vous permet de manipuler les paramètres W3TC sans affecter l’expérience utilisateur.
Avec le mode de prévisualisation activée, vous verrez trois boutons:
- Désactiver : désactive le mode de prévisualisation et déploie toutes les modifications apportées et les sauvegardes dans le mon aperçu.
- Déployer : Applique les modifications apportées et enregistrées en mode de prévisualisation sur le site en direct, mais conserve le mode de prévisualisation activé.
- Aperçu : Lance une nouvelle fenêtre du navigateur où vous pouvez voir les résultats des modifications effectuées sans affecter l’expérience des visiteurs (ces réglages ne s’appliqueront qu’à vous).
Après avoir sélectionné « Preview » (Aperçu) et rafraîchie la fenêtre ; le bouton changera pour « Stop Preview ». Sélectionnez « Stop Preview » pour afficher le site tel que les visiteurs le voient, lorsqu’ils ne sont pas connectés.
Prenez le temps de vous familiariser avec le mode de prévisualisation. Certains des changements sur W3TC (plus particulièrement, minification des fichiers CSS et JavaScript) peuvent rendre votre site indisponible.
Manipuler avec ces paramètres en direct avec un trafic tout aussi actif est une très mauvaise idée. Avec le mode de prévisualisation activée, vous pouvez travailler sur ces paramètres sans afficher les résultats jusqu’à ce que vous soyez satisfait de leurs résultats.
Vider le cache
Un type de notification que vous aurez l’habitude de voir, est l’invitation à supprimer le cache.
Ce que ces notifications veulent dire, c’est que les modifications que vous avez apportées invalides tout le contenu mis en cache.
Donc chaque fois que vous êtes invité à vider le cache, faites-le.
Paramètres Généraux: page Cache
La section suivante dans les « Paramètres Généraux » est le « Page Cache ». C’est sans doute la caractéristique la plus importante offerte par W3TC. Si vous ne faites rien, mais activez la mise en cache des pages, vous devriez voir un coup de pouce mesurable sur les performances de votre site. Heureusement, il est également facile à mettre en place.
W3TC peut utiliser une variété de différentes méthodes de mise en cache pour mettre en cache des copies statiques de vos pages et desa articles du site (tous désignés génériquement comme « pages » par W3TC).
Le choix par défaut dans la plupart des cas devrait être: « Disk : Enhanced ». Toutefois, les utilisateurs de serveurs mutualisés peuvent avoir à utiliser « Disk: Basic », si leur hôte se plaint de l’utilisation excessive des ressources ou si le test de vérification de la compatibilité révèle que le serveur n’est pas compatible avec le renforcement de la mise en cache du disque.
Les utilisateurs du serveur privés dédiés ou virtuels peuvent opter pour l’une des méthodes de cache « Opcode ». Si vous gérez le serveur vous-même, vous pouvez installer la méthode de cache « opcode » que vous préférez. Si votre serveur est une machine Windows, vous aurez besoin de choisir « Opcode: WinCache ».
« Memcache » est conçu pour une utilisation dans les environnements d’hébergement multi-serveurs. En conséquence, il peut être disponible si vous utilisez l’hébergement « Cloud » et même de certains fournisseurs d’hébergement partagé. Si elle est disponible dans votre environnement d’hébergement, vous pourrez l’utiliser.
Avec votre méthode préférée de mise en cache des pages sélectionnée, vous devez maintenant sauvegarder vos réglages.
Paramètres Généraux: Minify
La minification des fichiers JavaScript et CSS peut briser des sites, si vous utilisez W3TC ou un autre plugin. Vous devez donc procéder avec prudence lors de l’activation du module « Minify ».
L’option « Auto » combine et rapetisse toutes les ressources JavaScript et CSS. Toutefois, sélectionner cela signifie que vous ne serez pas en mesure de travailler avec chaque menu de la fonctionnalité « Minify ». La seule façon de savoir comment les choses se comporteront, c’est d’essayer « Auto », d’affiner les réglages dans le menu « Minify », et voir comment votre site se charge. Si vous le faites et que votre site se présente mal, utilisez la méthode manuelle.
Sélectionnez la méthode de mise en cache « Disk », si vous utilisez l’hébergement mutualisé. Sinon, sélectionnez la même méthode de mise en cache que vous avez sélectionné pour la méthode « Page Cache ».
Paramètres Généraux: Cache de la base de données
Si votre site est sur un serveur partagé, alors la mise en cache de la base de données est désactivée. La mise en cache de la base de données est un processus lourd en termes de ressources. À moins que votre serveur ne soit assez puissant pour gérer le traitement et le stockage, la base de données mise en cache peut effectivement ralentir votre site plutôt que de l’accélérer.
Une base de données mise en cache est simple à mettre en place. Il suffit de sélectionner « Activer » et choisissez la méthode que vous souhaitez appliquer à cette mise en cache.
Vous devez penser à des goulots d’étranglement qui peuvent affecter les performances du site Web pour comprendre pourquoi la base de données mise en cache peut ralentir votre site.
Si le processus d’interrogation de la base de données ralentit votre site, alors la base de données mise en cache peut accélérer votre site en réduisant le nombre de fois que la base de données sera interrogée.
Toutefois, si un manque de mémoire du serveur ralentit votre site, alors demander au serveur de mettre en cache la base de données, donne un serveur une surcharge de travail à faire, ce qui le ralentit davantage.
Alors, comment savez-vous si oui ou non la mise en cache de la base de données doit être activée ?
Si votre site est hébergé sur un serveur partagé, il sera préférable de désactiver cette fonctionnalité.
Si votre site dispose de ressources – comme sur un VPS ou un serveur dédié – alors vous pouvez tester la mise en cache de la base de données. Vous pourrez également faire des tests pour vous assurer que lorsque la mise en cache est activée, le site est plus rapide.
C’est tout pour ce tutoriel. Si vous ne comprenez pas une section, vous pouvez le dire dans les commentaires, je serai ravi d’apporter une réponse.