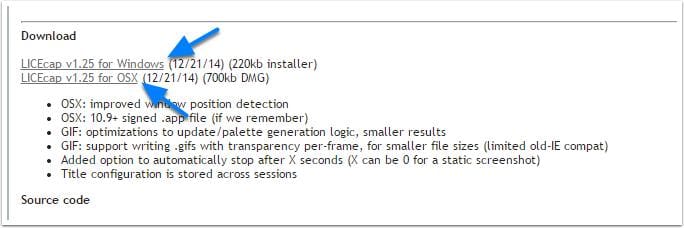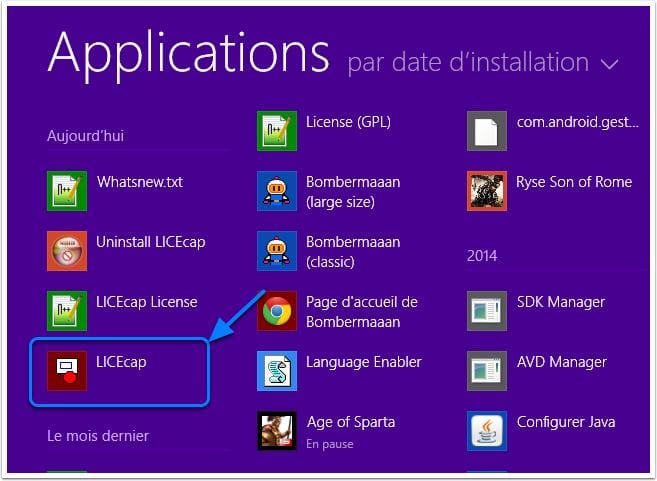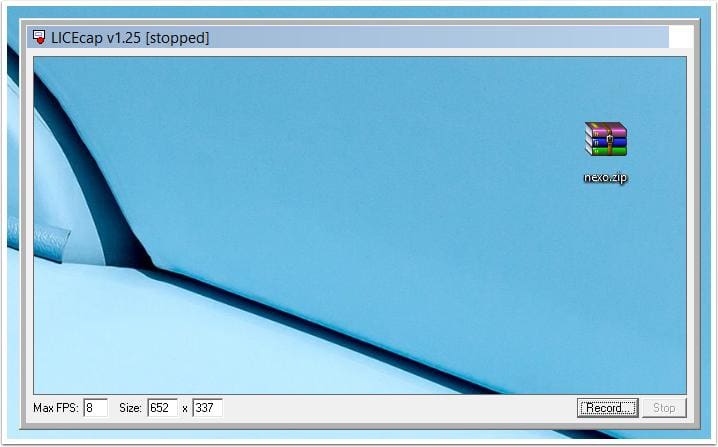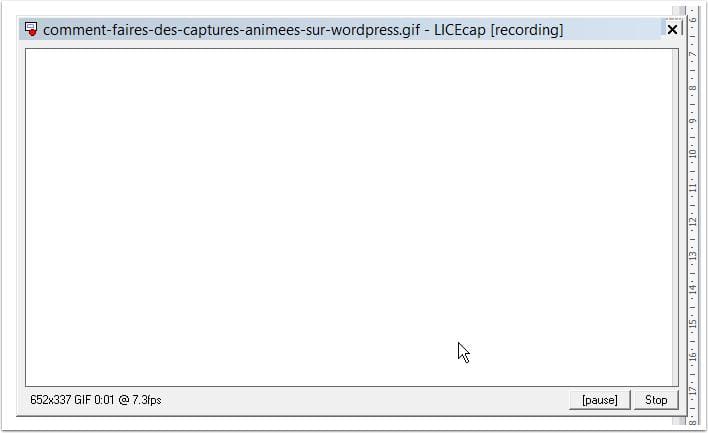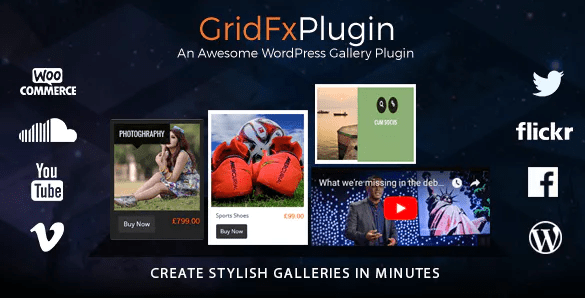Vous avez probablement souvent envie de faire des captures animés pour vos articles sur WordPress, mais ne savez pas quel logiciel utiliser ?
Dans ce tutoriel, je vous montrerai comment faire usage du logiciel (Windows/OSX) LICEcap.
Si vous avez été vigilant, vous aurez remarqué que sur l’article qui parle des nouveautés de la version 4.2 de WordPress, je me suis arranger à ajouter une image animée qui montre plus concrètement comment le processus de l’installation rapide des plugins se déroule.
Il vous suffit juste de télécharger la version correspondante à votre système d’exploitation disponible sur le site web de l’éditeur.
Le téléchargement se fait en une fraction de seconde. C’est un logiciel très léger. Une fois téléchargé, il vous faudra l’installer (processus tout aussi rapide).
Consultez également notre liste de 10 plugins WordPress pour créer un programme d’affiliation sur votre site web
Après l’installation, il vous suffira de l’exécuter en double-cliquant sur son icône. Pour les utilisateurs de Windows 8.1, vous pouvez trouver l’icône dans la liste des applications installé dans l’interface « Modern ».
Comment démarrer un enregistrement
Après avoir exécuté le programme, une fenêtre s’affichera. C’est sur cette fenêtre que tout l’enregistrement se passera. Vous pouvez au préalable définir :
- Le nombre d’image par seconde FPS (plus le nombre est important, plus l’image animée sera lourde)
- Définir les dimensions du cadre (Size), largeur x hauteur.
Une fois que c’est fait, vous pouvez cliquer sur le bouton « Record » situé à droite. En le faisant, une fenêtre s’ouvrira et vous pourrez définir le nom et le lieu d’enregistrement du fichier GIF.
Cette fenêtre propose des options supplémentaires.
Dans la section « Display in animation », vous pouvez afficher dans l’image :
- Les images par seconde
- Le temps écoulé
- Le bouton utilisé sur la souris
Les autres options vous permettent d’arrêter la lecture à la fin de l’image ou après un certain temps, d’utiliser la transparence sur les fichiers GIF pour alléger ces derniers, activer le contrôle « CTRL + ALT + P » pour basculer en mode enregistrement et pause.
Lire également notre article sur les 9 plugins WordPress pour créer de puissantes listes d’emails
Une fois que c’est fait, cliquez sur « Enregistrer », et l’enregistrement démarrera.
Durant l’enregistrement, vous ne pourrez plus ajuster la taille des images. Tout ce que vous pourrez faire c’est de mettre en pause un enregistrement ou de l’arrêter, ce qui mettra fin au processus d’enregistrement et l’image animée GIF sera sauvegardée.
Découvrez aussi quelques plugins WordPress premium
Vous pouvez utiliser d’autres plugins WordPress pour donner une apparence moderne et pour optimiser la prise en main de votre blog ou site web.
Nous vous proposons donc ici quelques plugins WordPress premium qui vous aideront à le faire.
1. Ultimate Membership Pro
Ultimate Membership Pro est un plugin WordPress premium très populaire, qui met en place sur votre site web, un système d’accès exclusif à multiples niveaux. Ce système est configuré en fonction des différents types de forfaits de vos utilisateurs (gratuits ou payants).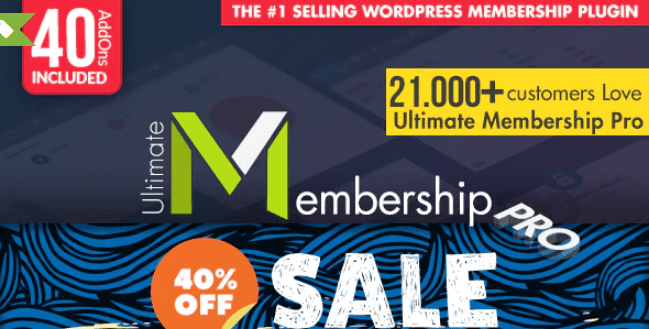
Ses principales fonctionnalités sont : des niveaux illimités d’abonnement (gratuits/payants), la protection du contenu, des multiples niveaux de restriction de contenu, le support des passerelles de paiement: PayPal, Authorize.net, Stripe, 2CheckOut, BrainTree, Payza, virement bancaire, une période d’essai gratuite / payante, le support de Visual Composer, etc…
Télécharger | Démo | Hébergement Web
2. WProtect
WProtect est un plugin WordPress premium qui effectue une analyse des versions de tous les plugins et thèmes WordPress installés sur votre site web. C’est un outil idéal qui vous aidera à oublier tous les tests individuels effectués sur vos plugins et thèmes dans le but d’éviter certaines vulnérabilités.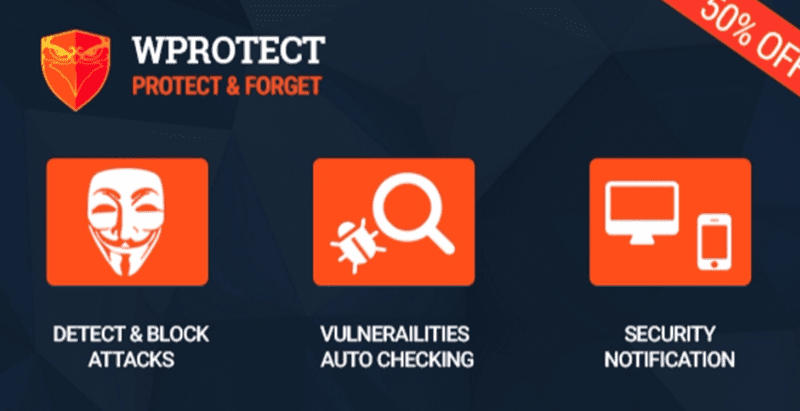
Ses fonctionnalités sont : une interface propre et moderne, facile à utiliser, la protection contre des attaques de type force brute, un bannissement des adresses IP, la protection des répertoires wp-admin, wp-login et autres, la désactivation de l’édition des fichiers, etc…
Télécharger | Démo | Hébergement Web
3. Grid FX
Avec quatre skins uniques, Grid FX est un plugin WordPress premium de portfolio très polyvalent. Il vous permet de placer des images, des vidéos, de l’audio, des articles de blog et des produits WooCommerce dans des grilles élégantes, des galeries de style Pinterest et des carrousels d’images.
La personnalisation est roi avec ce plugin, avec ses plus de 80 différentes options de style. Vous pouvez choisir parmi une gamme de skins, d’arrière-plans lightbox, d’animations de titre, de couleurs et de boutons. Vous pourrez également définir le nombre d’éléments qui apparaîtront dans le portfolio, la taille de chaque élément et le nombre de colonnes.
Consultez aussi 6 plugins WordPress pour jeux vidéo sur votre site Web
Pour améliorer la navigation, les visiteurs pourront filtrer les grilles pour trouver ce qu’ils recherchent. Ajouter un portfolio à votre site Web avec ce plugin WordPress est aussi simple que de coller un shortcode dans une zone de publication, page ou widget.
Télécharger | Démo | Hébergement Web
Ressources recommandées
Découvrez d’autres ressources recommandées qui vous accompagneront dans la création et la gestion de votre site web.
- 6 plugins WordPress pour assurer la conformité GDPR d’un blog
- 5 plugins WordPress pour intégrer un forum dans votre blog
- 10 plugins WordPress pour créer et gérer un site web éducatif
- 6 plugins WordPress pour créer un forum sur votre blog
Conclusion
Voilà ! C’est tout pour ce tutoriel sur l’utilisation du logiciel de capture d’image LICEcap sur Windows/Mac OSX. Si vous avez des suggestions ou des remarques, laissez-les dans notre section commentaires.
Cependant, vous pourrez aussi consulter nos ressources, si vous avez besoin de plus d’éléments pour mener à bien vos projets de création de sites internet, en consultant notre guide sur la création de blog WordPress.
N’hésitez pas à partager cet article avec vos amis sur vos réseaux sociaux préférés.
…