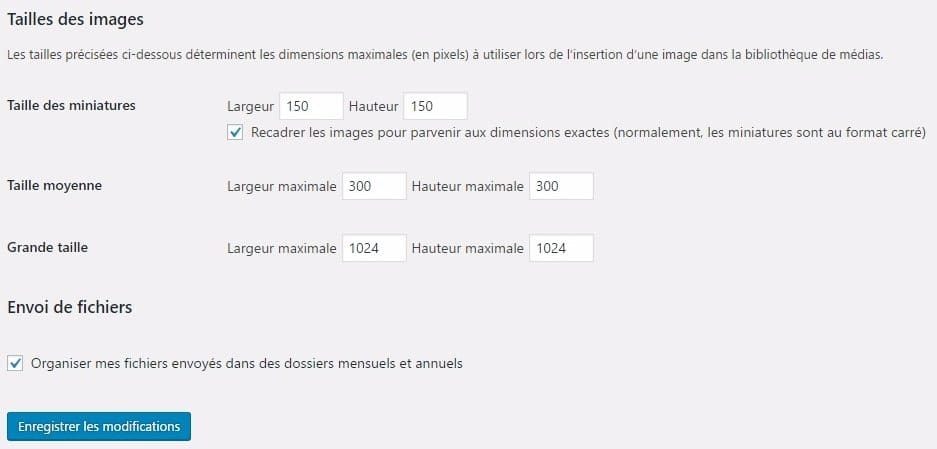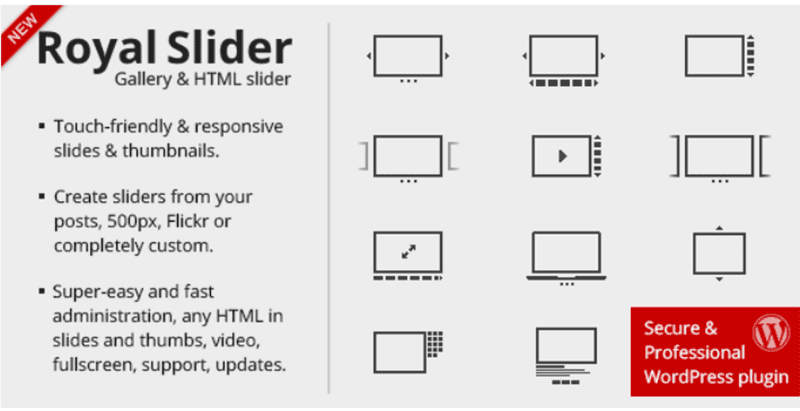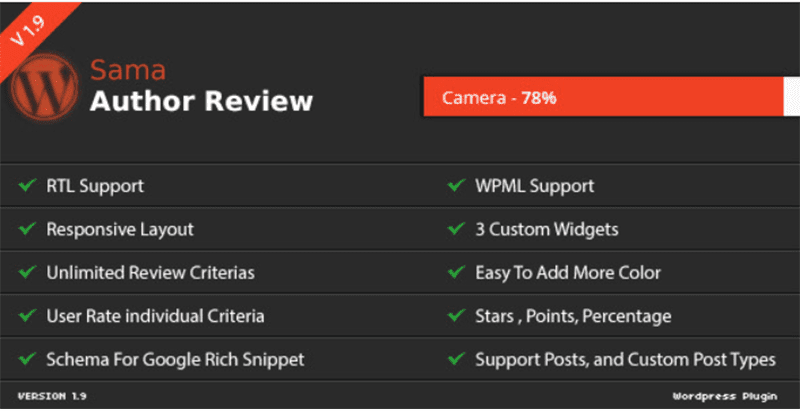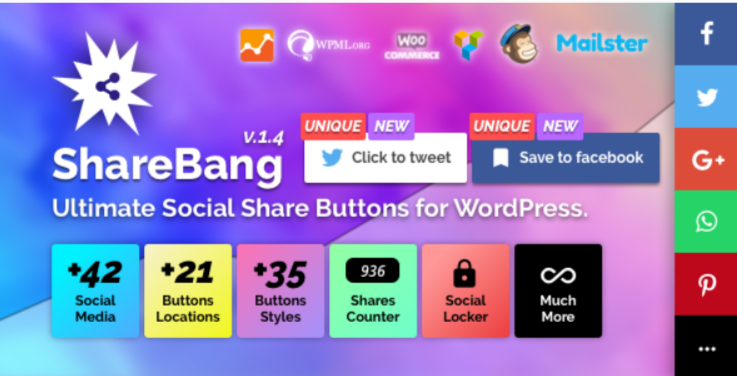Voici comment nettoyer WordPress en quelques étapes
Après avoir utilisé WordPress pendant un certain temps, vous voudrez peut-être envisager d’optimiser et de nettoyer votre site Web, votre base de données et plus encore. En utilisant ces techniques que nous allons vous proposer, vous libérerez de l’espace disque, optimiserez votre base de données pour obtenir les meilleures performances et, espérons-le, voir une augmentation des performances sur votre site web.
Avant toute chose, vous devez d’abord faire une sauvegarde de votre site web. Il existe plusieurs plugins pour ça.
Empêchez le redimensionnement de l’image
Avez-vous déjà été connecté à votre site web WordPress via FTP et observé le dossier « /wp-content/uploads/ » ? Si vous le possédez, vous remarquerez peut-être que chaque image que vous téléchargez est redimensionnée plusieurs fois automatiquement. Ces images sont laissées là, en permanence et ne seront probablement jamais utilisées.
Cela s’aggrave lorsque vous commencez à ajouter des plugins et des thèmes WordPress personnalisés, car ils peuvent également ajouter leurs propres tailles d’image que WordPress traitera sur chaque téléchargement. Heureusement, il existe un moyen de désactiver les tailles d’image par défaut dans vos paramètres WordPress.
Accédez à « Réglages > Médias ».
Les miniatures peuvent être utilisées par votre thème WordPress pour afficher des articles sur votre « frontend », dont vous pouvez consulter en faisant un clic droit sur l’image enfin d’accéder à ces options.
Sur Firefox, cliquez avec le bouton droit de la souris, ensuite « Afficher les informations sur l’image ».
Sur Chrome, cliquez avec le bouton droit de la souris sur l’image ensuite « ouvrir l’image dans un nouvel onglet ». Quoi qu’il en soit, vous pourrez voir le nom et l’emplacement de l’image qui vous renseignera aussi sur le fait que votre thème utilise l’image originale ou non.
Si la vignette en cours d’utilisation ne correspond pas à la taille des miniatures dans les paramètres multimédia, alors votre thème utilise probablement ses propres tailles d’image. Si tel est le cas, vous pouvez définir la taille des miniatures, la taille moyenne et la grande taille sur 0 pour tous les champs.
Une fois sauvegardé, votre WordPress ne créera plus ces images supplémentaires.
Désactivez ou limiter les révisions
Vous pouvez désactiver les révisions des publications sur tout le contenu afin que cela ne se produise pas en premier lieu en ajoutant une seule ligne de code à votre fichier wp-config.php (le fichier qui stocke les paramètres d’authentification de votre base de données). Ajoutez cette ligne n’importe où dans votre fichier wp-config.php et les révisions ne seront plus sauvegardées:
define( 'WP_POST_REVISIONS', false );
Bien sûr, les révisions peuvent être importantes, surtout si vous avez un blog multi-auteur. Si tel est le cas, je recommanderais de limiter les révisions à 3 le nombre de révisions des articles, afin que votre base de données ne soit plus autant que possible surchargée, tout en conservant des fonctionnalités de restauration.
Allez plus loin en découvrant Comment contrôler les révisions d’articles sur WordPress
Voici le code que vous ajouteriez à votre fichier wp-config-php :
define( 'WP_POST_REVISIONS', 3 );
N’hésitez pas à changer le 3 pour un nombre qui vous convient.
Plugin de nettoyage des révisions
Maintenant que vous avez limité ou éliminé les révisions des articles, vous avez toujours (probablement) un ballonnement existant dans votre base de données, ce qui peut être important en fonction de la durée de l’ajout ou de l’édition du contenu sur votre site web.
Allons de l’avant et nettoyons tous les résidus dans la base de données.
Je vous recommande d’utiliser le plugin « WP Sweep ». Consultez notre tutoriel sur comment installer un plugin gratuitement.
Une fois installé et activé, accédez à « Outils > Sweep ».
Sur cette page, vous verrez la capture d’écran ci-dessus avec toutes les options pour nettoyer votre base de données.
Faites attention à ce que vous nettoyez. Par exemple, nous aimons planifier notre contenu à l’avance en sauvegardant des projets d’articles. Si nous cliquons sur la suppression des brouillons, tous ces articles seront supprimés.
Supprimez les images redimensionnées non utilisées
Lorsque vous mettez en ligne des images, WordPress fait plusieurs redimensionnements, et certaines peuvent ne pas être utilisées. Dans ce cas, vous pouvez supprimer les images redimensionnées qui ne sont pas utilisées.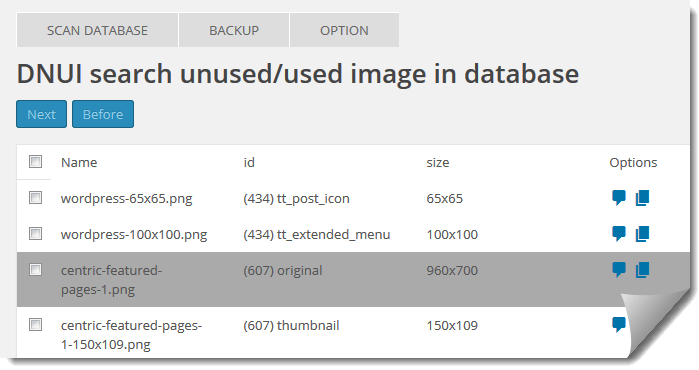
Je vous recommande le plugin « DNUI Delete not used image »
Une fois installé, accédez à « Réglages > DNUI », à partir de là, accédez à l’onglet « option » et cochez l’option « Display only unused images » afin que les images utilisées dans vos publications soient masquées dans la page des résultats. Mettez également à jour la quantité d’images à rechercher sur 100.
Il n’y a pas de bouton Enregistrer ici, mais après avoir basculé vers l’onglet « Scan Database » les réglages seront utilisés.
Allez-y et sélectionnez/effacez les images inutilisées.
Découvrez aussi quelques plugins WordPress premium
Vous pouvez utiliser d’autres plugins WordPress pour donner une apparence moderne et pour optimiser la prise en main de votre blog ou site web.
Nous vous proposons donc ici quelques plugins WordPress premium qui vous aideront à le faire.
1. RoyalSlider
Le slider le plus téléchargé sur CodeCanyon, Royal Slider est doté de fonctionnalités irrésistibles. Utilisé par des entreprises aussi diverses que Coca-Cola, Ralph Lauren et Land Rover, ce plugin fait à peu près tout ce que vous pourriez attendre d’un slider. La fonctionnalité la plus attrayante est le support natif du plein écran.
Parfait pour afficher la photographie à haute résolution. Ce plugin va certainement impressionner vos visiteurs avec ses fonctionnalités professionnelles. Comme fonctionnalités on aura entre autres : la possibilité de créer plusieurs sliders avec des styles différents par page, le support de la navigation tactile, une conception responsive, le miniatures verticales ou horizontales, puces ou onglets pour la navigation, et plus.
Télécharger | Démo | Hébergement Web
2. Sama Author Review WordPress Plugin
Le plugin WordPress Sama Author Review est l’un des plugins les plus remarquables dans cette niche. Avec son design unique, ce plugin WordPress mérite votre attention.
Ses fonctionnalités sont entre autres : permettre à tout utilisateur ou seulement à ceux connectés de laisser une note, mise en page responsive, support du plugin WPML, prise en charge de plusieurs types de posts, et plus.
Télécharger | Démo | Hébergement Web
3. ShareBang
ShareBang est un plugin WordPress de partage social révolutionnaire. Il propose une expérience complète et élégante qui vous aidera à augmenter le trafic et à améliorer les ventes et la visibilité de vos produits, pages et blog.
Il prend en charge +42 des principaux réseaux sociaux, y compris les applications mobiles, telles que WhatsApp, Facebook, Telegram, Skype, Line, Viber et plus encore. Il est livré avec +21 positions dédiées aux boutons de partage social, de nombreuses fonctionnalités, une mise en page entièrement personnalisable, des mises à jour automatiques et régulières, l’intégration avec Mailchimp, Mailster et plus…
Toutes les fonctionnalités ci-dessus et bien plus encore sont extrêmement faciles à utiliser afin de vous aider à gagner plus d’abonnés et à générer plus de trafic. Rejoignez tout simplement la prochaine génération de plugins de boutons de partage social.
Télécharger | Démo | Hébergement Web
Ressources recommandées
Découvrez d’autres ressources recommandées qui vous accompagneront dans la création et la gestion de votre site web.
- Comment modifier le nom de l’expéditeur des emails de WordPress
- Quand et comment installer WordPress dans un sous-répertoire
- Comment réparer l’erreur 503 service non disponible sur WordPress
- Comment insérer un tableau sur WordPress avec le plugin TablePress
Conclusion
Voilà ! C’est tout pour ce tutoriel, j’espère qu’il vous permettra d’alléger votre base de données. N’hésitez pas à le partager avec vos amis sur vos réseaux sociaux préférés.
Cependant, vous pourrez aussi consulter nos ressources, si vous avez besoin de plus d’éléments pour mener à bien vos projets de création de sites internet, en consultant notre guide sur la création de blog WordPress.
Si vous avez des suggestions ou des remarques, laissez-les dans notre section commentaires.
…