Souhaitez-vous créer un article privé sur WordPress ?
Contrairement aux articles WordPress réguliers, un article privé n’est pas visible pour les visiteurs de votre site Web. Seuls les utilisateurs connectés avec des autorisations spécifiques peuvent les voir.
Dans ce tutoriel, nous allons vous montrer comment créer facilement un post privé sur WordPress.
Mais avant, si vous n’avez jamais installé WordPress découvrez Comment installer un blog WordPress en 7 étapes et Comment rechercher, installer et activer un thème WordPress sur votre blog
Ensuite revenons vers ce pourquoi nous sommes là.

Qu’est-ce qu’un article privé sur WordPress ? Comment ça marche ?
Un article privé sur WordPress n’est pas visible au public. Seuls les utilisateurs connectés avec des autorisations appropriées peuvent le voir parmi les articles du blog.
WordPress est livré avec un système de rôle utilisateur intégré qui attribue des autorisations et des fonctionnalités à différents rôles d’utilisateur. Chaque utilisateur WordPress a un rôle qui lui est assigné, ce qui lui donne des autorisations pour effectuer des tâches spécifiques sur un site web.
Consultez également nos 6 plugins WordPress pour assurer la conformité GDPR d’un blog
Tout utilisateur ayant la permission de publier un article peut écrire un article privé et le publier. La publication sera visible pour l’utilisateur et les rôles utilisateurs suivants.
- Administrateur – Peut créer, éditer, et supprimer n’importe quel article privé créé par n’importe quel utilisateur sur un site web WordPress.
- Editeur – Peut créer, éditer et supprimer tous les articles privés créés par un utilisateur.
- Auteur – Peut créer, publier, éditer, afficher et supprimer leurs propres articles privés. Ils ne peuvent pas voir les messages privés créés par d’autres utilisateurs.
Cela dit, regardons comment créer un article privé dans WordPress.
Création d’un message privé ou d’une page privée sur WordPress
Vous devez d’abord créer un nouvel article ou une nouvelle page. Vous pouvez également modifier un article existant que vous souhaitez rendre privé.
Simplifiez-vous la vie avec un gestionnaire de mot de passe WordPress en le découvrant dans cet article.
Sur l’écran d’édition des articles, vous devez cliquer sur le lien ‘Modifier‘ à côté de l’option ‘Visibilité‘ dans la boîte de méta ‘Publier‘.

Vous allez voir les options qui permettent de mettre un article en avant, protégé par mot de passe ou privé. Allez-y et sélectionnez privé, puis cliquez sur le bouton OK pour continuer.
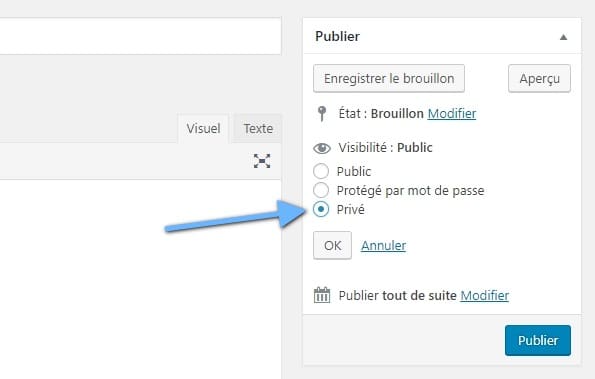
Vous pouvez maintenant continuer à modifier l’article ou vous pouvez le sauvegarder et même le publier.
Découvrez également nos 10 plugins WordPress pour afficher des témoignages sur votre Blog
Si vous visitez votre site Web, vous verrez votre article de blog privé marqué avec une indication « Privé » : comme ceci:
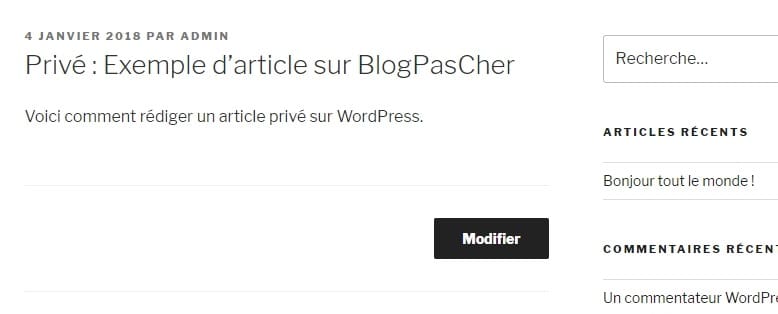
Les utilisateurs qui n’ont pas la permission de voir les articles privés ne le verront pas.
Remarque : Les images que vous ajoutez à un article privé ne sont pas privées et peuvent être affichées dans la médiathèque par d’autres auteurs. Les images peuvent également être consultées par toute personne disposant de l’URL de l’image.
Ressources recommandées
Consultez aussi d’autres ressources recommandées qui vous aideront à optimiser, personnaliser ou à sécuriser votre site web ou blog.
- 5 plugins WordPress pour créer des formulaires de dons
- 5 plugins WordPress pour créer un espace membres
- 15 plugins WordPress pour créer un site web de Booking
- 50 plugins WooCommerce pour améliorer votre boutique en ligne
Conclusion
Voilà ! C’est tout pour ce tutoriel qui vous aidera à créer des articles privés sur WordPress.
Cependant, vous pourrez aussi consulter nos ressources, si vous avez besoin de plus d’éléments pour mener à bien vos projets de création de sites internet, en consultant notre guide sur la création de blog WordPress ou celui sur Divi : le meilleur thème WordPress de tous les temps.
Si vous avez des commentaires ou des suggestions, n’hésitez pas à nous en faire part dans la section réservée à ces derniers. Mais si vous avez aimé cet article, n’hésitez surtout pas à le partager sur vos réseaux sociaux préférés.
…