Voulez-vous changer le jeu de couleurs de la zone admin de WordPress ?
Changer le jeu de couleurs de la zone admin de WordPress vous permet de créer un tableau de bord personnalisé pour vous et votre équipe. La palette de couleurs peut correspondre au design de votre marque ou simplement présenter vos couleurs préférées.
Dans cet article, nous allons vous montrer comment changer facilement le jeu de couleurs de la zone admin de WordPress.
Mais avant, si vous n’avez jamais installé WordPress découvrez Comment installer un blog WordPress en 7 étapes et Comment rechercher, installer et activer un thème WordPress sur votre blog
Ensuite revenons vers ce pourquoi nous sommes là.
Pourquoi changer le jeu de couleurs de la zone admin de WordPress ?
Si vous n’êtes pas un fan du jeu de couleurs par défaut de la zone admin de WordPress, vous pouvez facilement changer le jeu de couleurs en quelque chose que vous aimez.
Vous pouvez également modifier le jeu de couleurs pour correspondre à la conception de votre thème WordPress, ou même ajouter une fonctionnalité de mode sombre.
Cela peut être utile si vous avez un site d’abonnement ou une boutique en ligne où les utilisateurs peuvent se connecter à votre site web et que vous souhaitez que votre site Web et votre tableau de bord d’administration offrent une expérience similaire.
Vous pouvez également utiliser un jeu de couleurs différent pour votre site web local ou de développement afin de le distinguer plus facilement de votre site web en ligne.
Cela étant dit, nous allons vous montrer quelques différentes manières de modifier le jeu de couleurs de la zone admin.
Comment changer le jeu de couleurs de la zone admin de WordPress avec les paramètres par défaut
WordPress dispose d’une fonctionnalité intégrée qui vous permet de choisir parmi quelques jeux de couleurs pour votre tableau de bord d’administration WordPress.
Pour modifier le jeu de couleurs, connectez-vous simplement à votre tableau de bord d’administration WordPress, puis accédez à Comptes» Profil.
Après cela, sélectionnez le nouveau jeu de couleurs dans la section ‘Couleurs de l’interface d’administration‘ en cliquant sur le bouton radio.

Vous trouverez 9 jeux de couleurs différentes.
Lorsque vous cliquez sur différentes options, le jeu de couleurs change automatiquement.
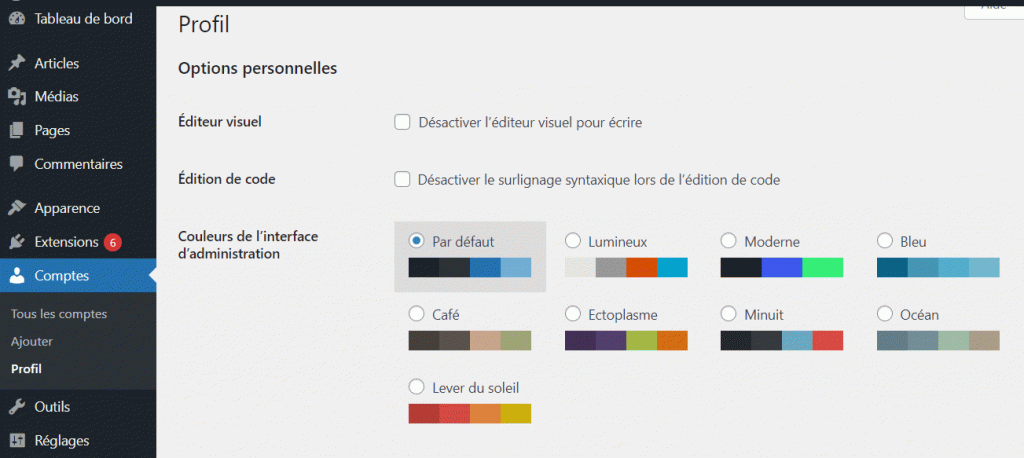
Une fois que vous avez sélectionné un jeu de couleurs que vous aimez, vous devez faire défiler vers le bas de la page et cliquer sur le bouton « Mettre à jour le profil ».
Vous pouvez également contrôler le jeu de couleurs des autres utilisateurs enregistrés sur votre site Web WordPress.
Pour le faire, accédez à Comptes» Tous les comptes, puis passez le pointeur de la souris sur l’utilisateur et cliquez sur le bouton « Modifier ».
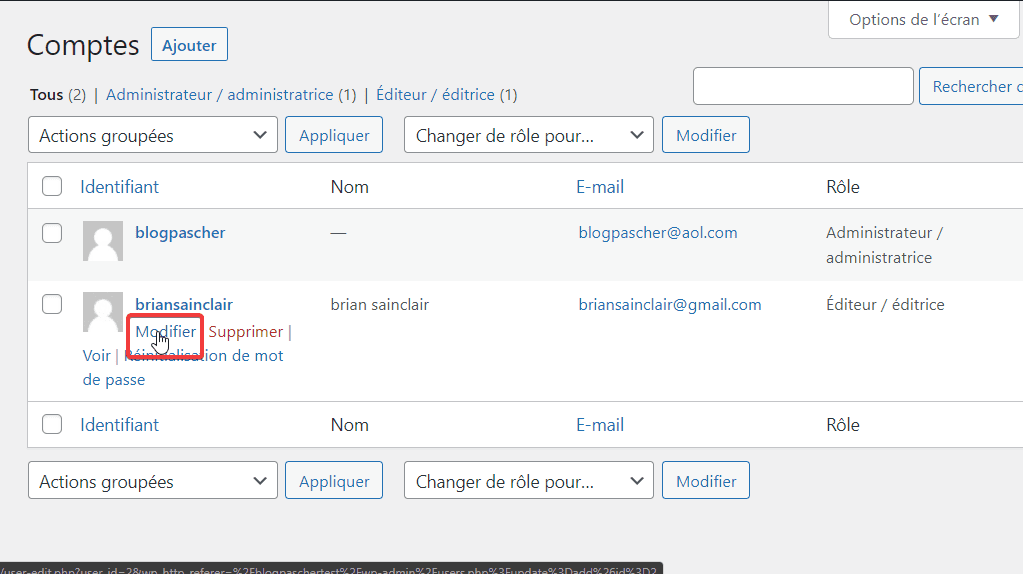
Ensuite, suivez simplement le même processus que ci-dessus pour modifier le jeu de couleurs de la zone admin de cet utilisateur.
Une fois que vous avez terminé, assurez-vous de cliquer sur le bouton « Mettre à jour le profil » en bas de la page.
Comment créer des jeux de couleurs personnalisés pour la zone admin de WordPress
Si vous voulez encore plus de choix de couleurs pour votre tableau de bord, vous pouvez créer des jeux de couleurs personnalisés et les télécharger sur votre blog WordPress.
Pour le faire, rendez-vous sur le site Web gratuit WordPress Admin Colors et cliquez sur le bouton « Commencer à créer ».
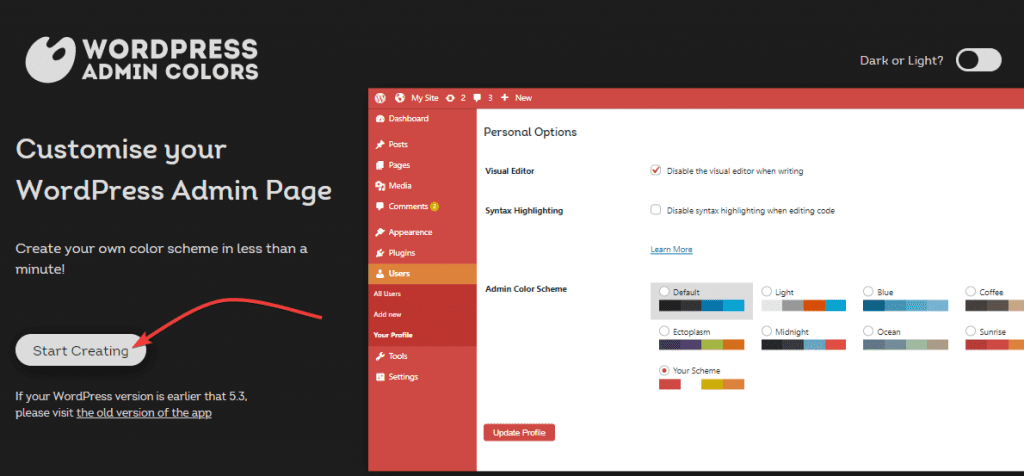
Ensuite, entrez un nom dans la zone ‘Color Scheme Name‘.
Ce nom apparaîtra dans votre panneau d’administration WordPress en tant que nouvelle option de couleur.

Après cela, vous pouvez personnaliser entièrement votre jeu de couleurs en cliquant sur les options de couleur dans la section « Choose your colors ».
Pour modifier l’une des couleurs existantes, cliquez sur la couleur et choisissez votre nouvelle couleur dans la fenêtre contextuelle. Vous pouvez cliquer n’importe où sur le sélecteur de couleurs ou entrer un code hexadécimal pour une couleur spécifique.
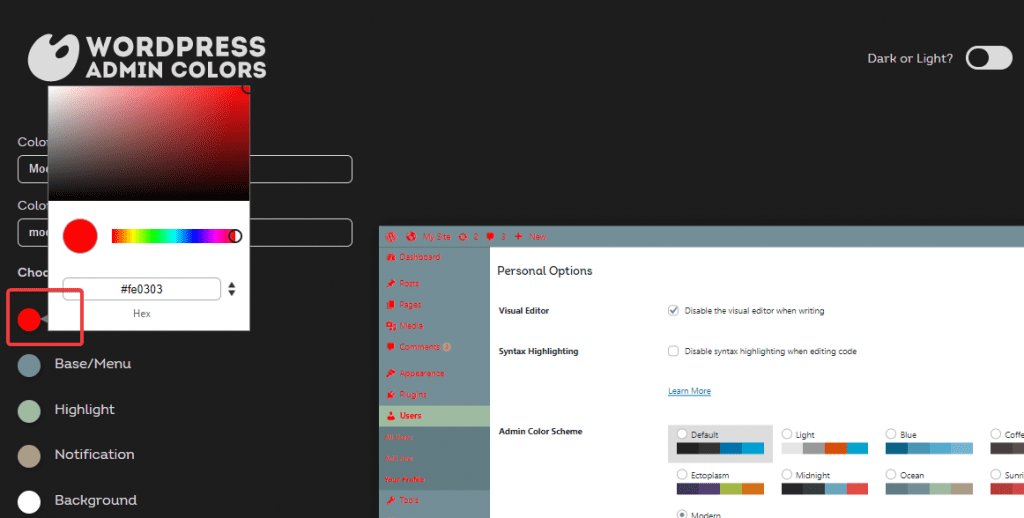
Une fois que vous avez terminé de personnaliser votre jeu de couleurs, cliquez sur le bouton « Generate Color Scheme» en bas de la page.
Cela créera le code du jeu de couleurs que vous devez ajouter à WordPress.
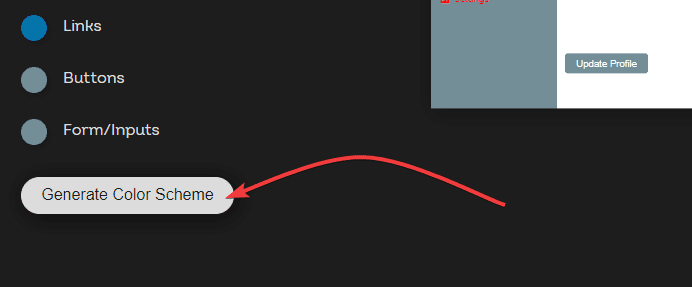
Sur la page suivante, il y aura deux fichiers de code différents.
Vous devez télécharger le fichier CSS et copier l’extrait de code et le coller dans votre éditeur de texte préféré. Nous les ajouterons à vos fichiers WordPress.
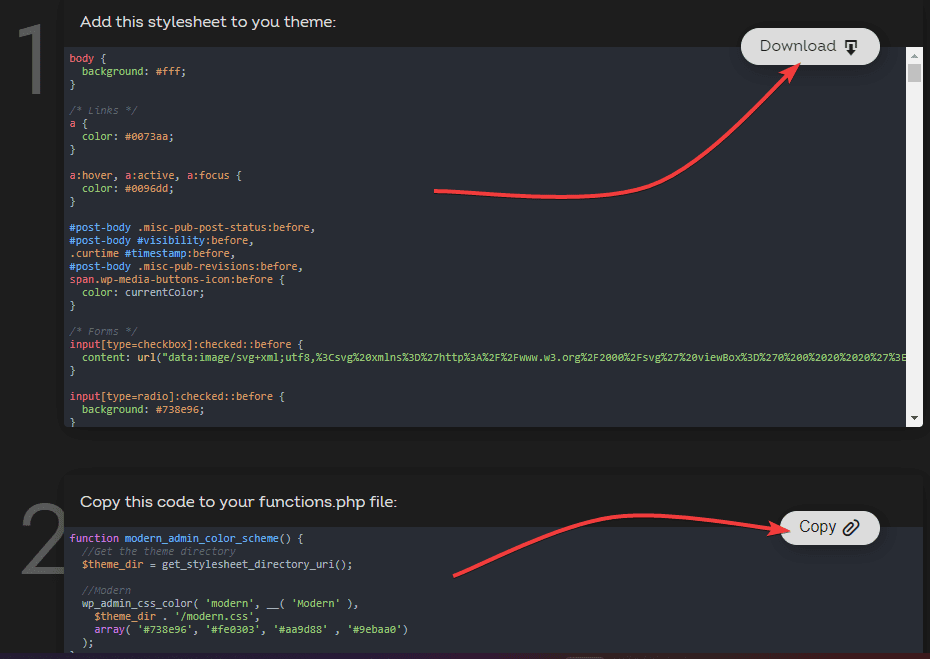
Vous pouvez ajouter l’extrait de code à votre fichier functions.php, ou dans un plugin spécifique au site web ou à l’aide d’un plugin WordPress d’extraits de code.
Pour ce tutoriel, nous utiliserons un plugin d’extraits de code. C’est la méthode la plus simple et la plus conviviale pour les débutants qui souhaitent ajouter des extraits de code à un site web WordPress.
Tout d’abord, vous devez installer le plugin Code Snippets. Pour plus de détails, consultez notre guide du débutant sur comment installer un plugin WordPress.
Lors de l’activation, vous aurez un nouvel élément de menu intitulé « Snippets» dans votre barre d’administration WordPress. Allez-y et accédez à Snippets » Ajouter.
Ensuite, donnez un nom à votre extrait de code. Cela peut être n’importe quoi pour vous aider à vous souvenir de votre code.
Après cela, vous pouvez coller l’extrait que vous avez copié ci-dessus dans la zone « Code ».

Ensuite, cliquez sur le bouton « Enregistrer les modifications et activer » en bas de l’écran.
Cela enregistrera le code et activera le nouveau jeu de couleurs d’administration.
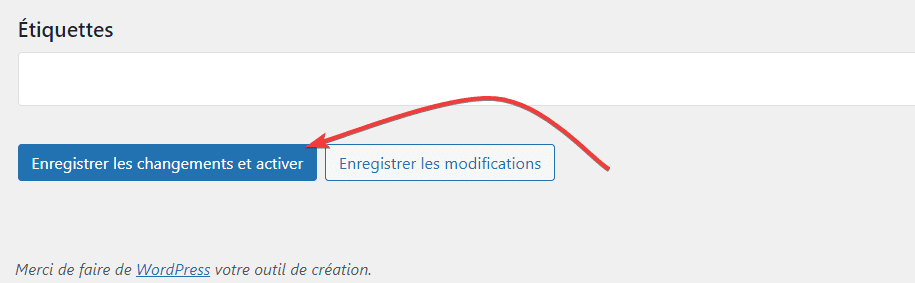
Maintenant, vous devez téléverser la feuille de style CSS que vous avez téléchargée précédemment dans le répertoire de thème dans votre compte d’hébergement WordPress.
Pour le faire, vous pouvez utiliser un client FTP ou le gestionnaire de fichiers de votre panneau de configuration d’hébergement WordPress.
Tout d’abord, vous devez vous connecter à votre site Web à l’aide d’un client FTP ou du gestionnaire de fichiers du cPanel. Une fois que vous êtes connecté, vous devez accéder au dossier. /wp-content
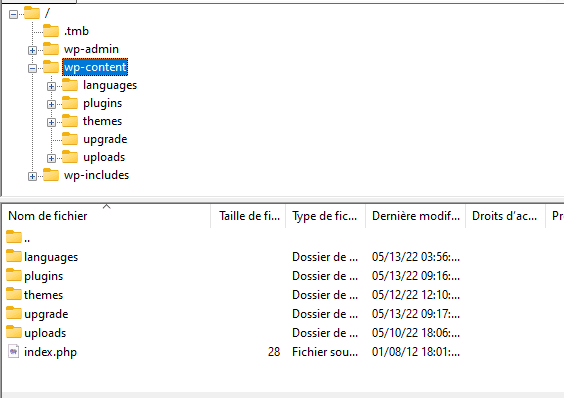
À l’intérieur du dossier wp-content, vous verrez un dossier appelé themes. C’est là que WordPress stocke tous les thèmes que votre site Web utilise ou a utilisés dans le passé.
Vous devez cliquer sur le dossier themes, puis ouvrir le dossier du thème que vous utilisez.
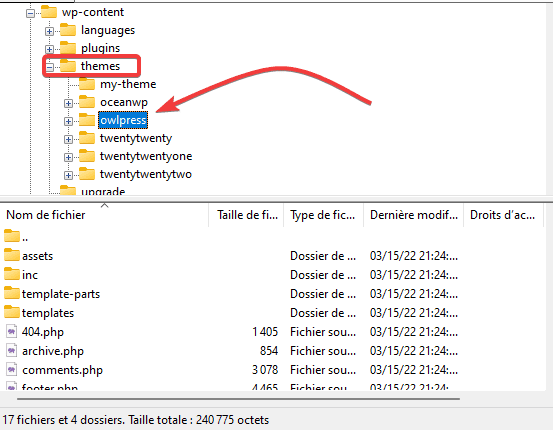
Ensuite, téléchargez le fichier que vous avez téléchargé. modern.css
Votre fichier CSS aura le nom que vous avez choisi précédemment.
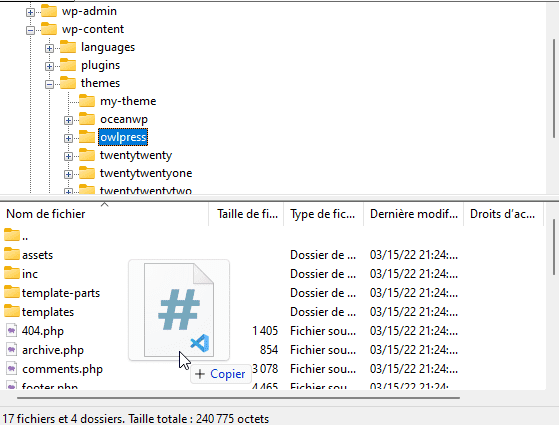
Après cela, accédez à Comptes » Profil.
Ensuite, vous pouvez sélectionner le nouveau jeu de couleurs que vous venez de créer.
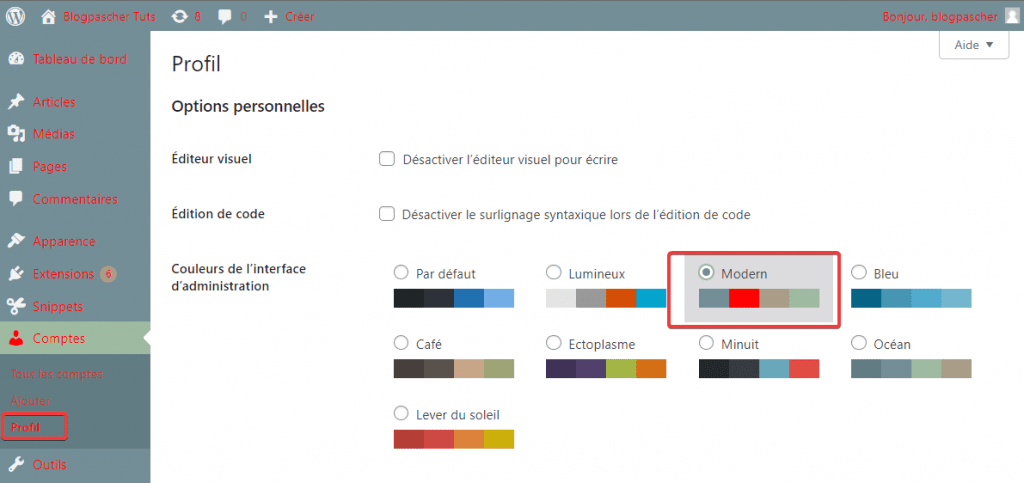
Si vous souhaitez utiliser ce jeu de couleurs, assurez-vous de cliquer sur le bouton « Mettre à jour le profil » en bas de la page.
Comment faire pour contrôler le jeu de couleurs de la zone admin des nouveaux utilisateurs
Lorsqu’un nouvel utilisateur crée un compte, il a la possibilité de personnaliser son jeu de couleurs. Toutefois, vous souhaiterez peut-être contrôler le jeu de couleurs par défaut ou empêcher les utilisateurs de modifier complètement le jeu de couleurs.
Le moyen le plus simple de le faire est d’utiliser le plugin gratuit Force Admin Color Scheme.
Tout d’abord, vous devez installer et activer le plugin.
Après l’activation, accédez à Comptes » Profil, puis sélectionnez votre jeu de couleur et cochez la case « Force this admin color scheme on all users ? ».
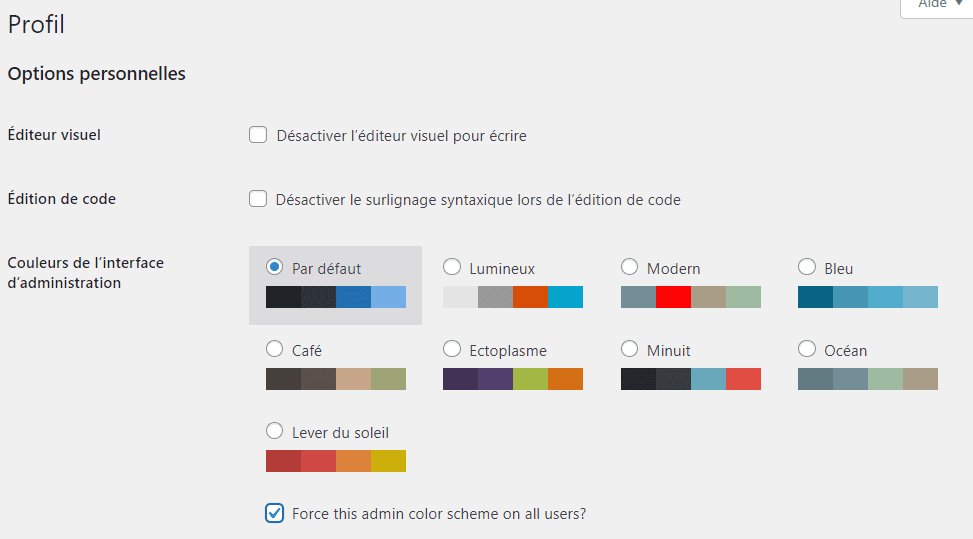
Après cela, cliquez sur le bouton « Mettre à jour le profil » en bas de la page.
Maintenant, le jeu de couleurs d’administration par défaut sera le même pour tous les utilisateurs nouveaux et existants sur votre site web.
Le plugin désactive également le sélecteur de palette de couleurs admin pour tous vos utilisateurs. Les seuls utilisateurs qui peuvent changer cette couleur sont ceux qui sont administrateur.
Autres ressources recommandées
Nous vous invitons aussi à consulter les ressources ci-dessous pour aller plus loin dans la prise en main et le contrôle de votre site web et blog.
- Comment désactiver tous les plugins sans accès à WP-admin
- Gagner de l’argent avec Google AdSense est-il aussi facile ?
- Comment créer un outil de visualisation de graphismes sur WordPress
- Comment gagner de l’argent sur internet grâce à votre blog ?
- Comment résoudre une erreur 504 sur votre site web WordPress
Conclusion
Voilà ! C’est tout pour ce tutoriel. Nous espérons que cet article vous a aidé à apprendre à changer le schéma de couleurs de l’administrateur dans WordPress. N’hésitez pas à partager l’astuce avec vos amis sur vos réseaux sociaux.
Cependant, vous pourrez aussi consulter nos ressources, si vous avez besoin de plus d’éléments pour mener à bien vos projets de création de sites internet, en consultant notre guide sur la création de blog WordPress.
Mais, en attendant, faites-nous part de vos commentaires et suggestions dans la section dédiée.
…