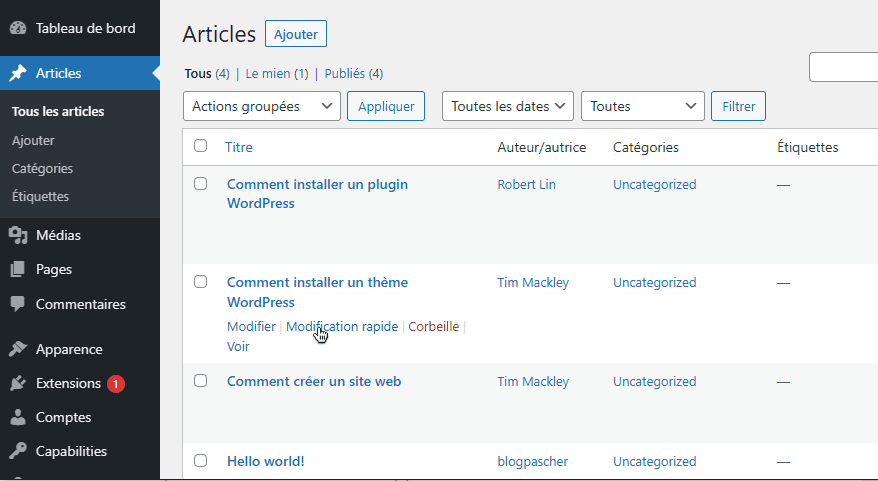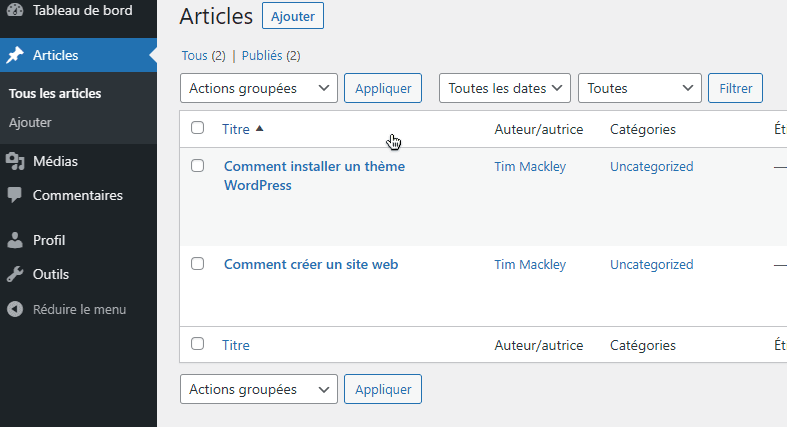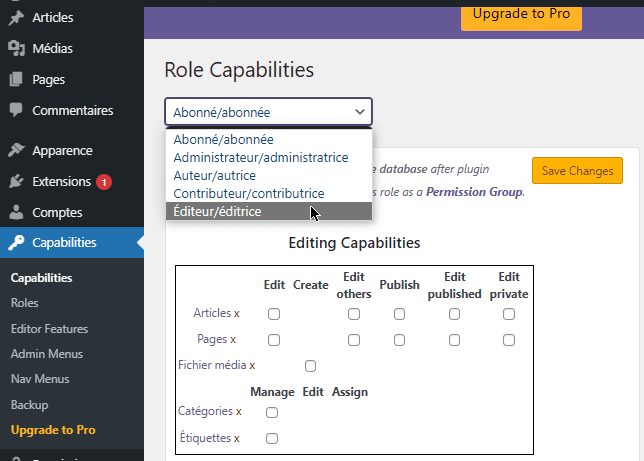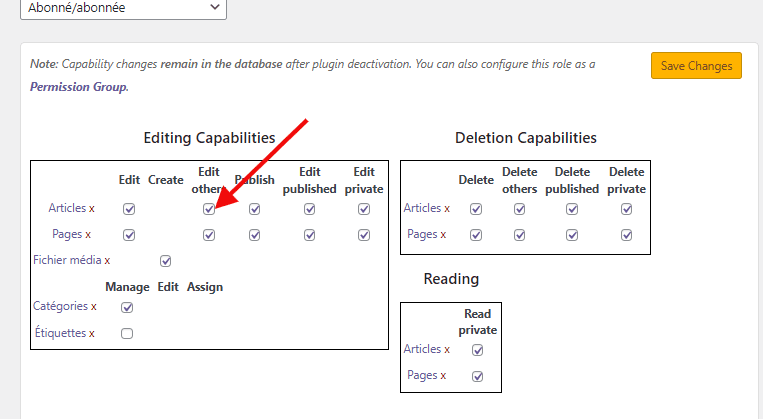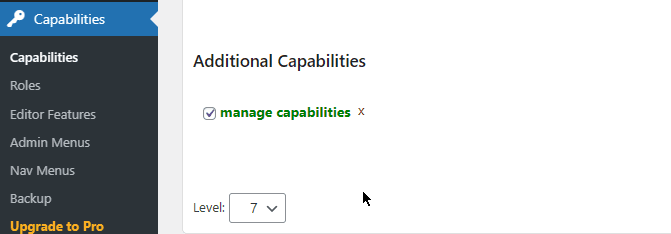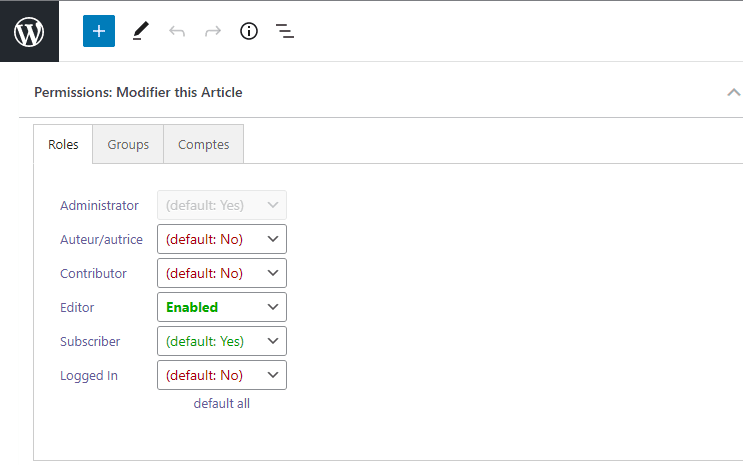Voulez-vous limiter les auteurs à l’édition de leurs articles WordPress ?
Si vous possédez un site multi-auteurs ou autorisez les publications d’invités, il est judicieux de limiter les contributeurs à ne voir que leurs propres articles de blog dans le tableau de bord et de les empêcher de consulter les publications des autres auteurs avant leur publication.
Dans cet article, nous allons vous montrer comment limiter les auteurs à l’affichage et à la gestion de leurs propres articles dans le tableau de bord WordPress.
Pourquoi limiter les auteurs à leurs articles ?
Par défaut, votre site Web WordPress affichera tous les articles et pages à tous les utilisateurs, quel que soit leur rôle d’utilisateur dans la zone d’administration. Que vous soyez auteur, éditeur, contributeur ou administrateur, vous pouvez afficher tous les articles.
Ce n’est généralement pas un problème si les auteurs font partie de votre entreprise ou de votre équipe.
Cependant, limiter les gens à voir uniquement leurs articles est utile dans certaines situations. Par exemple, si vous gérez un site Web multi-auteurs, il peut être utile d’empêcher les auteurs de voir les articles des autres auteurs surtout lorsqu’ils sont en pleine édition.
Cela étant dit, voyons comment vous pouvez limiter les auteurs à afficher uniquement leurs articles dans le tableau de bord Admin.
Limiter les auteurs à leurs articles à l’aide d’un plugin
En utilisant un plugin WordPress, vous pouvez facilement permettre aux auteurs de ne voir que leurs articles sans modifier le code.
Pour ce tutoriel, nous utiliserons le plugin PublishPress Permissions. C’est un plugin gratuit qui vous permet de gérer les autorisations WordPress et fonctionne pour limiter les rédacteurs à leurs propres articles.
Il existe également une version premium disponible dans le bundle PublishPress Pro, qui offre plus de paramètres d’autorisation tels que qui peut accéder à la médiathèque. Cependant, vous pouvez commencer avec la version gratuite.
Tout d’abord, vous devrez installer et activer le plugin PublishPress Permissions. Pour plus de détails, vous pouvez suivre notre guide sur Comment installer un plugin WordPress.
Une fois que le plugin est activé, il affichera automatiquement les articles uniquement à leurs auteurs.
Par exemple, si vous êtes connecté en tant qu’administrateur et que vous vous dirigez vers Articles » Tous les articles de votre tableau de bord, vous verrez toutes les publications.
Cependant, si vous vous connectez à la zone d’administration WordPress à partir du compte d’un auteur, vous remarquerez que seuls les articles créés par l’auteur seront visibles.
Maintenant, que se passe-t-il si vous voulez que vos éditeurs puissent accéder à tous les articles afin qu’ils puissent les réviser ? Voyons comment vous pouvez le faire.
Comment autoriser les éditeurs à afficher tous les articles
Le problème avec l’utilisation de la méthode ci-dessus est qu’elle permet uniquement aux administrateurs d’afficher tous les articles.
De nombreux sites WordPress ont des éditeurs responsables de la relecture des articles soumis par d’autres auteurs et contributeurs invités. L’utilisation de ce plugin limitera les éditeurs à leurs propres articles.
Cependant, vous pouvez autoriser les éditeurs à réviser le contenu de différents auteurs en utilisant un plugin comme le plugin PublishPress Capabilities ou en ajoutant du code aux fichiers de thème de votre site web . Nous allons vous montrer les deux méthodes.
Utilisation du plugin PublishPress Capabilities
PublishPress Capabilities est un autre plugin créé par PublishPress. Pour les besoins de ce tutoriel, nous utiliserons la version gratuite. Il existe également une version pro que vous pouvez obtenir lorsque vous vous abonnez à un compte PublishPress Pro.
Tout d’abord, vous devrez installer et activer le plugin PublishPress Capabilities sur votre site Web WordPress Comme nous l’avons fait avec le plugin PublishPress Permissions.
Une fois le plugin activé, allez-y et cliquez sur « Capabilities » dans votre menu d’administration WordPress. Cela ouvrira la page « Role Capabilities », où vous pourrez modifier les autorisations pour différents rôles d’utilisateur.
Ensuite, sélectionnez le rôle d’utilisateur que vous souhaitez modifier dans le menu déroulant dans le coin supérieur gauche.
Une fois que vous avez sélectionné le rôle « Éditeur », vous devez vous assurer que la case à cocher « Modifier les autres » est activée sous les paramètres Editing Capabilities.
Cela permettra aux éditeurs de modifier d’autres articles.
Après cela, faites défiler jusqu’à la section Additional Capabilities et cocher la case Manage Capabilities
De cette façon, toute personne ayant le rôle d’éditeur pourra voir les articles des autres auteurs.
Maintenant, enregistrez vos paramètres et affichez la section Articles de votre site Web en vous connectant en tant qu’éditeur. Si vous êtes en mesure d’afficher et de modifier les publications des autres auteurs, cela signifie que vous avez correctement configuré les paramètres.
Ajout d’un code personnalisé à votre thème WordPress
Une autre façon de permettre aux éditeurs d’afficher tous les articles consiste à ajouter du code personnalisé à vos fichiers de thème. Cependant, nous ne recommandons pas cette méthode pour les débutants car elle implique l’édition du code.
Pour commencer, vous pouvez ajouter ce code dans les fonctions de votre fichier thème.php.
function posts_for_current_author($query) {
global $pagenow;
if( 'edit.php' != $pagenow || !$query->is_admin )
return $query;
if( !current_user_can( 'edit_others_posts' ) ) {
global $user_ID;
$query->set('author', $user_ID );
}
return $query;
}
add_filter('pre_get_posts', 'posts_for_current_author');
Ce code permet à tous les utilisateurs ayant la possibilité de modifier les articles des autres utilisateurs d’afficher tous les articles. Cela signifie que les éditeurs et les administrateurs pourront voir tous les articles. Les utilisateurs ayant d’autres rôles tels que les contributeurs ou les auteurs ne verront que leurs propres articles.
Limitez les auteurs à afficher des articles ou des pages spécifiques
Vous pouvez également limiter les auteurs, éditeurs, contributeurs et autres rôles d’utilisateur pour afficher, modifier et supprimer certains articles et pages de blog.
En utilisant le plugin PublishPress Permissions, vous pouvez facilement décider quels articles et pages spécifiques les gens peuvent afficher sur le tableau de bord de votre site Web.
Pour commencer, installez et activez le plugin PublishPress Permissions sur votre site Web.
Maintenant, disons que vous voulez qu’un article spécifique ne soit édité que par l’éditeur du site Web et personne d’autre.
Pour le faire, vous pouvez modifier cet article. Une fois que vous êtes dans l’éditeur de blocs WordPress, Allez simplement jusqu’à la boîte de méta « Permissions : Modifier cet article ».
Ensuite, vous devez cliquer sur le menu déroulant pour tous les autres rôles d’utilisateur et choisir l’option « Blocked ». Par défaut, l’autorisation sera définie sur ‘default: Yes‘, où tout le monde peut modifier la publication.
Après cela, assurez-vous de laisser le paramètre de l’éditeur sur l’option « Enabled» ou « Par défaut: Oui ». Lorsque vous avez défini les autorisations, assurez-vous de mettre à jour votre article de blog.
Ressources recommandées
Découvrez d’autres ressources recommandées qui vous accompagneront dans la création et la gestion de votre site web.
- Comment écrire une introduction d’article irrésistible
- 5 méthodes pour accélérer le chargement de votre blog WordPress
- 8 plugins WordPress BuddyPress pour booster votre réseau social
- 10 plugins WordPress à utiliser pour gérer la publicité sur votre blog
Conclusion
Voila ! C’est tout pour ce tutoriel. Nous espérons que cet article vous a aidé à apprendre à limiter les auteurs à leurs propres articles dans la zone d’administration WordPress. N’hésitez pas à le partager avec vos amis sur vos réseaux sociaux préférés.
Cependant, vous pourrez aussi consulter nos ressources, si vous avez besoin de plus d’éléments pour mener à bien vos projets de création de sites internet, en consultant notre guide sur la création de blog WordPress.
Mais, en attendant, faites-nous part de vos commentaires et suggestions dans la section dédiée.
…