Si vous pensez à fusionner deux sites web WordPress, alors vous aurez besoin d’exporter les utilisateurs.
Beaucoup de gens héritent de sites web WordPress et utilisent leurs informations de connexion sur le nouveau site web hérité. Ils confondent le contenu écrit par ces utilisateurs avec le leur.
Bien que vous puissiez créer de nouveaux utilisateurs manuellement et publier un nouveau contenu, il faut reconnaître que cela est un peu pénible.
Allez plus loin en découvrant Comment avoir un contrôle avancé des utilisateurs sur WordPress
Dans ce tutoriel, vous apprendrez la meilleure façon d’importer et d’exporter les utilisateurs WordPress correctement.
Mais avant, si vous n’avez jamais installé WordPress découvrez Comment installer un blog WordPress en 7 étapes et Comment rechercher, installer et activer un thème WordPress sur votre blog
Ensuite revenons vers ce pourquoi nous sommes là.
Quand devez-vous envisager d’exporter ou d’importer des utilisateurs ?
De nombreux utilisateurs de WordPress tentent de consolider leurs sites Web en ajoutant du contenu qui a été publié sur un site web plus ancien.
C’est peut être une bonne idée de fusionner le contenu des sites web dans ce cas.
En ce qui concerne le site web avec espace membre, vous pouvez trouver cela normal parce que dans la plupart des cas, l’on démarre avec une liste d’utilisateurs que l’on intègre, et pour cela vous aurez besoin d’un fichier CSV.
Ce fichier sera constitué de tous les détails des utilisateurs.
Comment exporter les utilisateurs de votre site web
Ce n’est pas nouveau que vous ayez besoin d’un plugin WordPress pour une telle action.
Installez et activez « Cimy user Manager » et allez à l’emplacement « Utilisateurs > Cimpy User Manager ».
Faites défiler vers le bas et vous verrez quelques options pour exporter les utilisateurs existants sur votre site.
Vous verrez le chemin de téléchargement du fichier CSV qui contient les données sauvegardées. Le chemin variera en fonction du lieu de stockage de chaque site web.
Beaucoup de gens l’utilisent pour un sous-domaine ou lorsqu’ils ont leur site dans un domaine différent.
Vous avez juste besoin de vérifier que le chemin créé soit accessible en écriture.
Le choix de séparer les champs du fichier CSV sera disponible. Il séparera chaque champ par une virgule par défaut.
Si vous songez à utiliser ce fichier CSV partout ailleurs que sur WordPress alors vous pouvez le changer, sinon ce n’est pas nécessaire.
Les données des utilisateurs de WordPress peuvent être stockées selon l’option disponible dans le menu déroulant.
Je recommande de laisser le reste de réglages tels qu’ils sont. Les paramètres par défaut fonctionnent correctement. Cliquez sur le bouton « Exporter » et vous verrez un message de confirmation de la génération de fichiers.
Utilisez « Télécharger le fichier d’exportation » bouton et le fichier va commencer le téléchargement. Enregistrez-le dans un endroit sur votre ordinateur.
Vous avez exporté avec succès les utilisateurs de WordPress depuis un site.
Importation des utilisateurs WordPress
Vous devez suivre la même procédure. Installez et activez le même plugin sur un autre site et accédez à cet emplacement « Utilisateurs > Cimy User Manager ».
La première option consiste à importer les utilisateurs de WordPress. Cliquez sur le bouton « Choisissez Fichier » et sélectionnez le fichier à partir de votre ordinateur.
Vous n’avez pas besoin de changer quoi que ce soit en de vos choix, vous pouvez créer les nouveaux utilisateurs à l’aide de ce plugin uniquement.
Si vous le faites alors cocher la case « Create Users ». Vous pouvez également choisir d’envoyer un e-mail à tous les utilisateurs existants avec le nouveau mot de passe.
Bien que la création des nouveaux utilisateurs est suffisante. Vous pourrez avoir envie de le faire.
Cliquez sur le bouton « Importer » et en quelques secondes, vous verrez un message de confirmation sur cette page comme vous l’avez vu pour la génération des fichiers d’exportation.
Ce qu’il y a de mieux avec ce plugin est qu’il remplira tous les détails des utilisateurs que vous venez d’importer.
Tous les nouveaux utilisateurs recevront un message avec un nouveau mot de passe. Ils peuvent se connecter sur le site Web et changer le mot de passe s’ils le souhaitent.
C’est tout pour ce tutoriel, j’espère qu’il vous permettra d’exporter et d’importer les utilisateurs de votre blog WordPress.
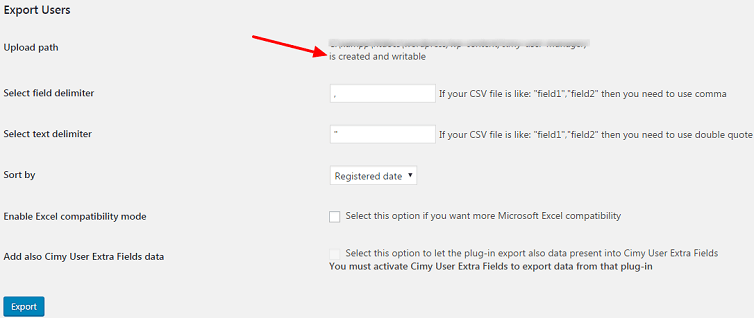
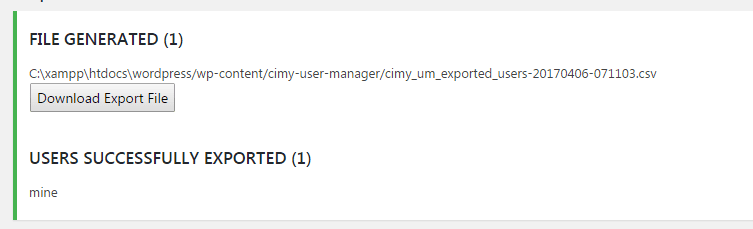
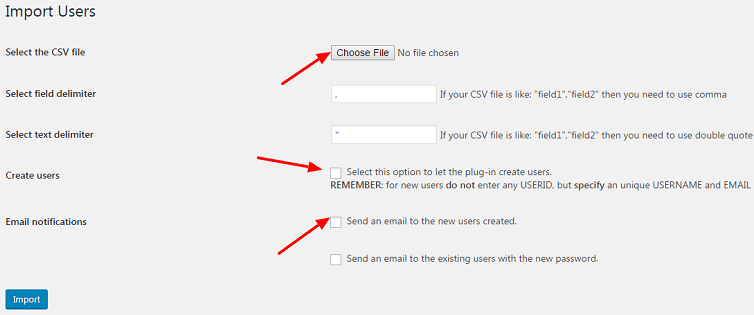
Bonjour,
mais si on décide de ne pas envoyer un nouveau mail aux utilisateurs, conservent ils leur même mot de passe ? car je plannifie de changer de serveur et pas de nom de domaine.
Merci pour votre retour.
Bonsoir,
Tant que vous gardez la même base de données sur le nouveau serveur, alors pas de soucis.