Il ne fait aucun doute que Joomla est un système de gestion de contenu (CMS) fantastique, mais certains d’entre vous pourraient encore se sentir plus à l’aise en utilisant WordPress. Le problème réside dans la façon de migrer Joomla vers WordPress.
La migration d’un site Web est souvent difficile et prend beaucoup de temps. Heureusement, dans ce cas, nous pouvons utiliser un simple plugin pour migrer Joomla vers WordPress.
Dans cet article, nous expliquerons les trois étapes les plus importantes pour migrer Joomla vers WordPress à l’aide d’un plugin, et ce que vous devez faire par la suite. Avant de commencer, nous devons couvrir quelques bases.
Ce que vous devez prendre en compte avant la migration
Avant de migrer de Joomla vers WordPress, vous devez vous assurer que vous disposez d’un hébergement adéquat, d’un domaine et de WordPress opérationnel.
Ensuite, nous pouvons commencer le processus de migration.
Comment migrer de Joomla vers WordPress
Comme nous l’avons dit précédemment, la migration de Joomla vers WordPress ne devrait pas être particulièrement difficile. Cependant, si vous rencontrez des problèmes au cours du processus, nous vous recommandons de consulter la section Foire aux questions (FAQ) du plugin ci-dessous.
Installez le plugin FG Joomla to WordPress
Avec votre site Web WordPress prêt à l’emploi, nous devons installer et activer le plugin FG Joomla to WordPress. Rendez-vous dans votre tableau de bord WordPress et dans l’onglet Extensions, cliquez sur Ajouter . Sur l’écran suivant, tapez le nom complet du plugin et cliquez sur Installer maintenant.
Une fois l’installation terminée, le bouton Installer maintenant sera remplacé par Activer. Cliquez dessus, et nous sommes prêts à partir!
Pour la prochaine étape, nous devons nous diriger vers votre installation Joomla, mais gardez votre onglet de tableau de bord WordPress ouvert en attendant.
Localisez les paramètres de votre base de données Joomla
Connectez-vous à votre back-end Joomla et trouvez l’option Système en haut de la page, puis cliquez sur Global Configuration :
Sélectionnez l’onglet Server et recherchez la section Database Settings à l’intérieur. Nous recherchons les quatre champs situés juste en dessous de la liste déroulante Database Type :
Gardez ces informations à portée de main, nous devrons les utiliser. Passez à votre onglet WordPress maintenant.
Migrez votre contenu Joomla dans WordPress
Cliquez sur l’onglet Outils et sélectionnez l’option Importer. Si vous avez déjà consulté cette section auparavant, vous remarquerez peut-être qu’elle inclut une nouvelle option : Joomla FG. C’est l’outil que nous allons utiliser pour migrer Joomla vers WordPress. Cliquez sur Lancer l’outils d’importation pour démarrer le processus :
Sur la page suivante, vous trouverez une option de contenu WordPress vide juste en haut. Elle supprimera tous vos messages, pages, catégories, balises et fichiers multimédias – s’il y a quelque chose que vous devez sauvegarder, faites-le avant de continuer.
Si ce n’est pas le cas, sélectionnez le paramètre Supprimer tout le contenu WordPress, puis cliquez sur le bouton correspondant ci-dessous:
Le processus de suppression prendra quelques instants, puis la section de base de données WordPress ci-dessus sera réinitialisée à zéro.
Lire notre guide sur : Comment installer et configurer le plugin W3 Total Cache
Descendez dans la section paramètres du site Web Joomla et collez l’URL de votre site web Joomla dans le champ respectif :
Ci-dessous, vous trouverez plusieurs autres champs sous Paramètres de la base Joomla. Revenez à votre onglet Joomla et copiez chaque paramètre dans leurs champs respectifs. Ils partagent tous les mêmes noms sur les deux sections, il ne devrait donc pas y avoir de confusion.
Consultez notre guide sur : Protégez vos images avec le plugin WordPress Easy Watermark
Laissez le champ Port intact, puis cliquez sur le bouton Tester la connexion à la base de données à la fin de la section :
Si la connexion réussit, un message l’indiquant apparaîtra juste en dessous. Ensuite, dirigez-vous vers le bas pour trouver les principales options d’importation.
Les seuls paramètres dont vous devez vous soucier sont les articles et les médias archivés. Pour le premier, sélectionnez Non importé, sauf si vous souhaitez faire autrement, et pour le second, sélectionnez Première image de contenu comme image à la une.
Lire aussi : Comment créer une page de maintenance sur WordPress
Activez ensuite le paramètre Importer les meta keywords en tant que mots-clefs et appuyez sur Enregistrer les paramètres ci-dessous.
Ensuite, cliquez sur le bouton Démarrer / Continuer l’import et asseyez-vous pendant que le plugin opère sa magie.
Découvrez aussi Comment migrer votre site Web avec succès
Un message de réussite s’affichera une fois la migration terminée.
Enfin, nous devons cliquer sur l’option Modifier les liens internes à la fin de la page. Cette option modifiera tous les liens internes entre vos publications et vos pages vers leurs nouvelles URL :
Il ne reste plus qu’à personnaliser votre nouveau site web WordPress !
En résumé
La migration d’un site Web est toujours un problème, d’autant plus si vous passez d’un CMS à un autre. Heureusement, WordPress garde le processus simple grâce à sa fonction d’importation et au système de plugins.
Conclusion
Voilà ! C’est tout sur ce tutoriel sur migrer votre blog de Joomla vers WordPress. Si vous avez un quelconque souci ou des suggestions en la matière, retrouvons nous dans la section commentaires pour en discuter.
Cependant, vous pourrez aussi consulter nos ressources, si vous avez besoin de plus d’éléments pour mener à bien vos projets de création de sites internet, en consultant notre guide sur la création de blog WordPress ou celui sur Divi : le meilleur thème WordPress de tous les temps.
Et si vous avez un quelconque souci en la matière, retrouvons nous pour en discuter. Mais en attendant, partagez cet article sur vos différents réseaux sociaux.
…
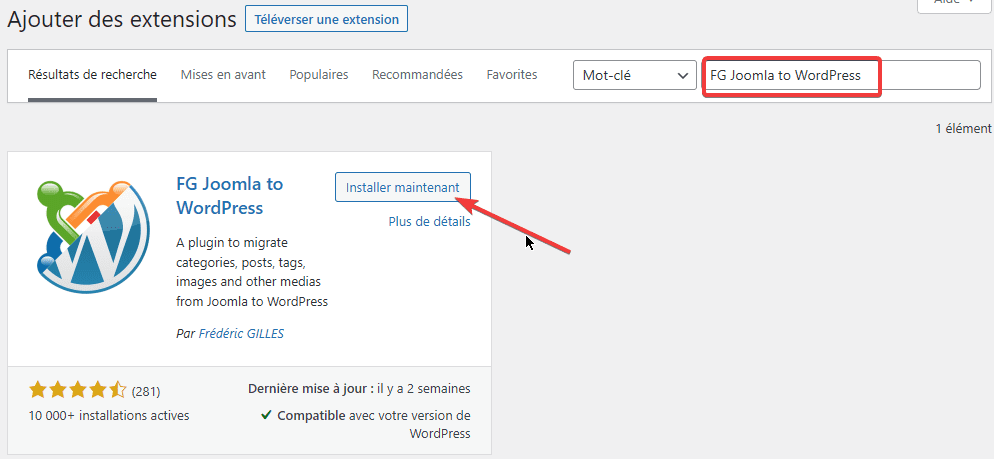
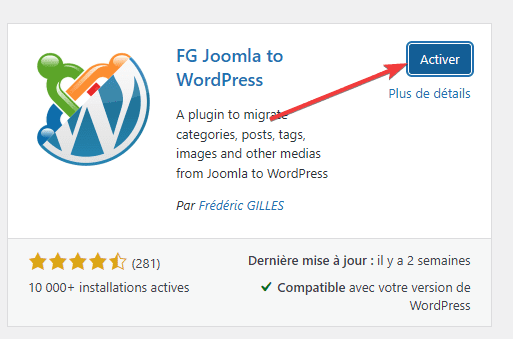
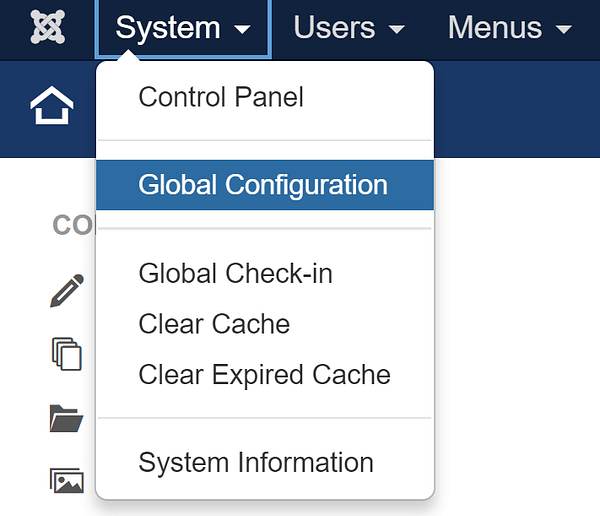
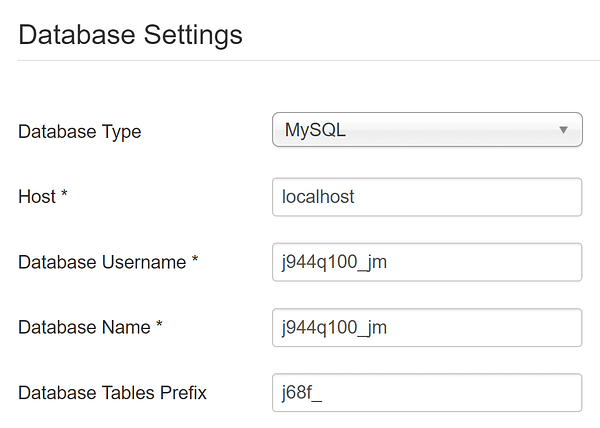
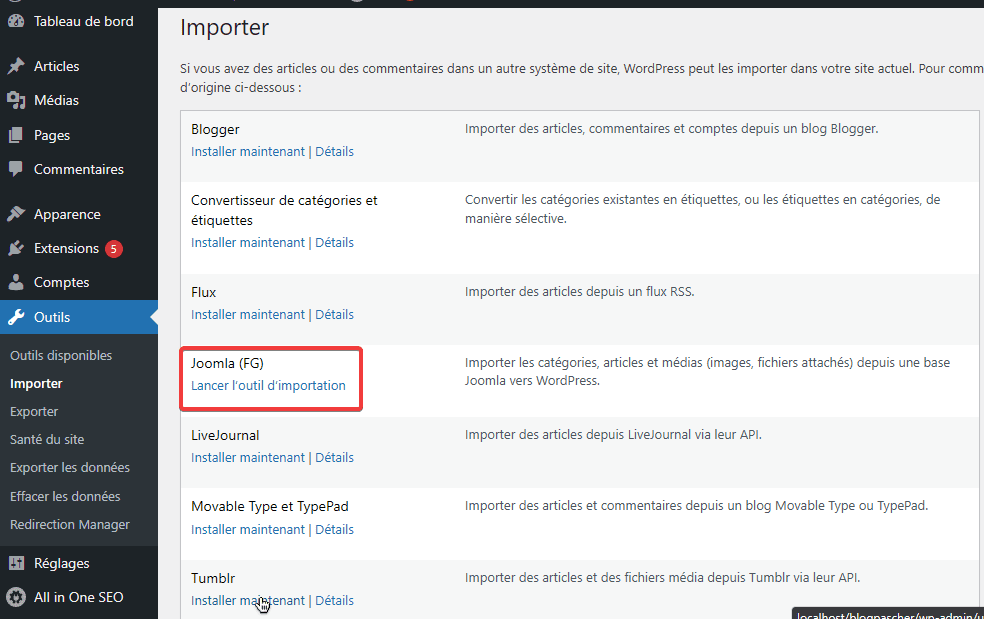
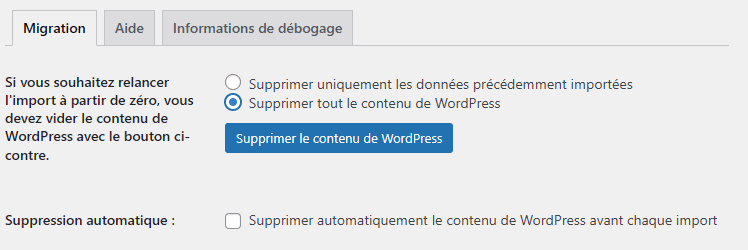
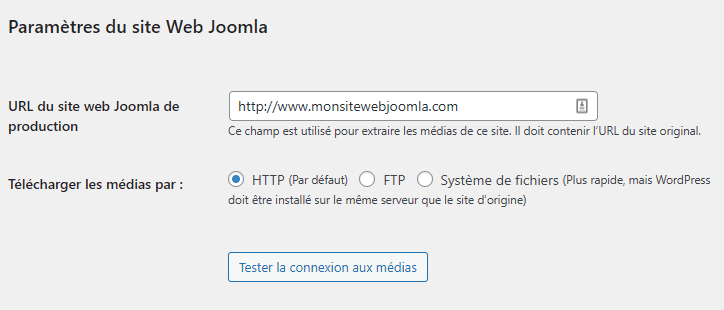
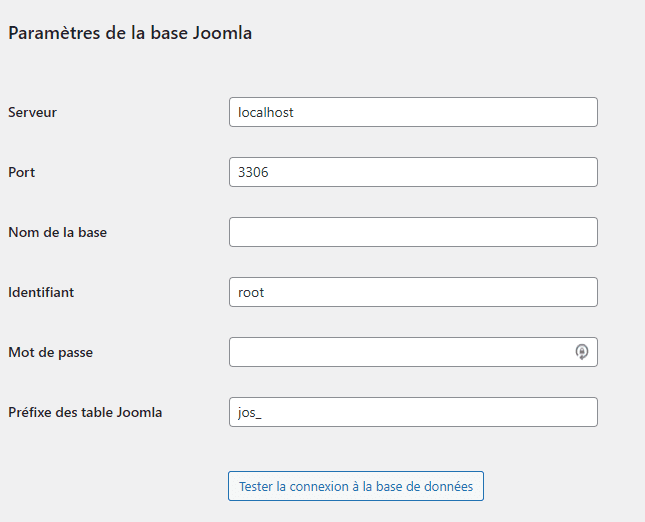
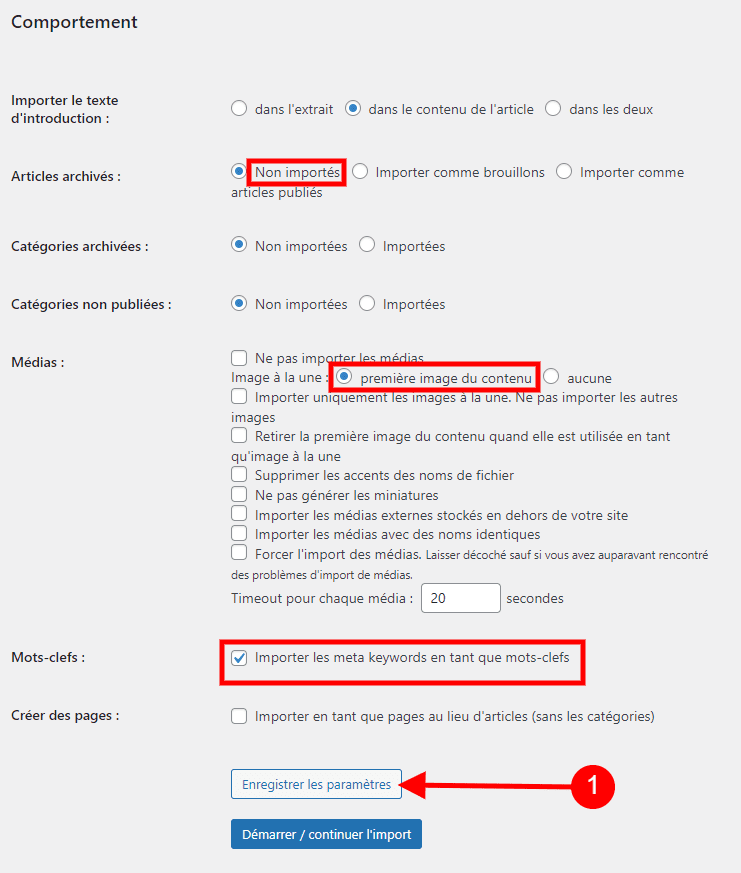
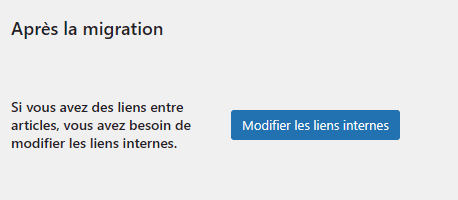
bonjour,
j’ai testé ce pluggin a partir d un site joomla chez ovh et une installation en local avec wampserveur.
je ne comprends pas: j’ai bien rentré toutes les infos essayé plusieurs fois, bien vérifié mais l’on me retourne un message d’erreur pour me dire que wordpress ne parvient pas à e connecter à la base de donnée de joomla.
j’ai appelé mon hébergeur qui me dit que allow_url_fopen est bien activé ur php.ini
Quel peut-être le probleme svp
merci
Bonsoir,
Désolé mais nous ne pouvons pas assurer le support joomla.
Bonjour,
Avant d’exécuter le tuto que vous proposez, pourriez-vous me dire si FG Joomla touche aux bases de données de Joomla ou ne fait que les importer/copier ?
Est ce que les deux site Joomla et WordPress peuvent cohabiter (le temps de déboguer l’import et de terminer le paramétrage de la charte graphique) avant de basculer l’intégralité du dossier WordPress sur la racine du site ?
Merci beaucoup
—
Bixente
Vous pouvez toujours tester en local. C’est le meilleur moyen de savoir si cela marchera ou pas.