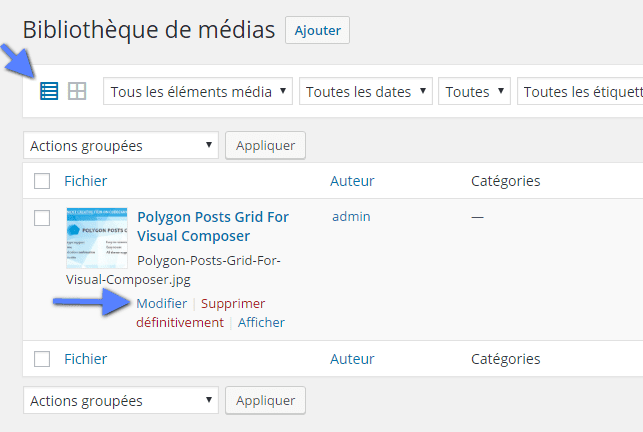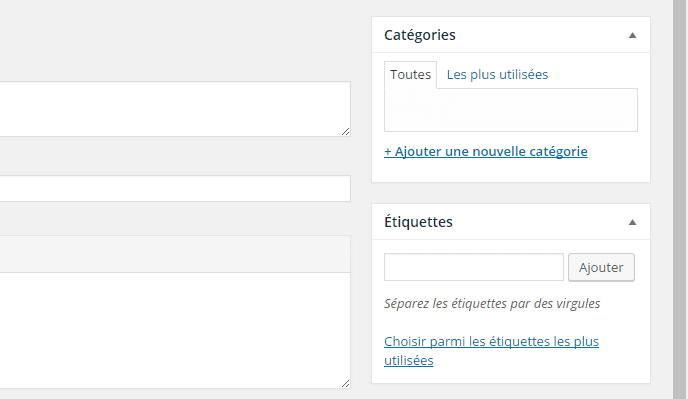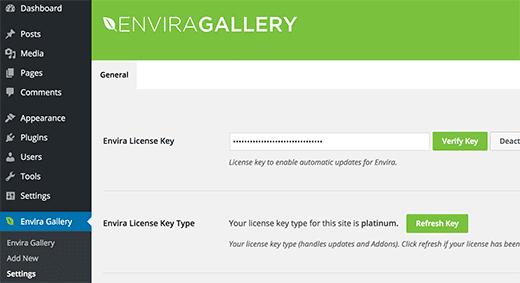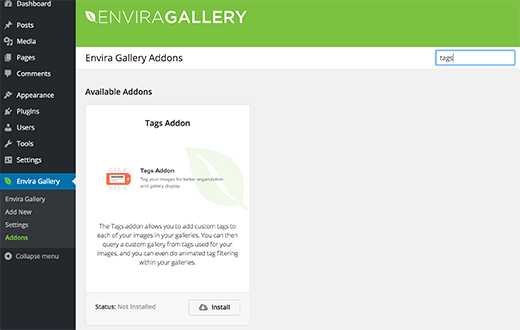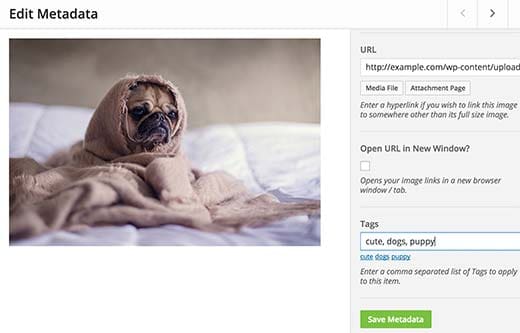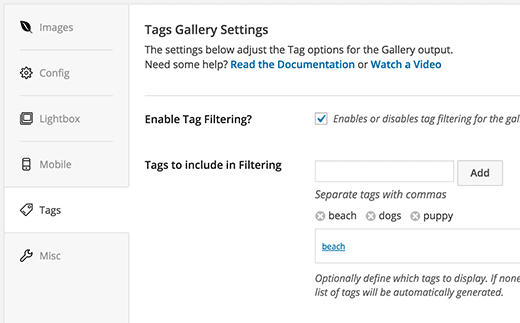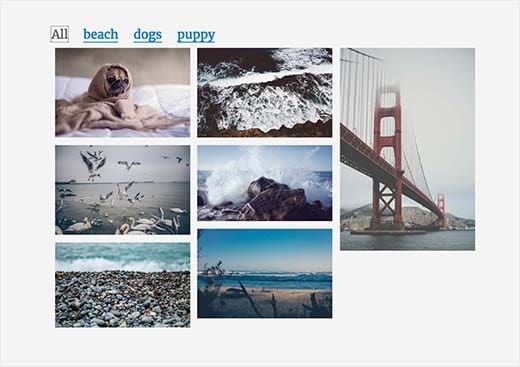Récemment, un de nos lecteurs a demandé s’il était possible d’ajouter des catégories et des étiquettes sur les images dans la bibliothèque de WordPress. Ajouter des catégories et des étiquettes à des images dans la bibliothèque de médias peut vous aider à trier facilement et à localiser les images sur WordPress. Dans ce tutoriel, nous allons vous montrer comment ajouter des catégories et des étiquettes pour la médiathèque de WordPress.
Pourquoi ajouter des taxonomies sur la médiathèque de WordPress ?
WordPress propose une fonctionnalité appelée « taxonomies » qui vous permet de trier vos articles dans des catégories et des étiquettes ou même créer vos propres taxonomies personnalisées.
Les catégories et étiquettes par défaut sont disponibles pour les articles uniquement. Cependant, les taxonomies peuvent être ajoutées à tout type de publication WordPress comme les pages, les pièces jointes, ou tout type de publication personnalisé que vous utilisez peut-être sur votre blog.
Lorsque vous ajoutez une image à vos articles ou pages WordPress, elles sont stockées dans la bibliothèque de médias WordPress comme une pièce jointe. L’attachement est un type de publication, ce qui signifie qu’il peut avoir ses propres taxonomies également.
Ajouter de catégories et des étiquettes à vos images sur WordPress peut vous aider à trouver et à trier les images plus facilement.
Méthode 1: Comment ajouter des catégories et des étiquettes avec « Taxonomies Attachment »
La première chose que vous devez faire est d’installer et activer le plugin « Taxonomies Attachment ». Pour plus de détails, consultez notre guide étape par étape sur la façon d’installer un plugin WordPress.
Ce plugin fonctionne sans configuration. Il suffit d’aller sur « Médias > Bibliothèque » et cliquez sur le bouton d’affichage sous forme de liste en haut.
Cela ouvrira la bibliothèque de médias sous forme de liste. Cliquez sur le lien «Modifier» sous le nom d’une image et WordPress vous amène vers la page d’édition de l’image.
Vous remarquerez la nouvelle boîte section « catégorie » et « étiquettes » dans la colonne de droite sur l’écran.
Cliquez sur le lien « ajouter une nouvelle catégorie » pour ajouter une nouvelle catégorie. Vous pouvez également créer des sous-catégories. Cette fonctionne de la même façon que les catégories des articles.
Une fois que vous avez terminé, cliquez simplement sur le bouton de mise à jour pour enregistrer vos modifications.
Pour afficher des images ou des médias classés dans une catégorie, vous devez utiliser le shortcode avec le paramètre de catégorie.
[ gallery category= »14″ ]
Remplacer 14 avec l’ID de la catégorie que vous souhaitez récupérer.
Méthode 2: Ajouter des étiquettes aux articles avec Envira Gallery
Envira Gallery est l’un des meilleurs plugins WordPress pour galerie photo disponible sur le marché. Il vous permet de créer de belles galeries conviviales d’images sur WordPress.
Envira Gallery est livré avec une extension « Tags » qui vous permet d’ajouter des étiquettes aux images que vous ajoutez dans votre galerie.
C’est un plugin premium, et vous aurez besoin d’au moins une licence premium pour y accéder.
La première chose que vous devez faire est d’installer et d’activer le plugin Envira Gallery.
Pour plus de détails, consultez notre guide étape par étape sur la façon d’installer un plugin WordPress.
Après l’activation du plugin, vous devez visiter « Envira Gallery > Settings » pour entrer votre clé de licence. Vous pouvez obtenir la clé de votre compte sur le site Envira Gallery.
Après vérification, vous devez visiter « Envira Gallery > Addons ». Localisez ou recherchez l’extension « Tags » puis cliquez sur Installer. Une fois installé, cliquez sur le bouton « Enable addon ».
Après avoir activé l’extension des étiquettes, vous pouvez créer une nouvelle galerie ou modifier une galerie existante. Si vous êtes nouveau sur Envira Gallery, puis consultez notre guide sur comment créer des galeries avec Envira Gallery.
Après avoir ajouté une image à votre galerie, vous pouvez cliquer sur l’icône du crayon sur l’image pour modifier ses méta-données.
Envira va ouvrir l’image dans une fenêtre avec les champs des méta-données dans la colonne de droite. Au bas des champs de méta-données, vous remarquerez le champ « tags ».
Allez-y et tapez vos mots clés.
Si vous ajoutez plus d’une étiquette, puis séparer chaque étiquette par une virgule. N’oublier de cliquer sur le bouton d’enregistrement de métadonnées pour stocker vos modifications.
Répétez le processus pour ajouter des balises à d’autres images dans votre galerie.
Vous pouvez également afficher les balises dans votre galerie. Il suffit de cliquer sur l’onglet balises lors de l’édition de votre galerie et cochez la case « Enable Tag Filtering ».
Vous pouvez choisir les étiquettes à afficher ou à exclure, trier les étiquettes par ordre alphabétique ou manuellement, et d’autres paramètres également. Une fois que vous avez terminé, cliquez sur le bouton « Publier » ou bouton « Enregistrer » pour sauvegarder votre galerie.
C’est tout pour ce tutoriel. J’espère que vous arriverez à ajouter des étiquettes sur vos différentes galeries. N’hésitez pas à partager l’article avec vos amis sur vos réseaux sociaux préférés.