Souhaitez vous savoir comment personnaliser les éléments de la grille du module Filterable Portfolio de Divi ? Suivez nous dans ce tutoriel…
Avoir une zone sur votre site Web pour présenter votre travail est important. Si vous êtes styliste, vous pouvez créer plusieurs projets sur votre site Web WordPress pour montrer vos concepts. Si vous êtes un créateur de marque, vous pouvez utiliser un portfolio pour présenter votre travail. De plus, nous pouvons même aller plus loin et ajouter différentes catégories pour nos projets. C’est là qu’intervient le module Filterable Portfolio de Divi .
Avec ce module, nous sommes en mesure d’afficher notre travail acharné d’une manière simple et organisée.
Dans le tutoriel d’aujourd’hui, nous allons personnaliser les éléments de grille individuels du module Filterable Portfolio. Nous utiliserons les mises en page des packs de mise en page gratuits Divi Conference et Divi Online Yoga Instructor fournis avec chaque achat de Divi .
Comme pour tout ce qui concerne Divi, nous avons la possibilité de personnaliser ce module pour qu’il corresponde à nos besoins et à nos désirs. Cependant, avant d’entrer dans le style, apprenons un peu plus sur le module.
Qu’est-ce que le module Filterable Portfolio de Divi ?
Les projets font partie d’un type de publication personnalisé qui fonctionne de la même manière que les publications. Vous pouvez les trouver dans votre tableau de bord WordPress.
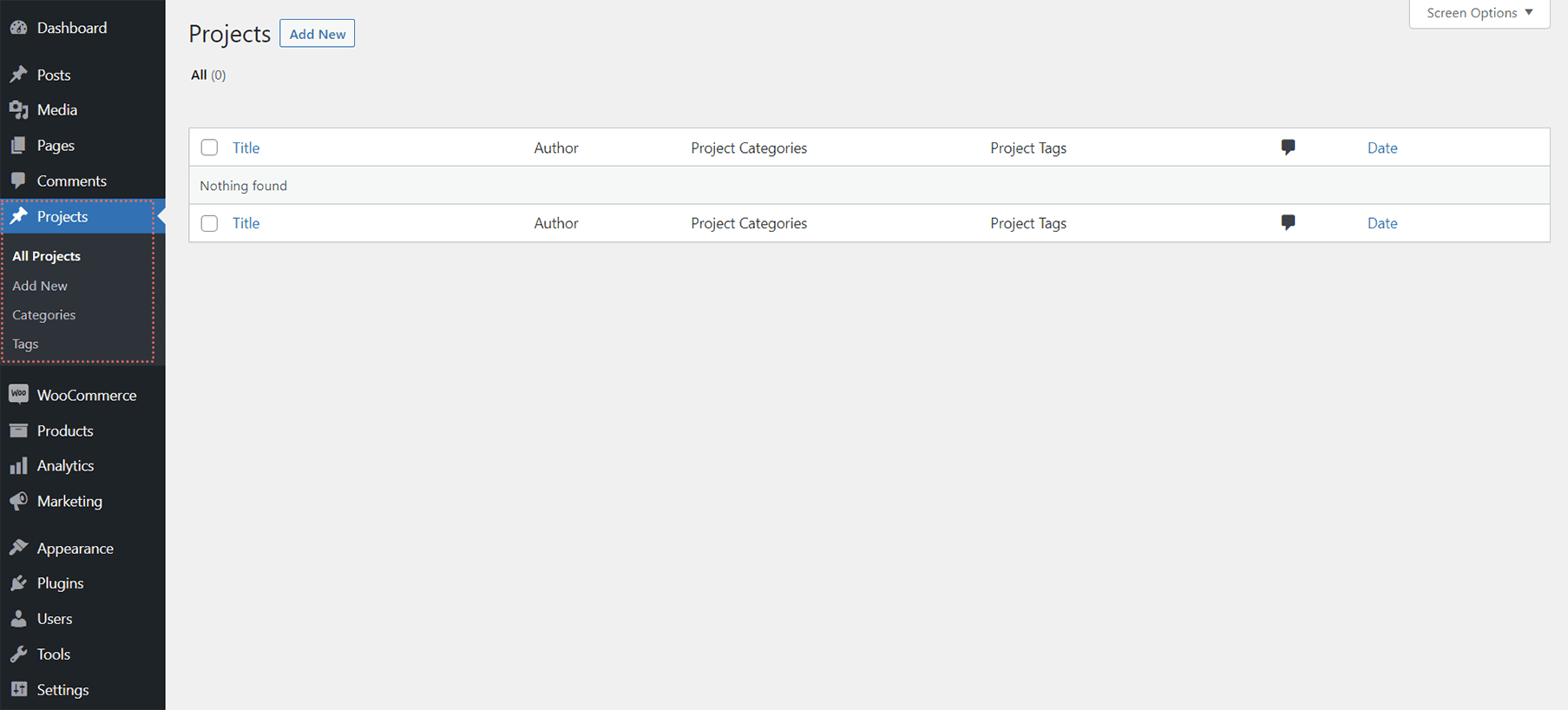
C’est ici que vous créerez vos projets individuels qui rempliront votre module Filterable Portfolio. Le module nous donne deux façons de montrer nos projets : dans un format de grille ou dans un format pleine largeur. Pour nous, nous allons utiliser et personnaliser le format de grille.
Avec le module Filterable Portfolio, nous pourrons présenter nos projets les plus récents. Les utilisateurs de notre site verront apparaître une barre de filtre en haut de la grille de notre portfolio. À partir de là, ils peuvent parcourir les différentes catégories de portfolio que nous autorisons à afficher dans le module.
Voici un exemple de configuration en grille du module avec quelques exemples de projets :
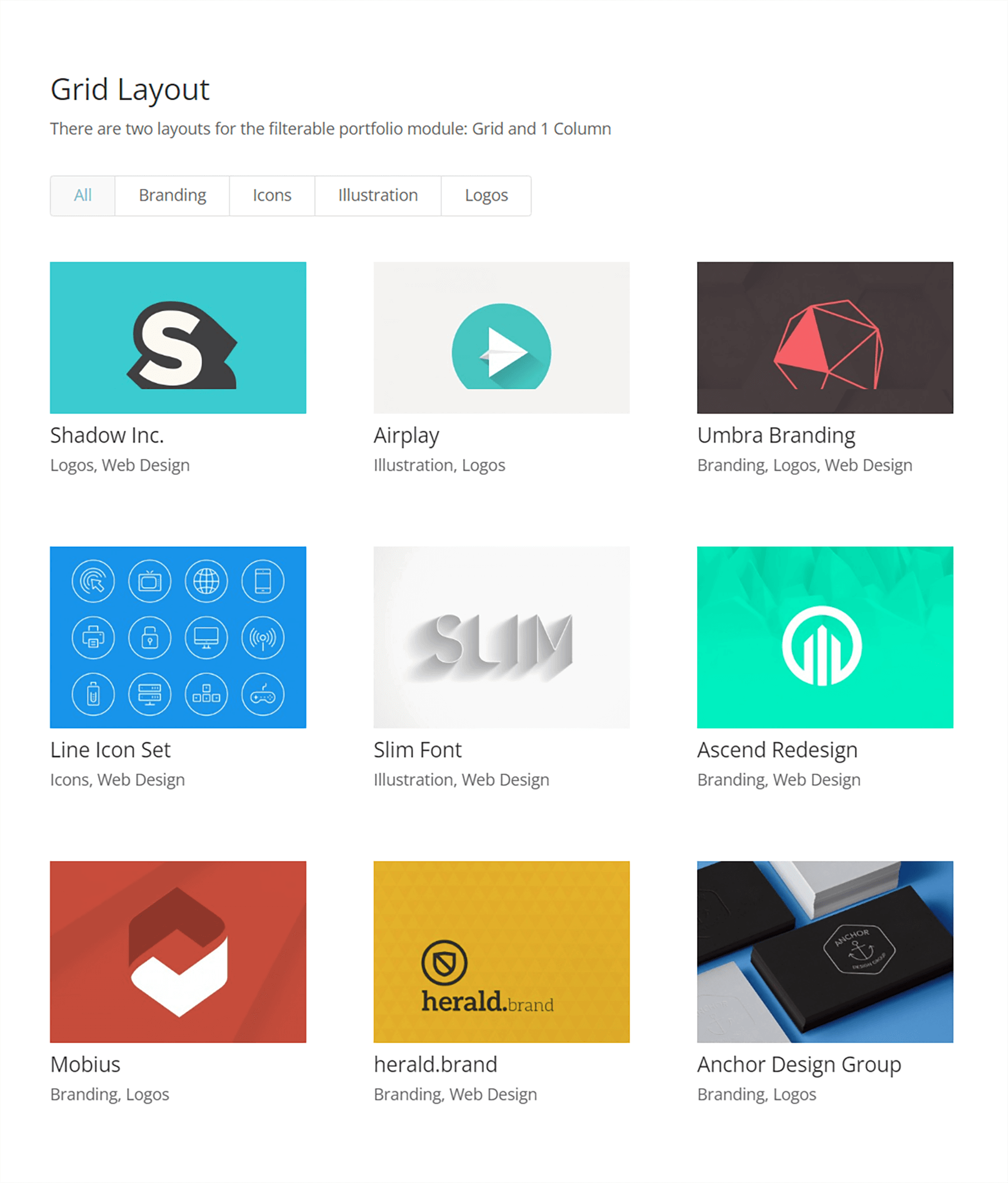
Domaines à prendre en compte lors de la création du portfolio filtrable de Divi
Comme tous les modules Divi, le module Filterable Portfolio est livré avec un certain nombre de fonctionnalités que nous pouvons personnaliser selon nos besoins et nos désirs. Ainsi, la plupart des fonctionnalités qui accompagnent le module peuvent être modifiées dans l’onglet Design de la boîte modale des paramètres du module. Nous pouvons modifier les zones suivantes et plus :
- Titre du projet
- Catégorie de projet
- Vignette
- Filtrer le texte
- Vignette au survol
- Pagination
Ce n’est pas une liste complète, et nous n’avons même pas commencé à parler de la façon dont le CSS a ajouté des personnalisations plus approfondies à ce module !
Comment nous allons personnaliser le module Filterable Portfolio de Divi
Comme mentionné précédemment, pour ce tutoriel, nous utiliserons deux mises en page : Divi Conference et Divi Online Yoga Instructor. Ci-dessous, vous pouvez avoir un aperçu du travail que nous allons faire au cours de ce tutoriel.
Disposition des éléments de la mise en page « Divi Conference »
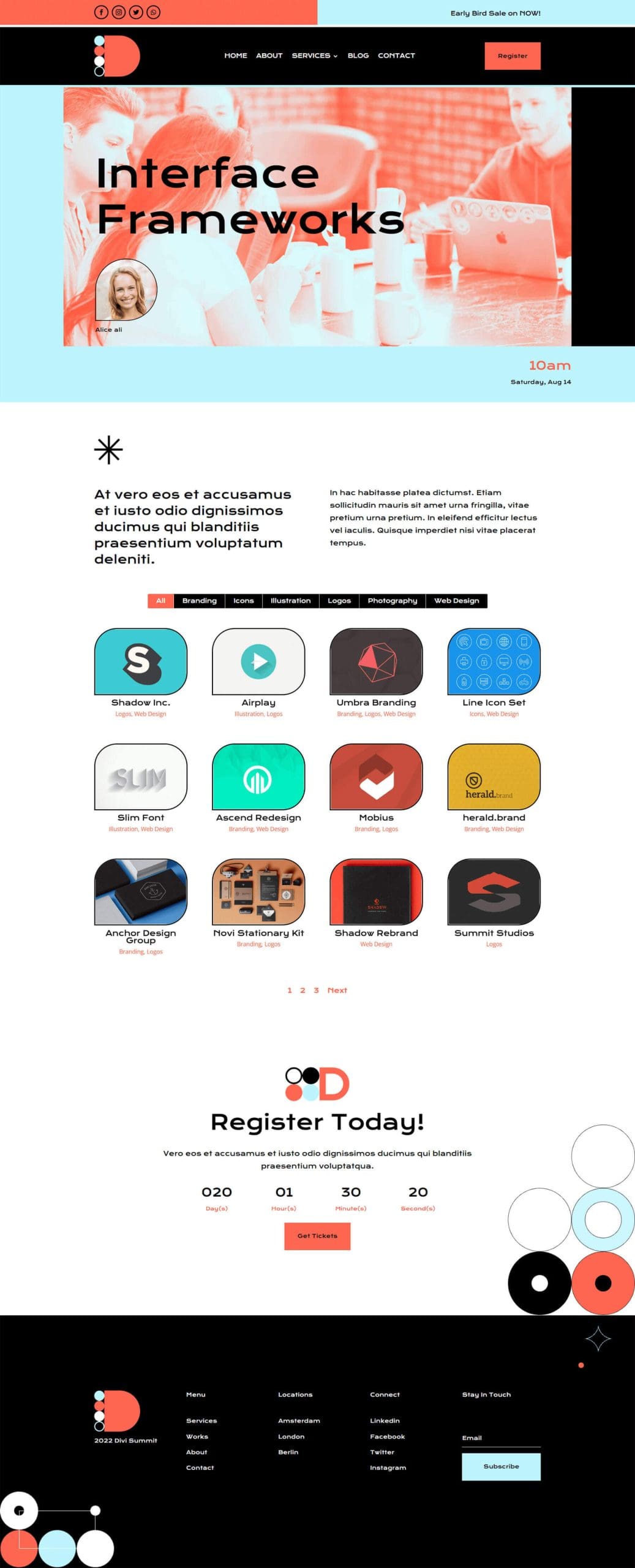
Disposition des éléments de la mise en page « Divi Online Yoga Instructor »

Vous pouvez facilement télécharger les deux mises en page à partir de Divi Builder.
Maintenant, commençons !
Consulter également : Divi : Choisir entre la disposition en grille et pleine largeur du module Filterable Portfolio
Personnalisation du module Filterable Portfolio de Divi : « Divi Conference Edition »
Tout d’abord, nous devrons installer le modèle de page d’événement du Divi Conference Layout Pack. Après avoir créé votre nouvelle page dans WordPress et activé le Divi Builder, nous allons entrer dans la Divi Library.
Entrez dans la bibliothèque de mise en page Divi
Cliquez sur l’icône « Load From Library » pour entrer dans la bibliothèque de mise en page Divi

Localiser la mise en page dans la bibliothèque de mise en page Divi
À l’aide de la fonction de recherche dans la bibliothèque de dispositions de Divi, recherchez la disposition « Conference Event Page« .
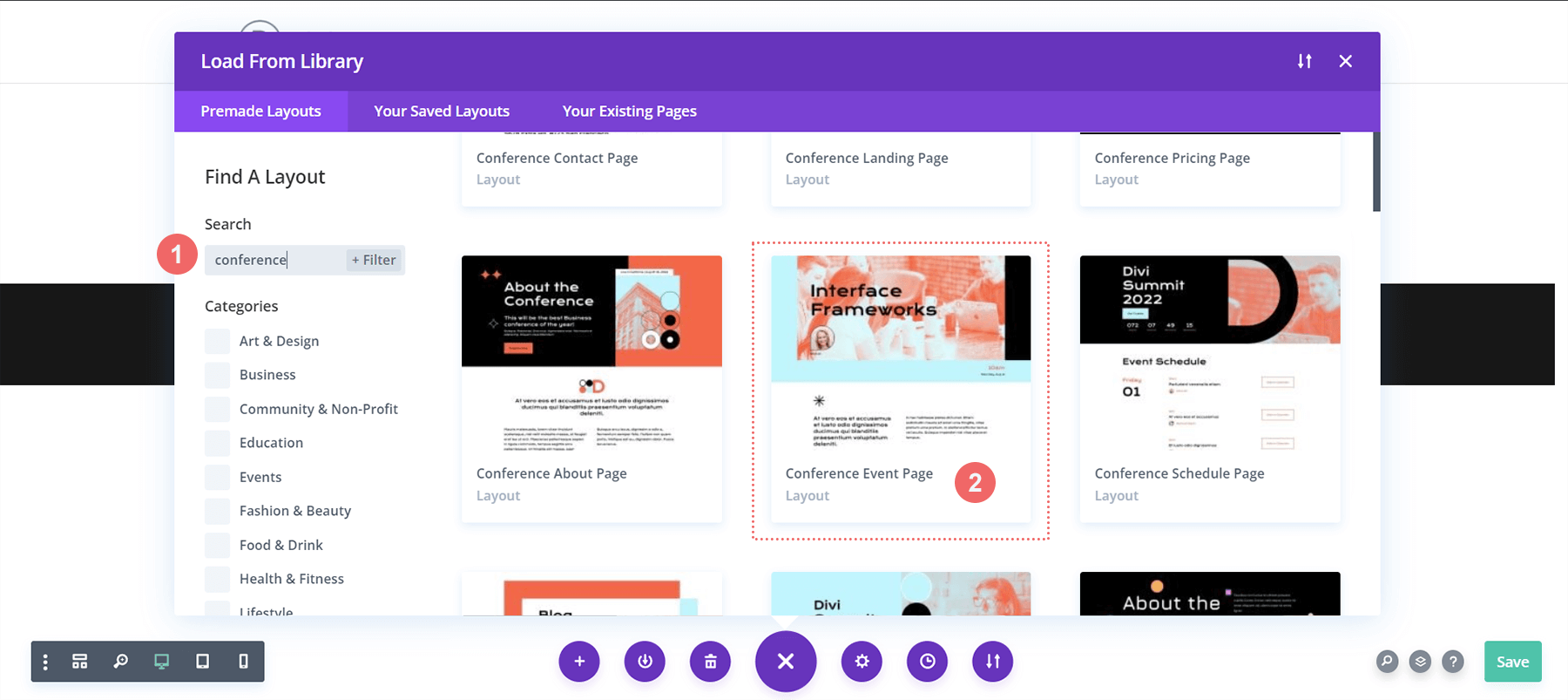
Installer la mise en page
Une fois que vous avez sélectionné la mise en page, cliquez sur le bouton « Use This Layout » pour installer la mise en page dans votre page.
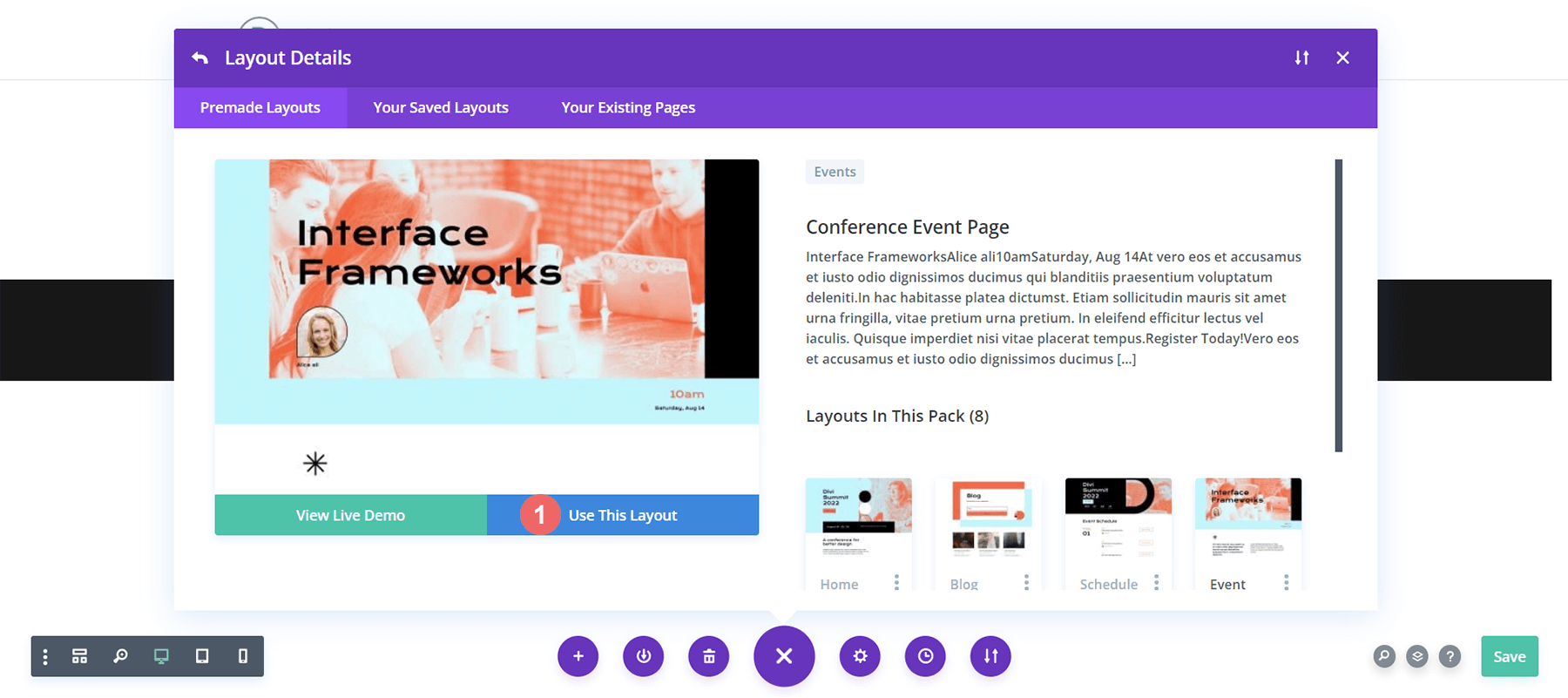
Supprimer et remplacer le module Image
Nous allons supprimer le module Image illustré ci-dessous pour faire de la place au module Filterable Portfolio que nous allons personnaliser. Cliquez sur l’icône « Delete » après avoir survolé l’image pour supprimer la photo.
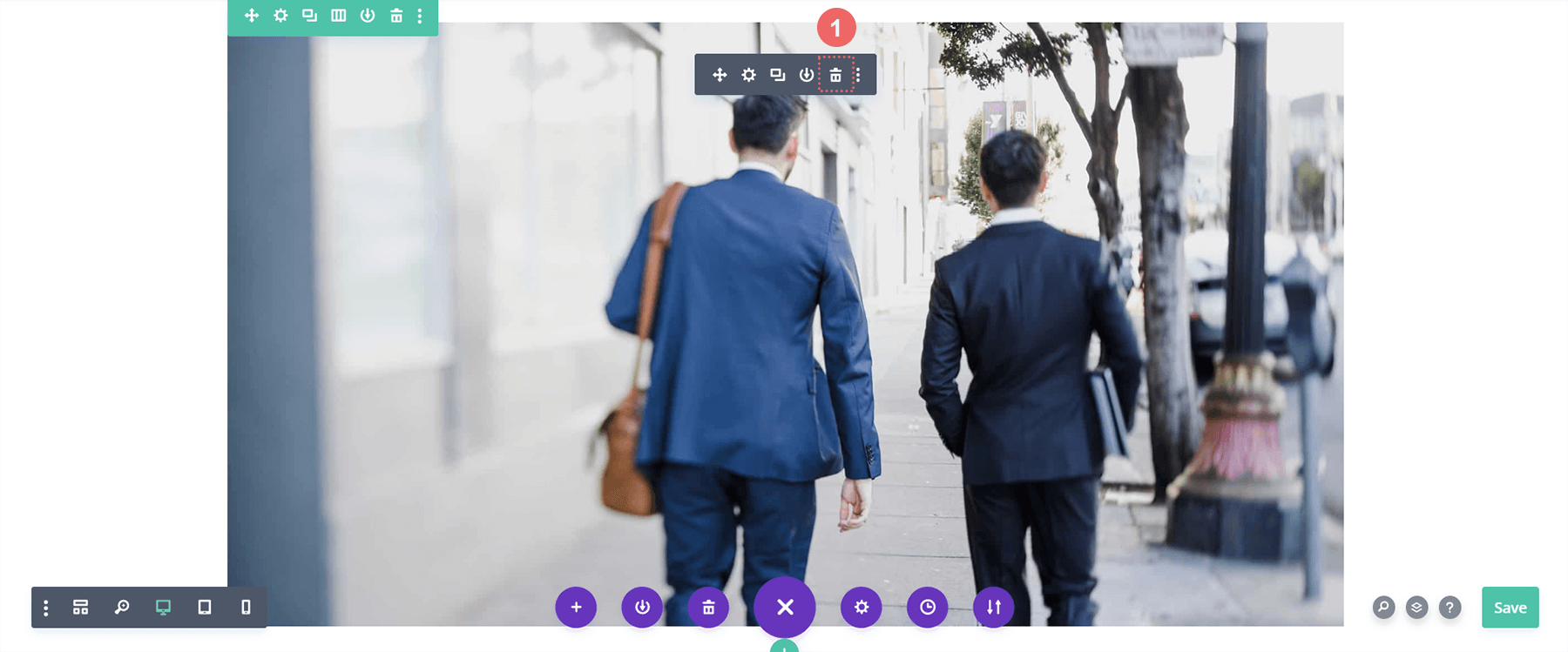
Insérer le module Filterable Portfolio de Divi
Avec le module Image supprimé, nous pouvons maintenant faire de la place pour notre module Filterable Portfolio. Nous allons cliquer sur l’icône « Add Module » (le signe plus gris), puis sélectionner le module dans la boîte modale du module qui apparaît.
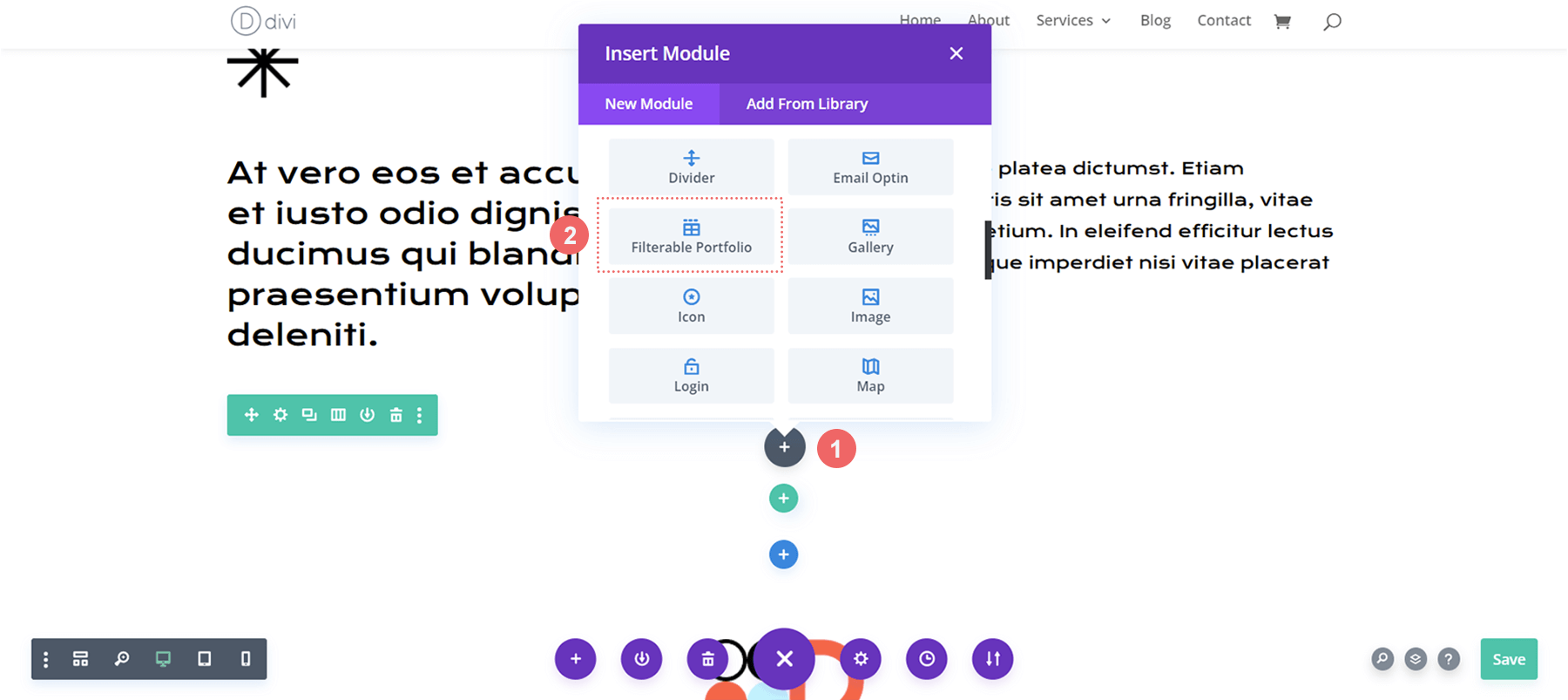
Définition du nombre de messages et de la disposition du portfolio
Par défaut, ce module présentera votre travail dans une seule colonne. Cependant, nous utiliserons la disposition en grille qui est fournie par défaut avec 4 colonnes.
En tant que tel, nous vous recommandons de choisir un nombre multiple de 4 (4, 8, 12, 16, etc.) comme nombre de publications pour votre portfolio.
Pour ce tutoriel, nous utiliserons 12 projets dans notre grille.

Commencez à personnaliser le portfolio filtrable de Divi : Titre et Méta Texte
Maintenant que nos projets s’affichent sous forme de grille, lions certains des éléments de conception de notre modèle sélectionné. Dans ce cas, nous utiliserons le style fourni avec le Divi Conference Layout Pack dans notre nouveau module.
Style de texte
- Text Alignment : Centré
- Text Color : Dark
Style du texte du titre
- Title Heading Level : H2
- Title Font : Krona One
- Text Color : #000000
Style de méta-texte
- Meta Font : Par défaut (Open Sans)
- Meta Text Color : #ff6651
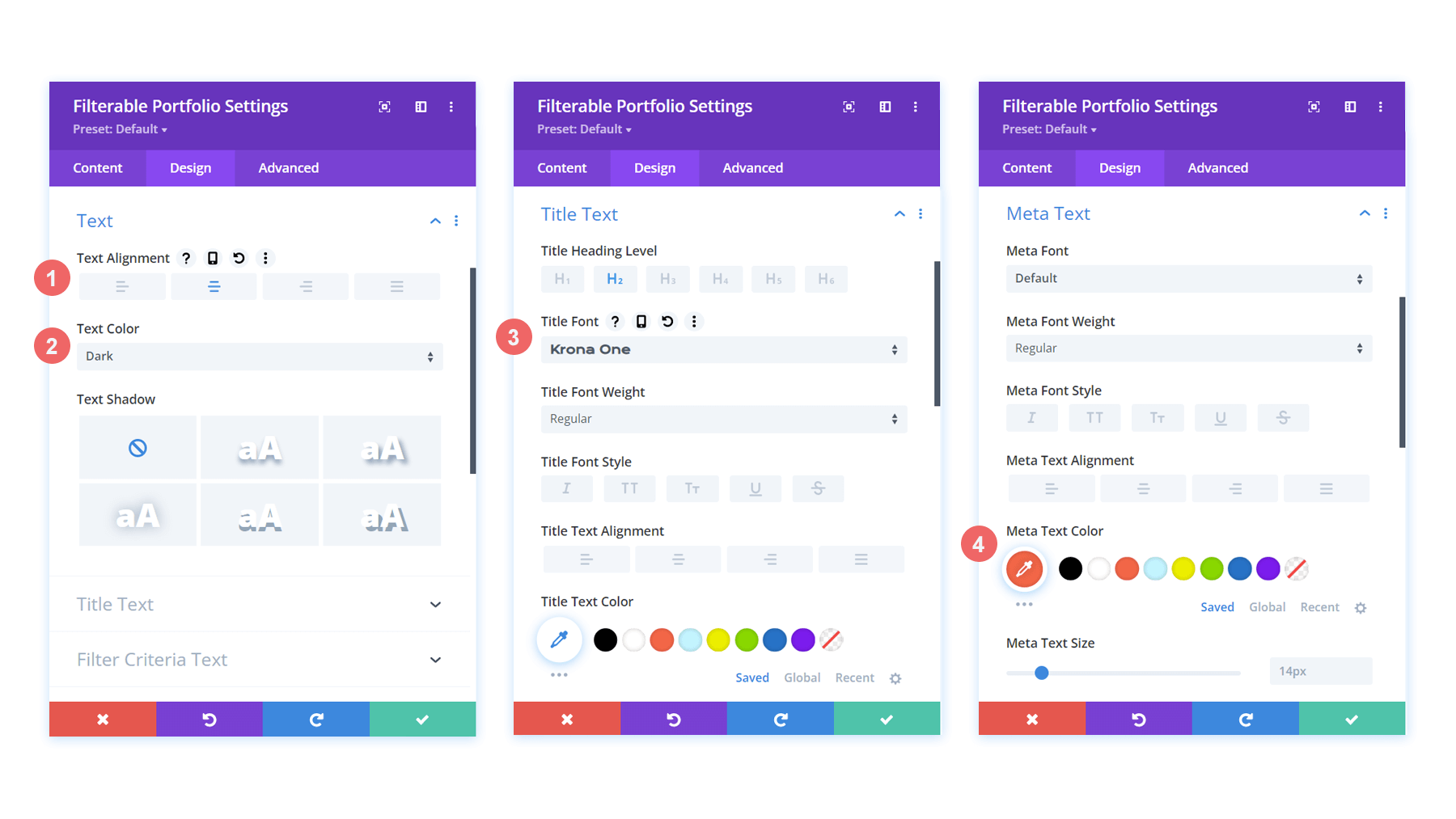
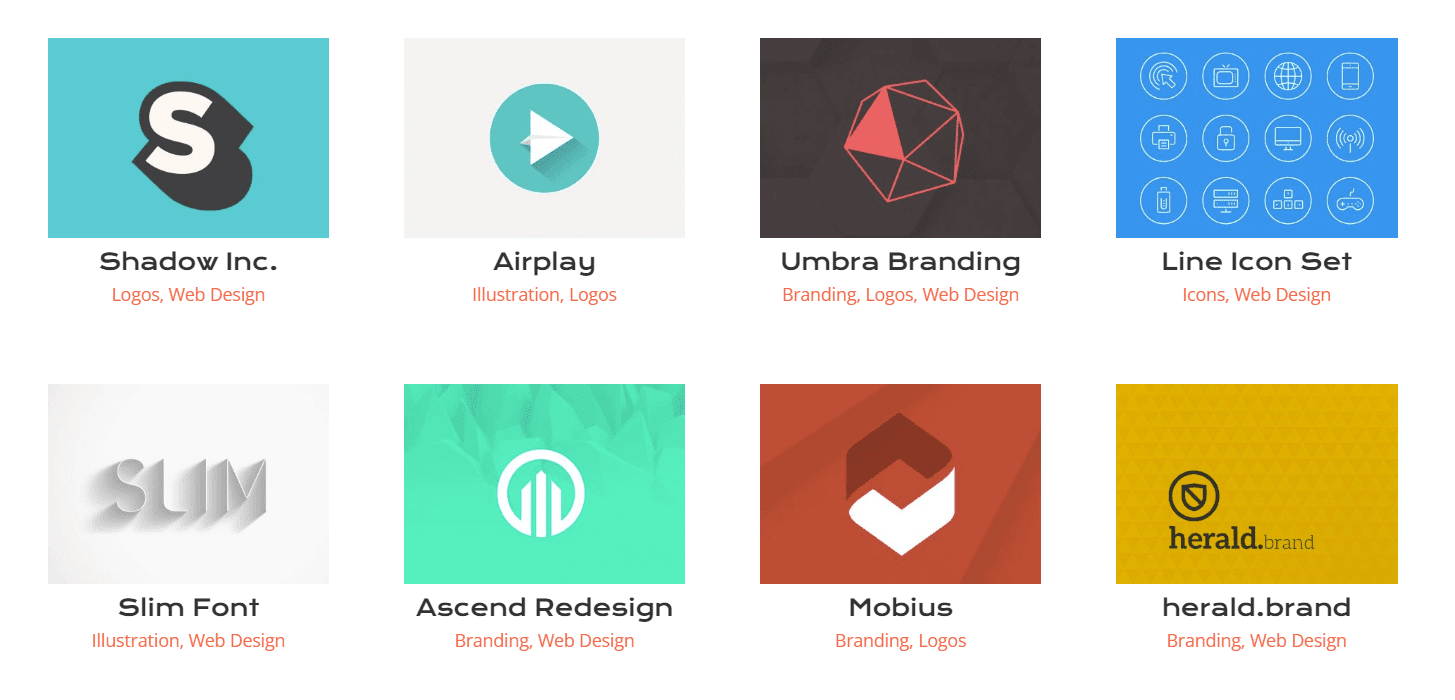
Maintenant que nous avons mis en place notre style pour les titres dans la grille du portfolio, apportons quelques modifications à la forme réelle des vignettes du projet elles-mêmes.
Modifier la bordure et les coins arrondis de la vignette du projet
Dans notre pack Divi Conference Layout, nous utilisons une combinaison unique de coins arrondis pour donner une forme unique à certaines des images clés du pack. Appliquons ce style aux vignettes de notre module.
Image
- Image :
- Rounded Corners : 50px 50px 50px 0px
- Border Styles : tous
- Border Width : 3 px
- Color : #000000
- Border Style : solid
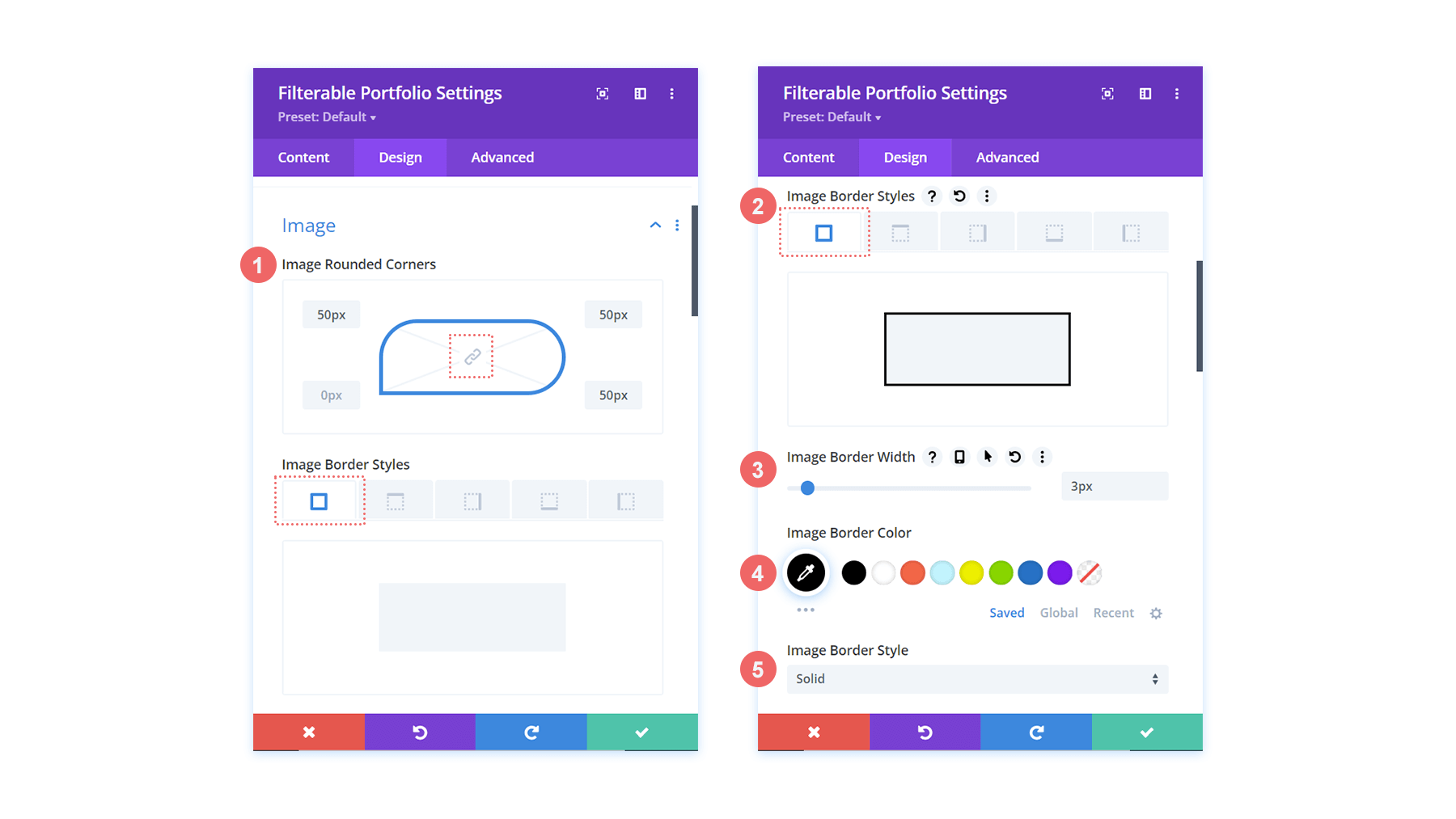

Cela donnera à nos vignettes une forme qui correspond au reste des autres images du pack de mise en page.
Personnalisation de la superposition au survol
Allons un peu plus loin avec notre style et apportons une légère modification à la superposition fournie par défaut avec ce module. Nous allons changer la couleur ainsi que l’icône qui est utilisée dès la sortie de la boîte.
Superposition
- Zoom Icon Color : #bcf5fd
- Hover Overlay Color : #ff6651
- Hover Icon Picker : Zoom
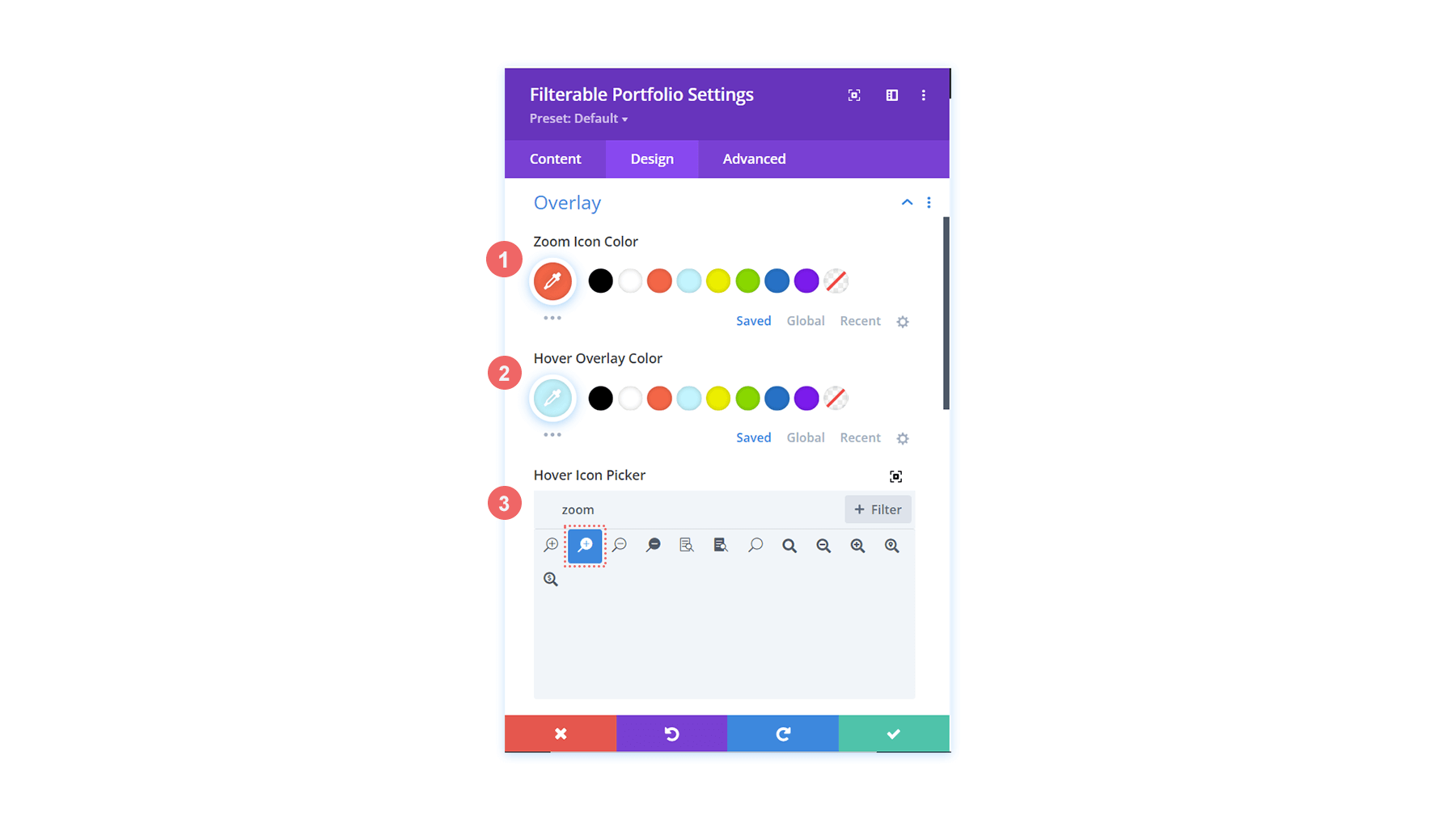
Comme vous pouvez maintenant le voir, nous avons ajouté les couleurs de la marque de cette mise en page dans la superposition, ainsi que modifié l’icône que Divi fournit par défaut pour la fonction de superposition au survol de ce module.
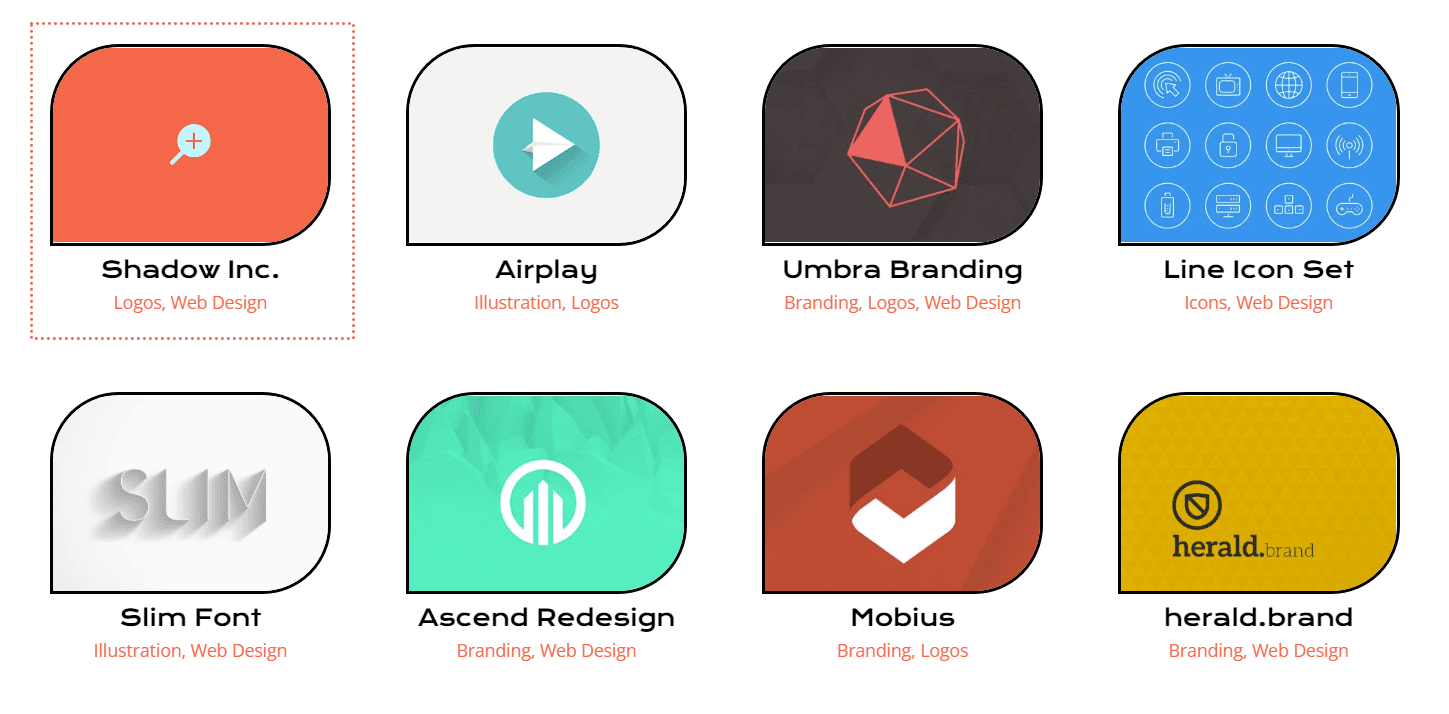
Personnalisation de la pagination
Nous allons maintenant commencer à utiliser de petits extraits de CSS pour ajouter une personnalisation supplémentaire à notre module Filterable Portfolio. Tout d’abord, nous allons personnaliser la pagination de ce module. Ensuite, nous allons supprimer la bordure qui apparaît au-dessus avec une seule ligne de CSS
Texte de pagination
- Pagination :
- Font : Krona One
- Text Alignment : centré
- Text Color : #ff6651, #000000 (Hover)
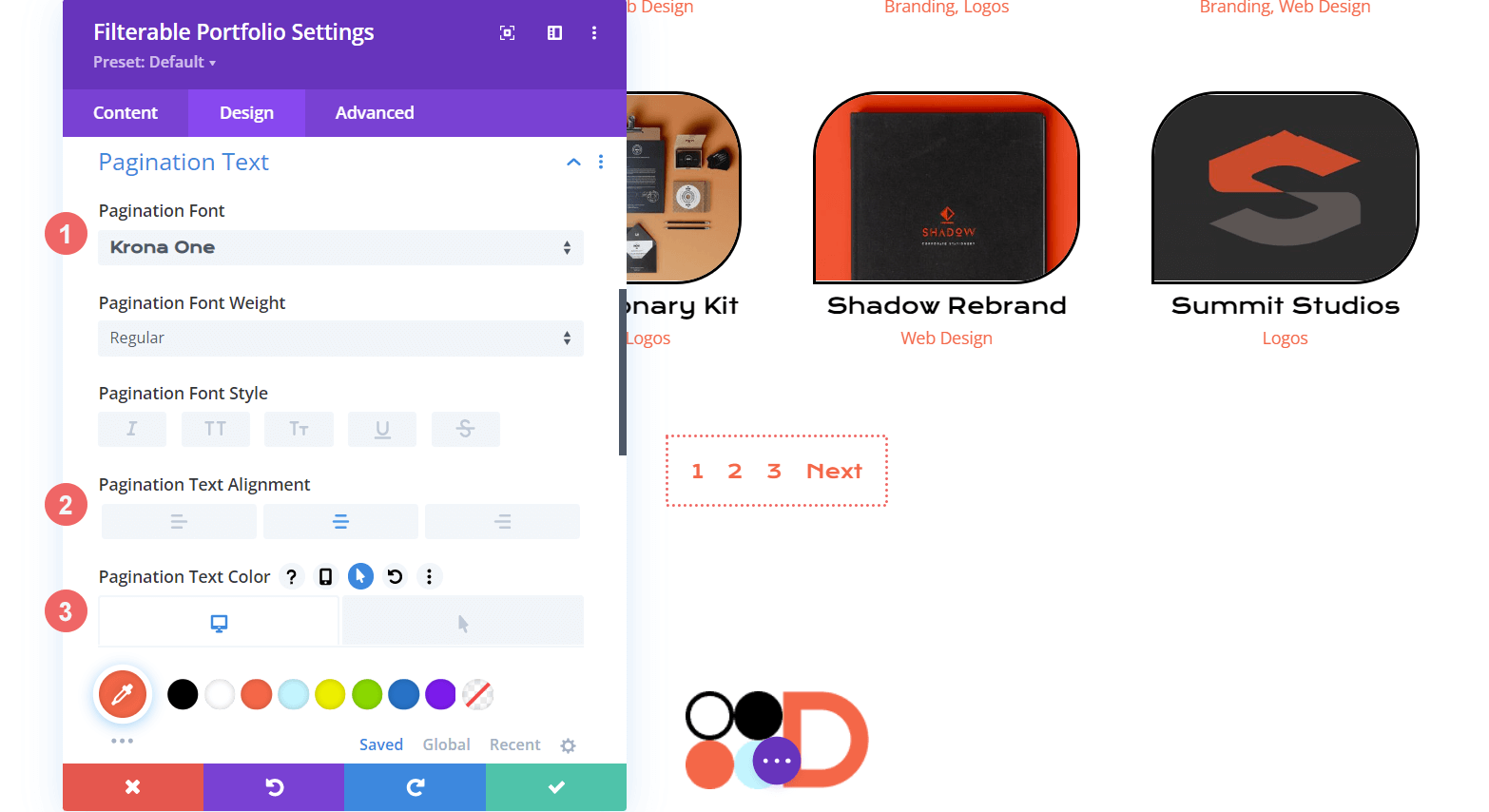
Pour notre CSS, nous allons passer à l’onglet Advanced de notre module. Deuxièmement, nous allons cliquer sur l’ onglet Custom CSS . Ensuite, nous entrerons l’extrait de code suivant pour supprimer la bordure au-dessus de notre pagination, lui donnant un aspect plus propre.
Pagination du portfolio
border-top: 0px;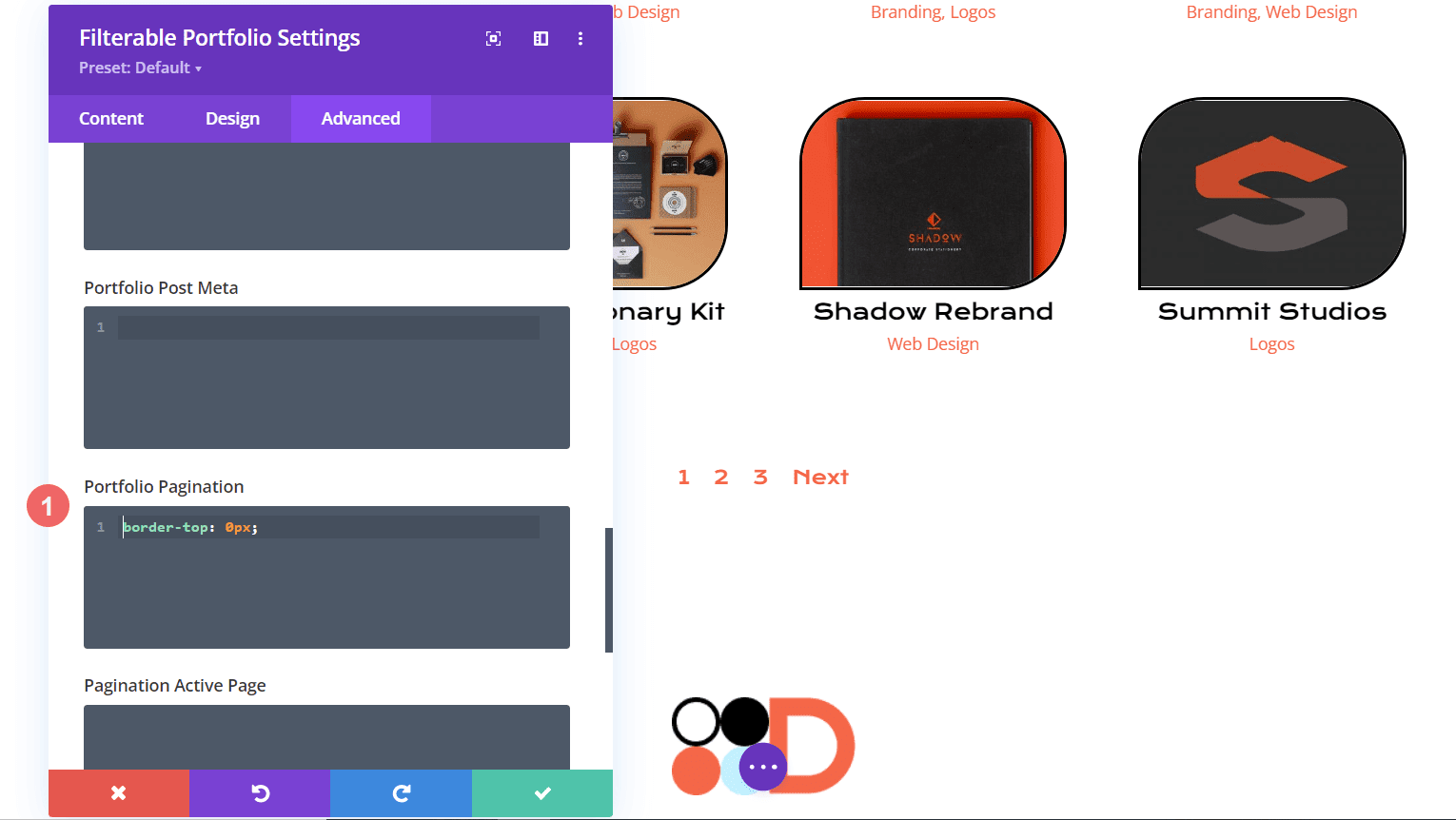
Utilisation des paramètres Divi et du CSS pour personnaliser le texte du filtre
Pour le texte de filtre, nous allons monter d’un cran. Nous allons utiliser du CSS pour changer l’arrière-plan ainsi que les effets de survol.
Nous voulons avoir une parfaite continuité entre le module nouvellement ajouté et le style du pack de mise en page. Tout d’abord, entrons dans nos paramètres Divi pour la police.
Texte du Critère de filtre
- Filter Criteria :
- Font : Krona One
- Font Color : #ffffff, #000000 (Hover)
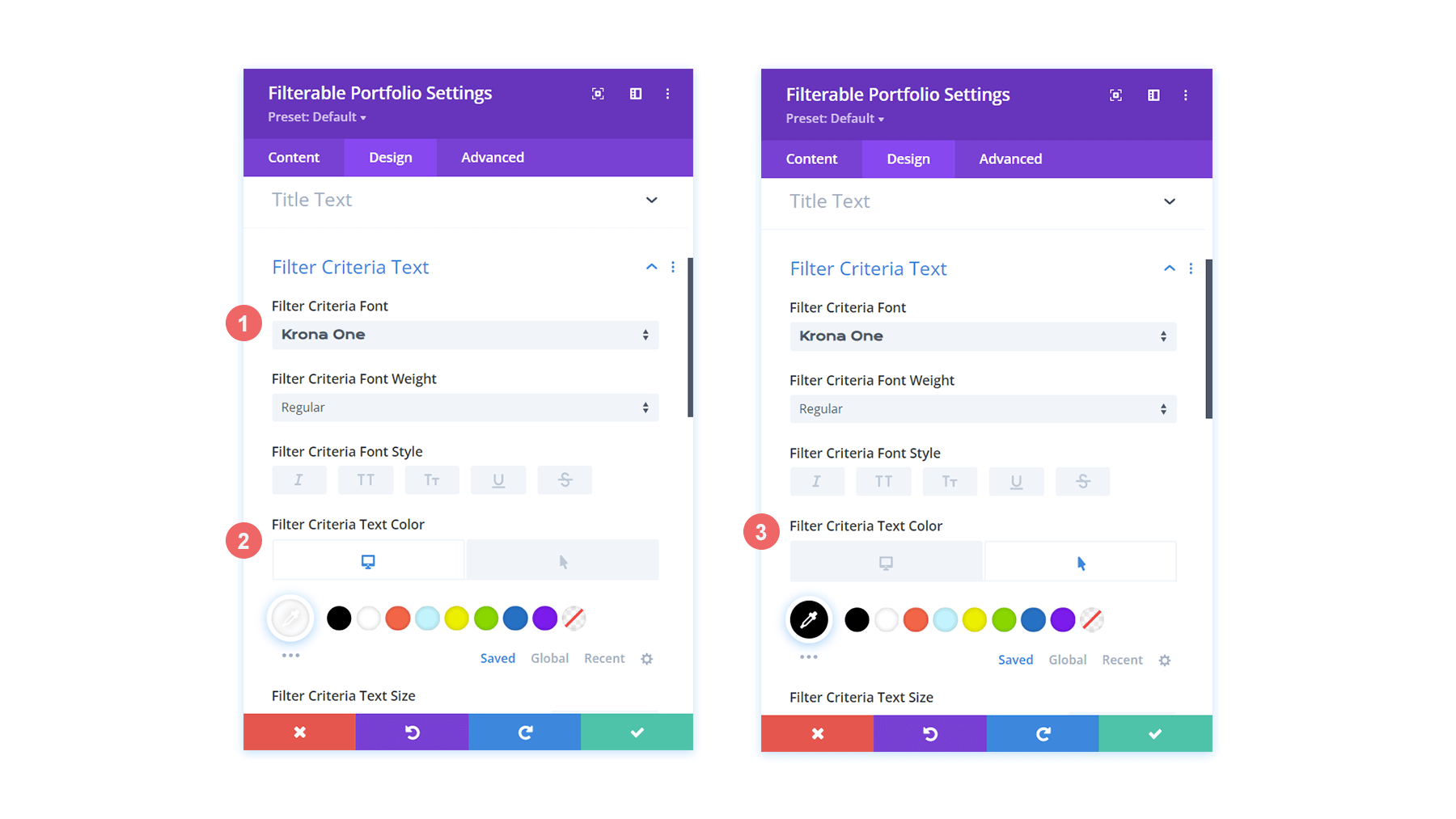
En l’état actuel, notre filtre semble avoir disparu. En effet, dans son état par défaut, il s’agit de texte blanc sur fond blanc. Cependant, nous allons changer cela avec du CSS personnalisé à deux endroits.
Tout d’abord, nous allons ajouter un extrait de CSS dans les paramètres de la page qui ajoutera un arrière-plan au texte du filtre. Deuxièmement, nous allons personnaliser le filtre du portfolio actif à l’aide de l’onglet Advanced du module.
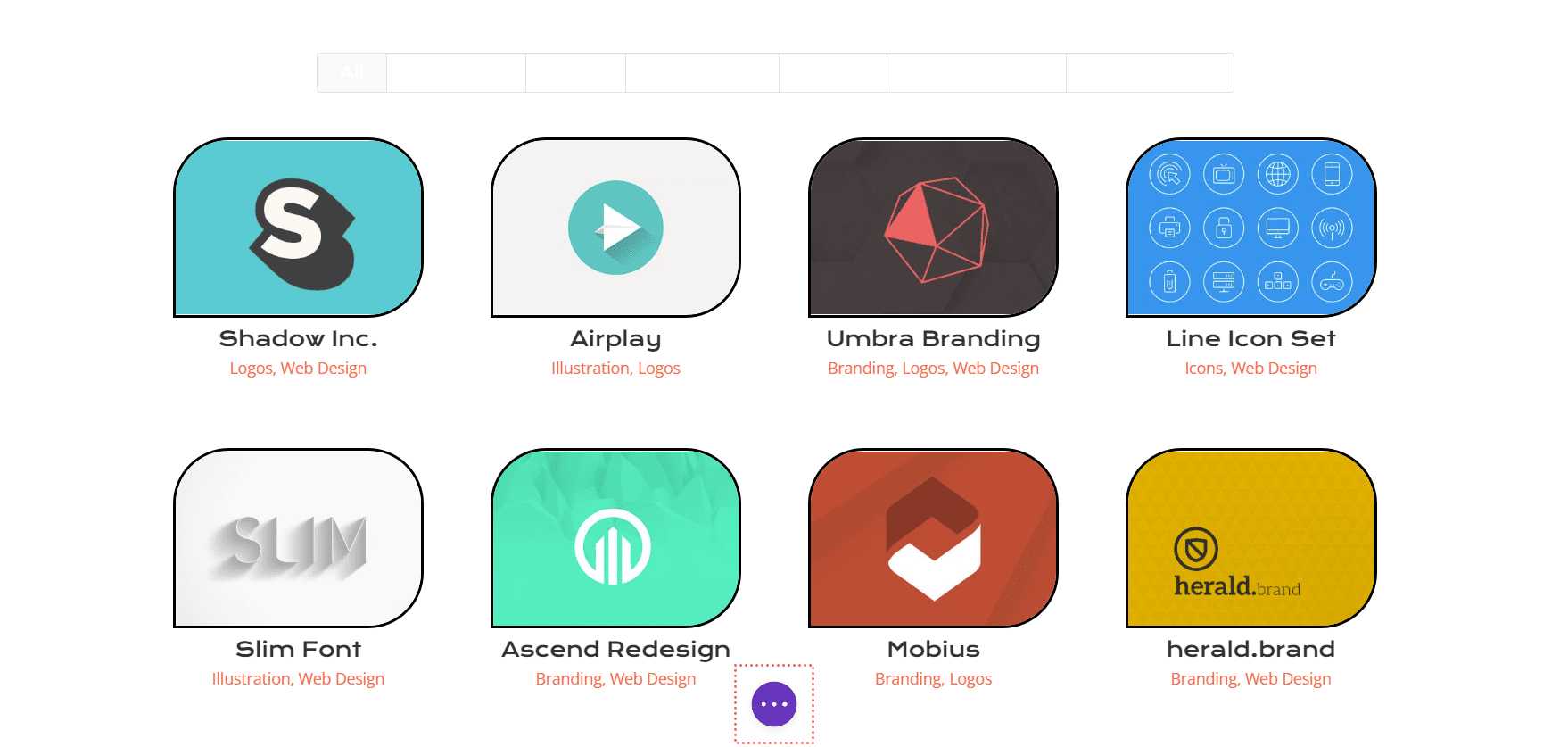
Pour accéder aux paramètres de la page, cliquez sur les trois points au milieu de l’écran. Ensuite, sélectionnez l’icône d’engrenage qui ouvrira les paramètres de la page. Ensuite, vous accédez à l’onglet Custom CSS et entrez ce qui suit pour ajouter un arrière-plan au texte du filtre.
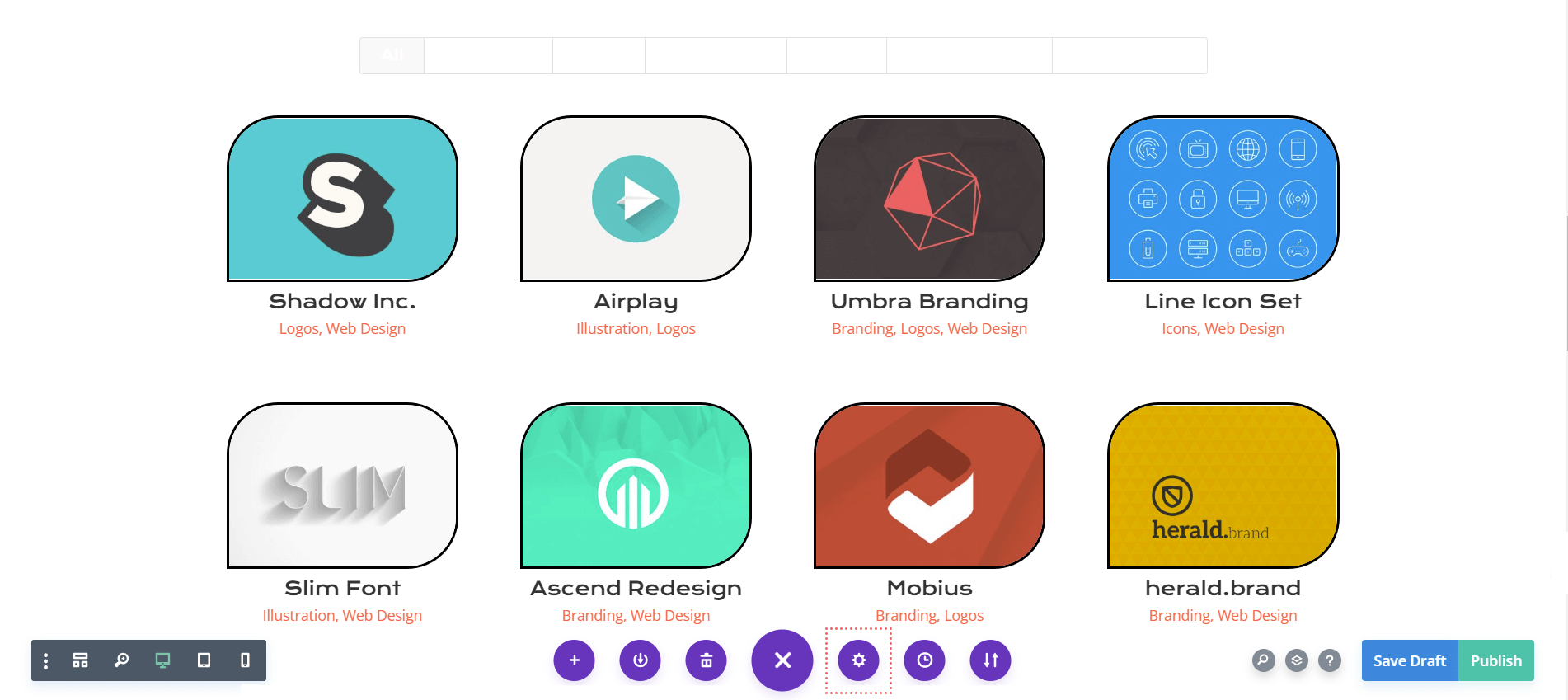
CSS personnalisé
Dans cet extrait CSS, nous ciblons la couleur d’arrière-plan du filtre. Nous ciblons et stylisons également son état au survol. Ensuite à l’ordre du jour, ajoutons un peu plus de CSS au module et mettons en évidence notre onglet Filtre actif.
/* Change background color of filters */
.et_pb_filterable_portfolio .et_pb_portfolio_filters li a {
background: #000000;
}
.et_pb_filterable_portfolio .et_pb_portfolio_filters li a:hover {
background: #ffffff;
}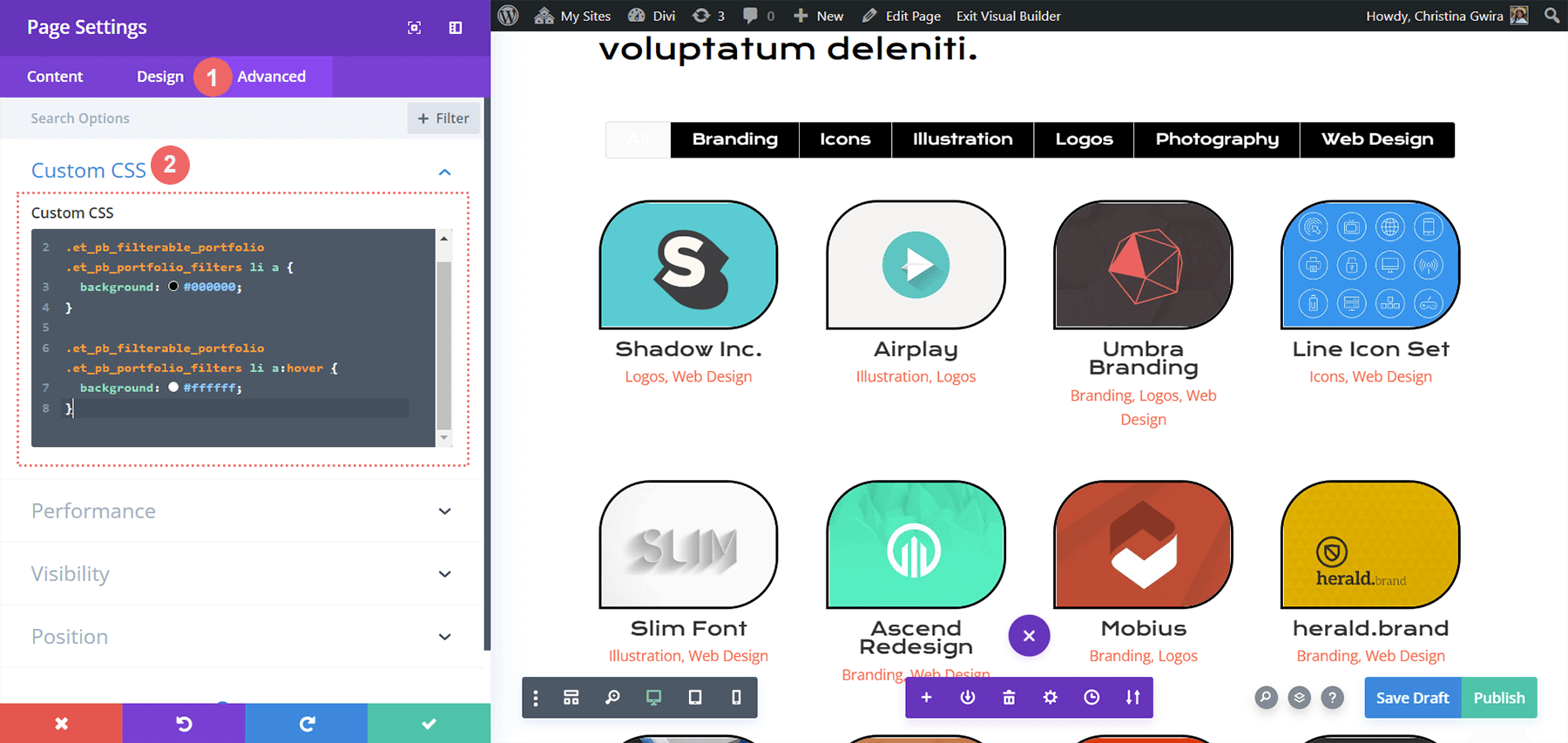
Style de l’onglet actif du filtre du portfolio
L’onglet actif du filtre du portfolio attire l’attention des utilisateurs sur la catégorie actuelle du portfolio qu’ils visitent. À l’heure actuelle, ce filtre a du texte blanc et un fond clair.
Nous allons aller dans l’onglet Advanced du module Filterable Portfolio et ajouter du texte aux états par défaut et au survol de cette fonctionnalité. Voici les propriétés CSS que nous ajouterons dans un état par défaut :
background: #ff6651;
color: #ffffff !important;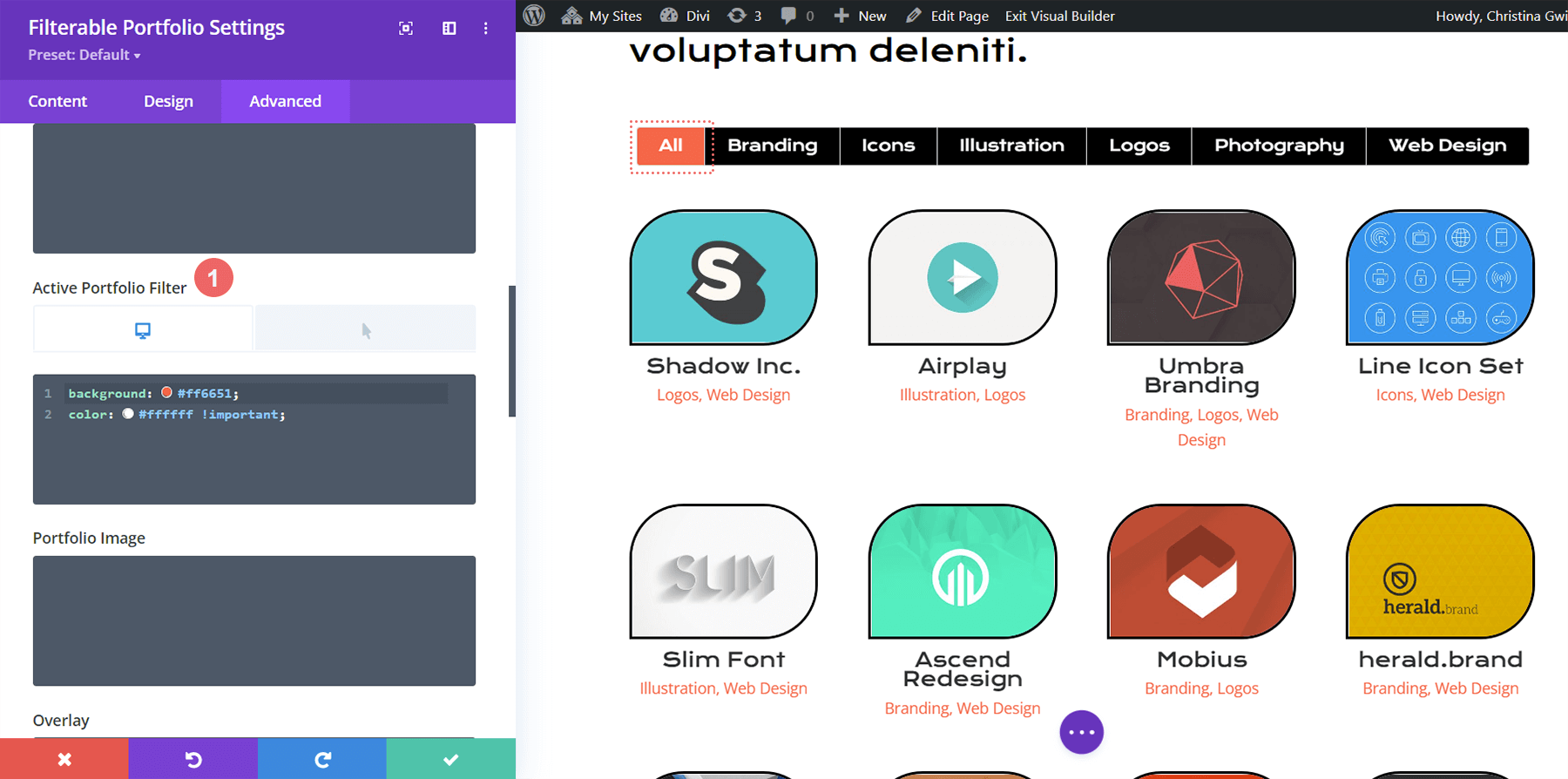
État au survol
Au survol, nous allons changer l’arrière-plan en noir.
color: #000000!important;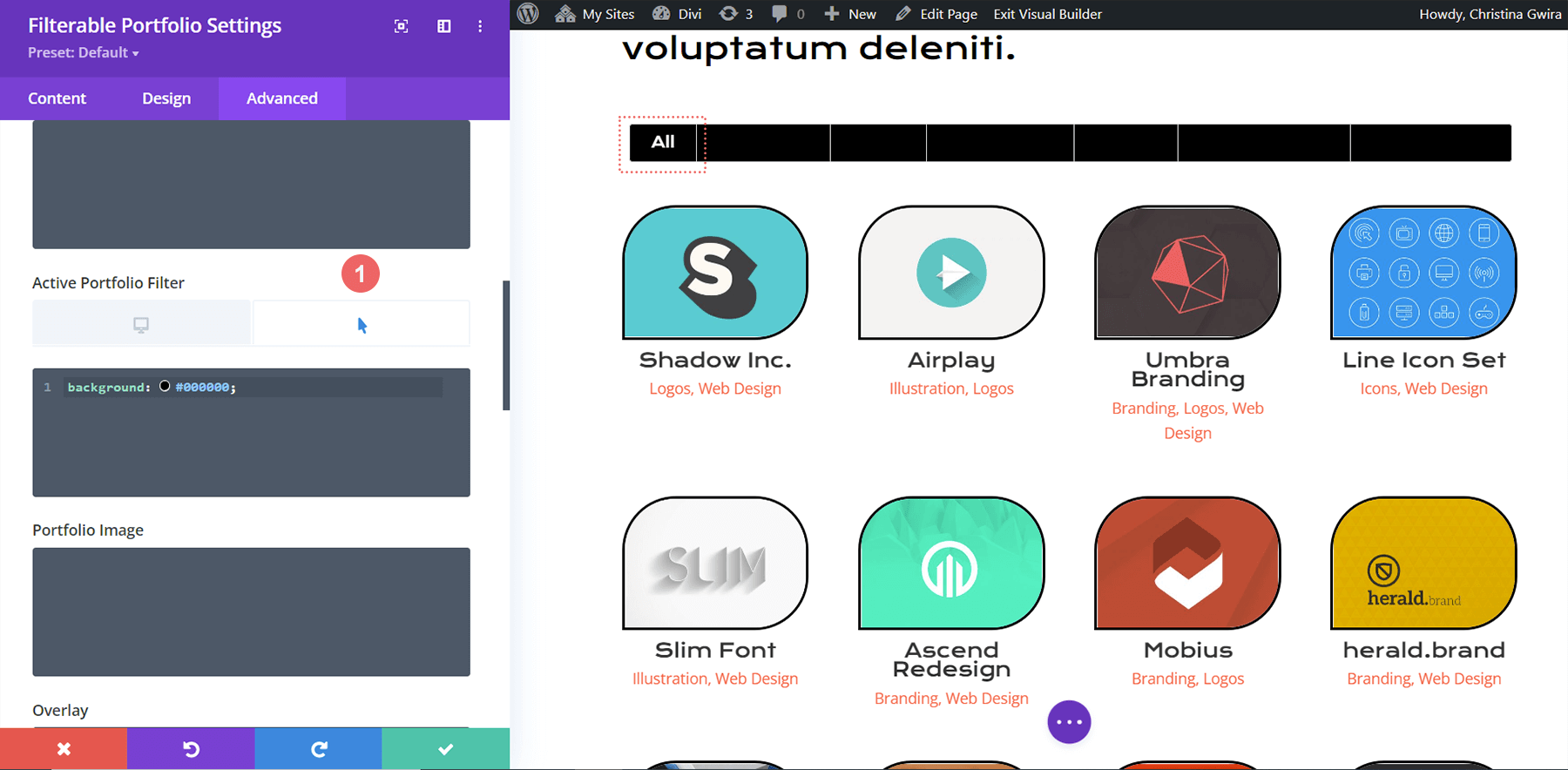
Look final du design du portfolio filtrable de Divi avec « Divi Conference »
Voici le look final !
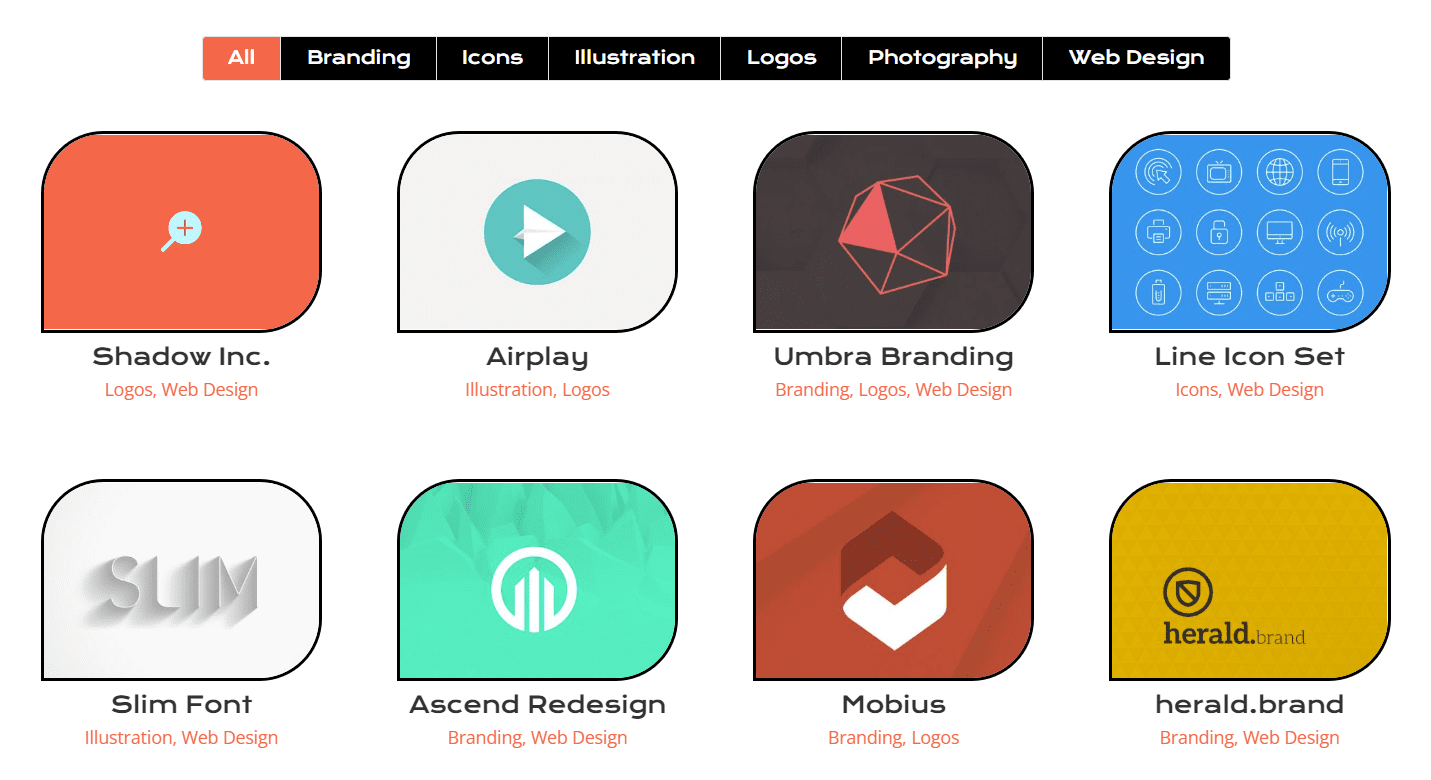
Et maintenant, voici à quoi ça ressemble quand on survole !
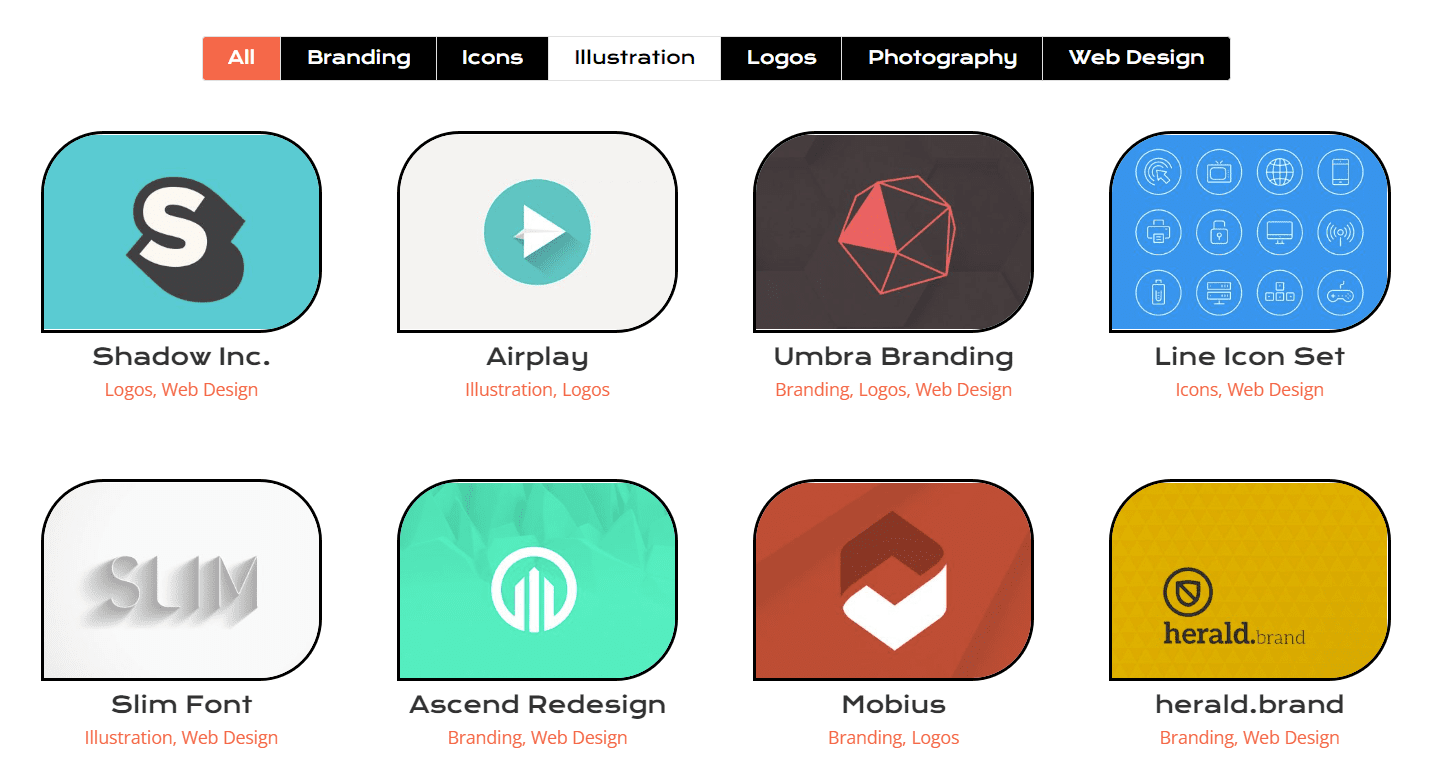
Personnalisation du module Filterable Portfolio de Divi : « Divi Online Yoga Instructor »
Comme pour l’édition Divi Conference, trouvez votre mise en page dans le pack de mise en page d’instructeur de yoga en ligne à l’intérieur de Divi Builder.
Nous utiliserons la mise en page Landing Page Layout pour ce tutoriel. Faites défiler jusqu’à la section Section Classes avec le titre Section All Upcoming Classes.
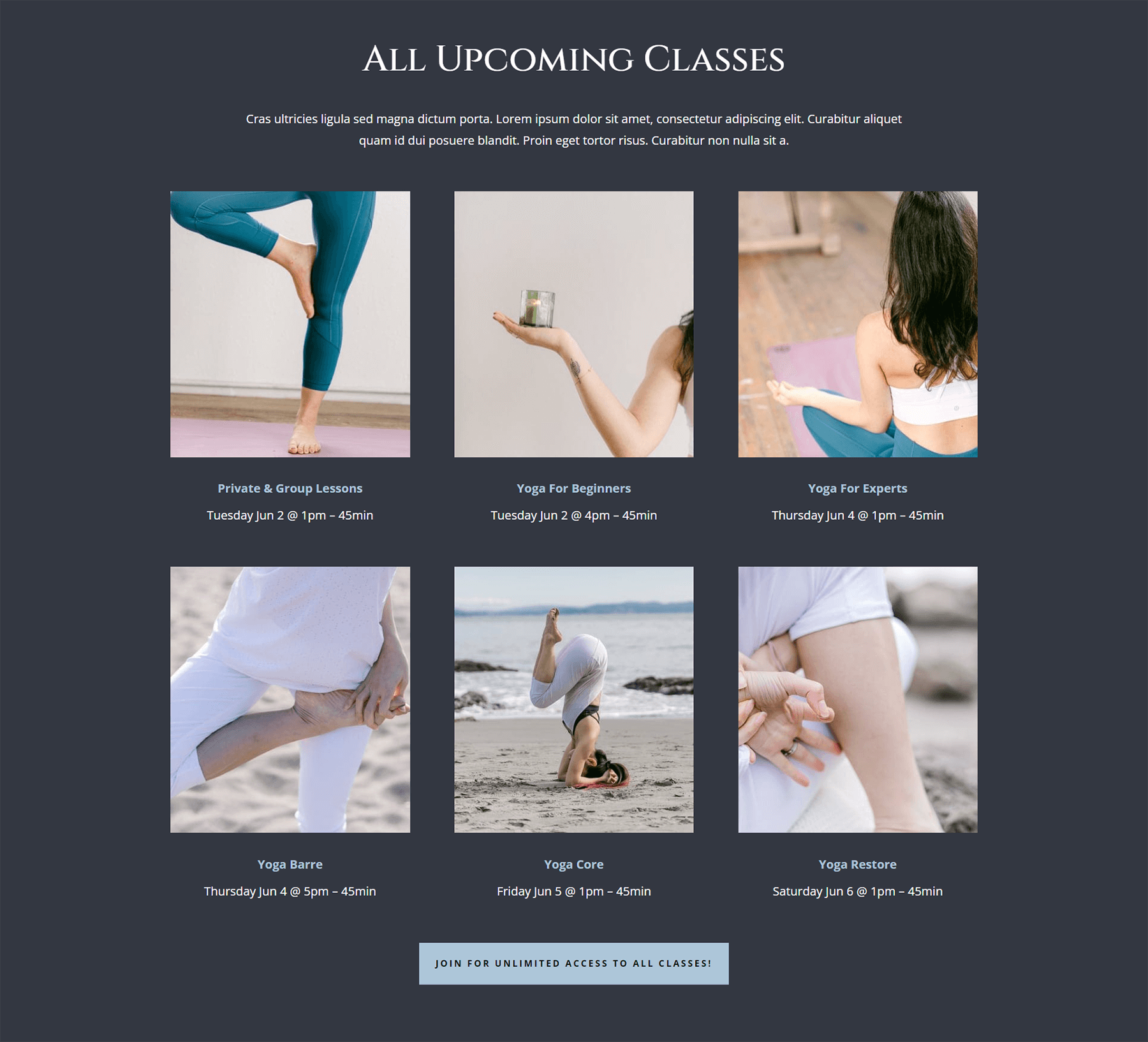
Insertion du module Filterable Portfolio
À partir de là, nous allons supprimer les lignes avec les classes. Cliquez sur l’icône violette avec trois points dessus . Ensuite, sélectionnez la vue filaire. Enfin, vous allez supprimer les deux lignes contenant trois colonnes.
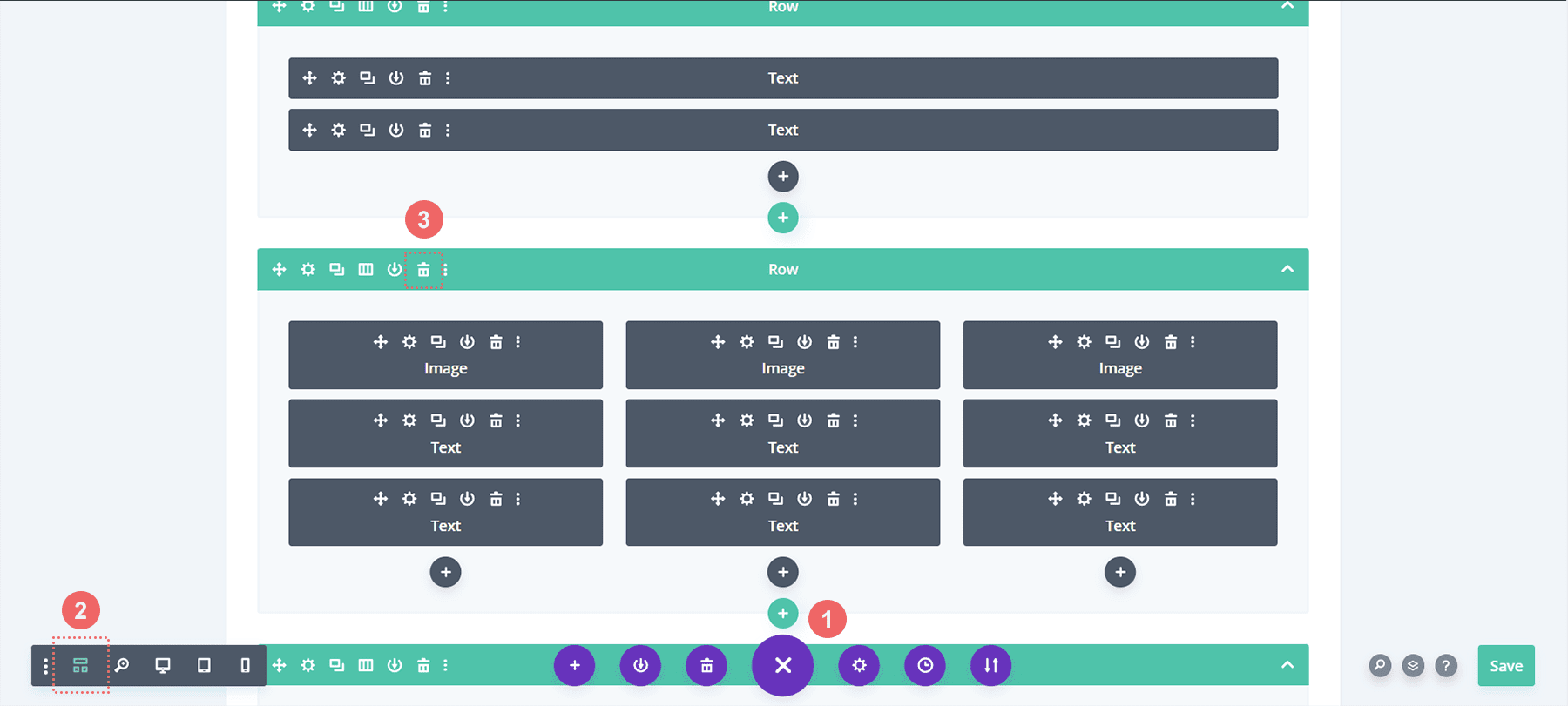
Ensuite, nous les remplacerons par une seule colonne dans la ligne à l’intérieur. Puis, nous ajouterons notre module Filterable Portfolio.
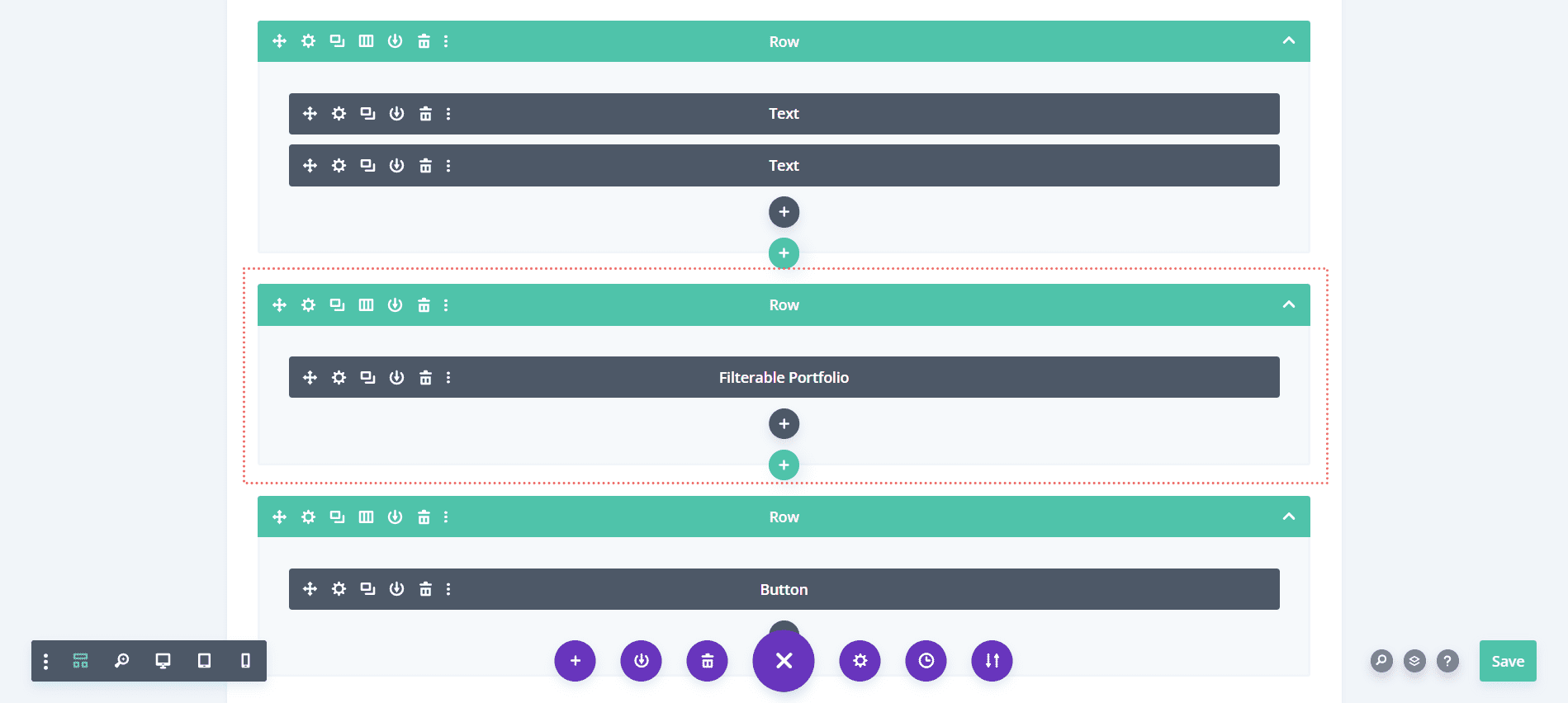
Comme dans l’exemple précédent, nous utiliserons la mise en page en grille pour ce module avec un multiple de 4 pour le nombre de publications.
Maintenant, faisons quelque chose d’un peu différent avec les informations que nous présentons sur la carte.
Dans l’onglet Content, naviguons vers Éléments et désélectionnons Show Categories . Cela signifie que le module Portfolio n’affichera que le nom du projet sans le nom de la catégorie dans laquelle il se trouve.
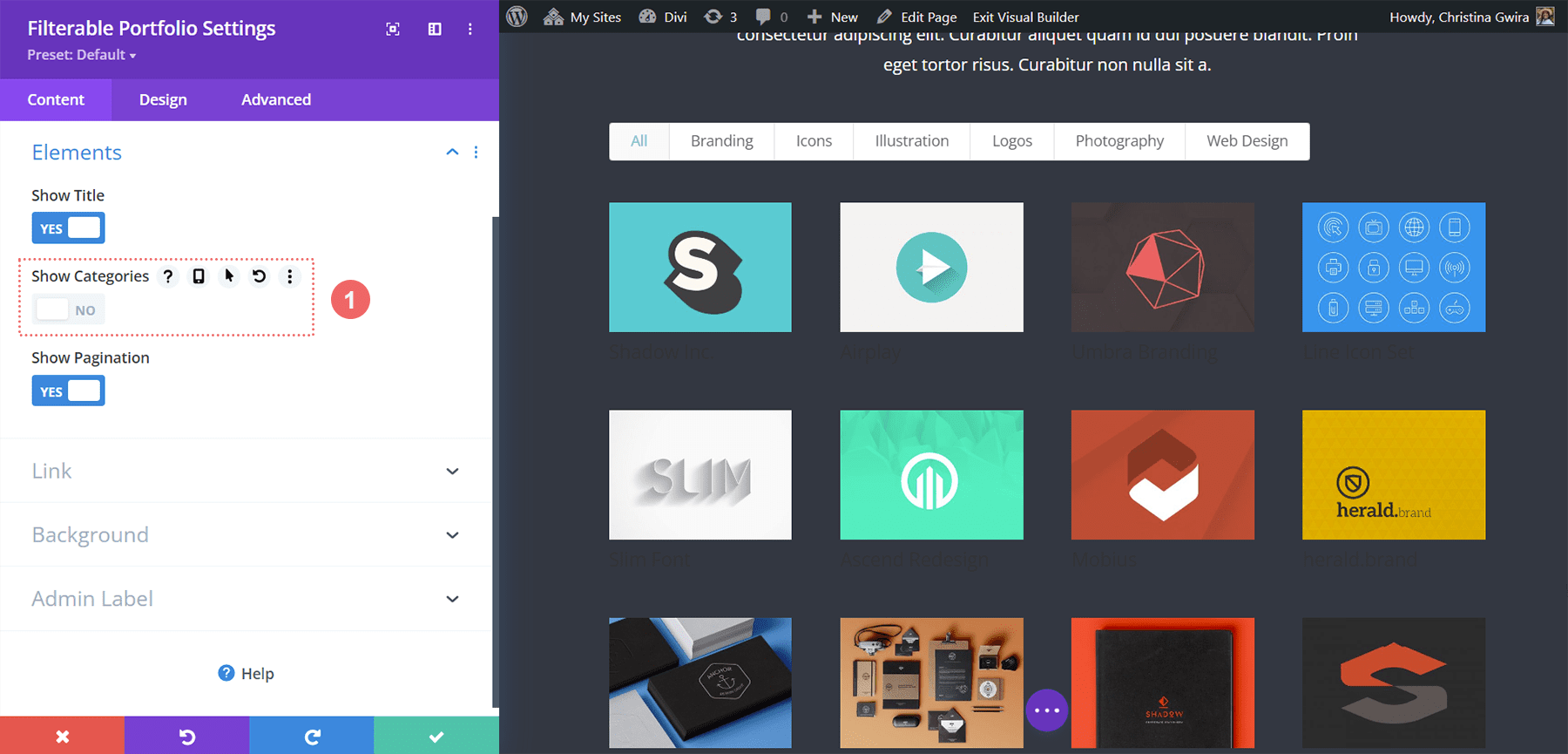
Personnalisation du texte des critères de filtre, du titre du projet et du texte de pagination
Définissons la base de style pour les parties de texte de notre module. Le corps du texte de cette mise en page est Open Sans et la police utilisée pour les principaux titres est Cinzel. Par conséquent, nous utiliserons une combinaison de ces deux polices tout au long du processus de style.
Texte
- Text Alignment : Centré
- Text Color : Light
Texte du titre
- Title Font : Cinzel
- Title Text Color : #ffffff
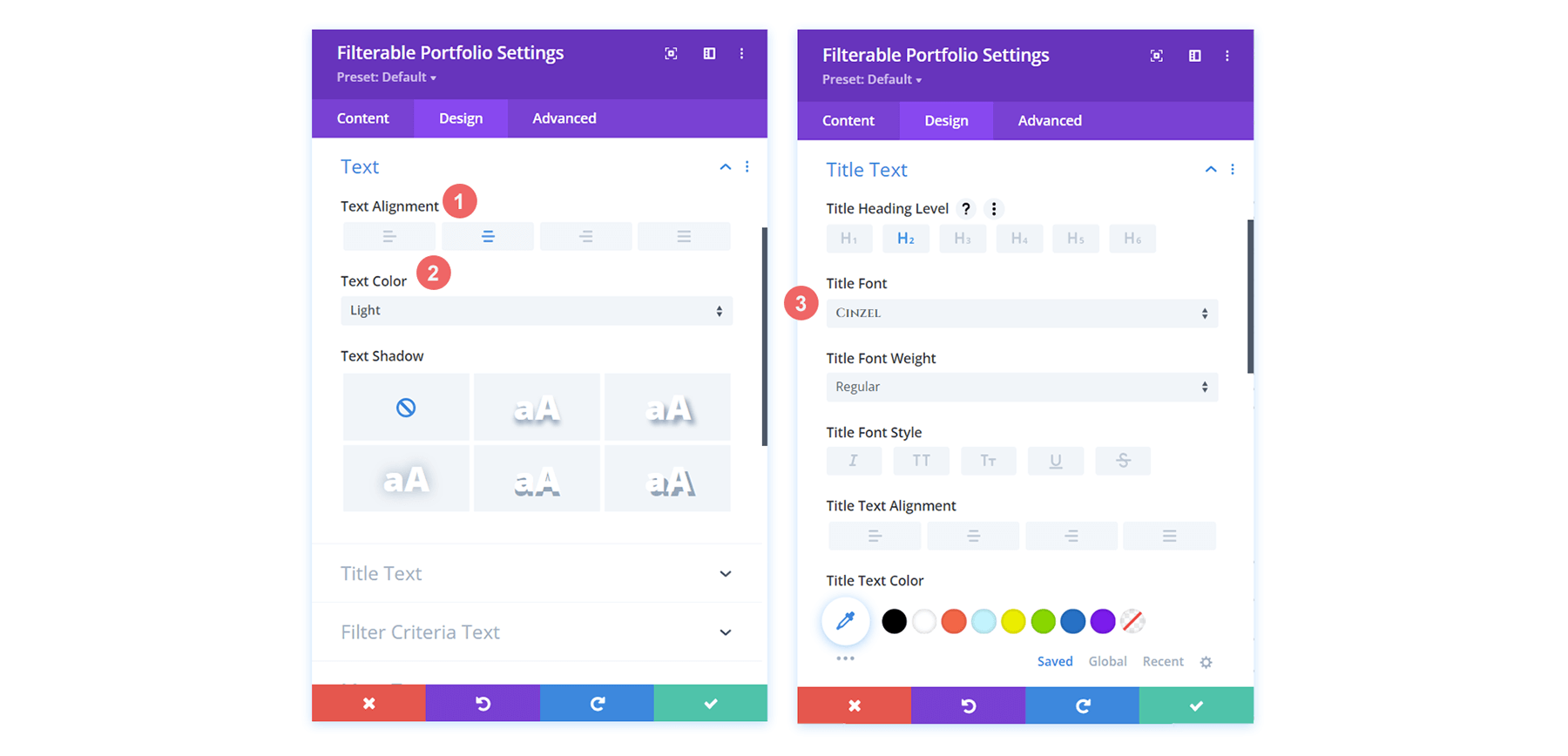
Texte des critères de filtre
- Filter Criteria Font Weight : Bold
- Filter Criteria text Color : #ffffff
Texte de pagination
- Pagination Font Weight : Bold
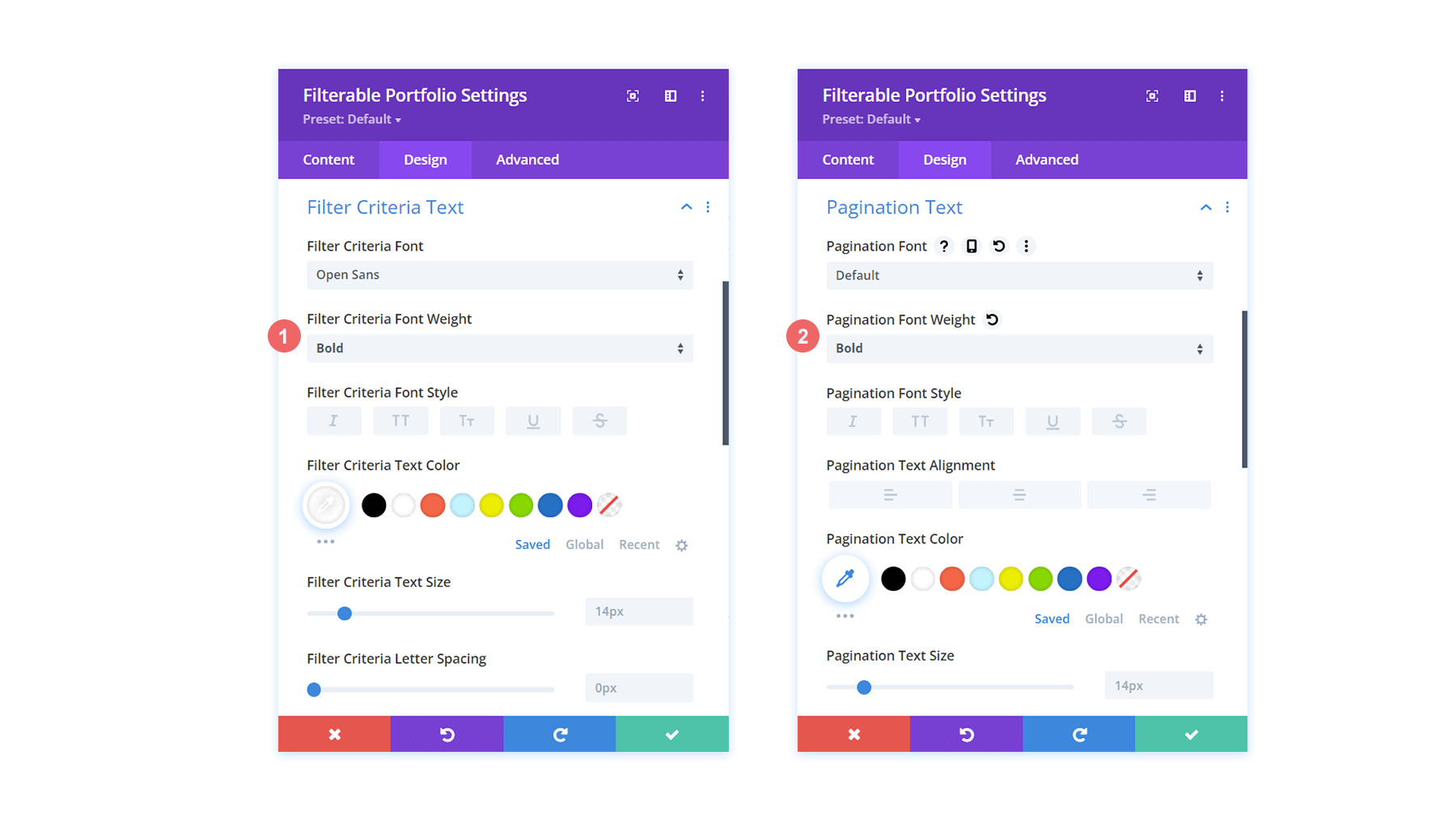
Voici à quoi ressemble notre module de portefeuille filtrable en ce moment. Ce n’est pas grand-chose, mais on y arrive doucement !
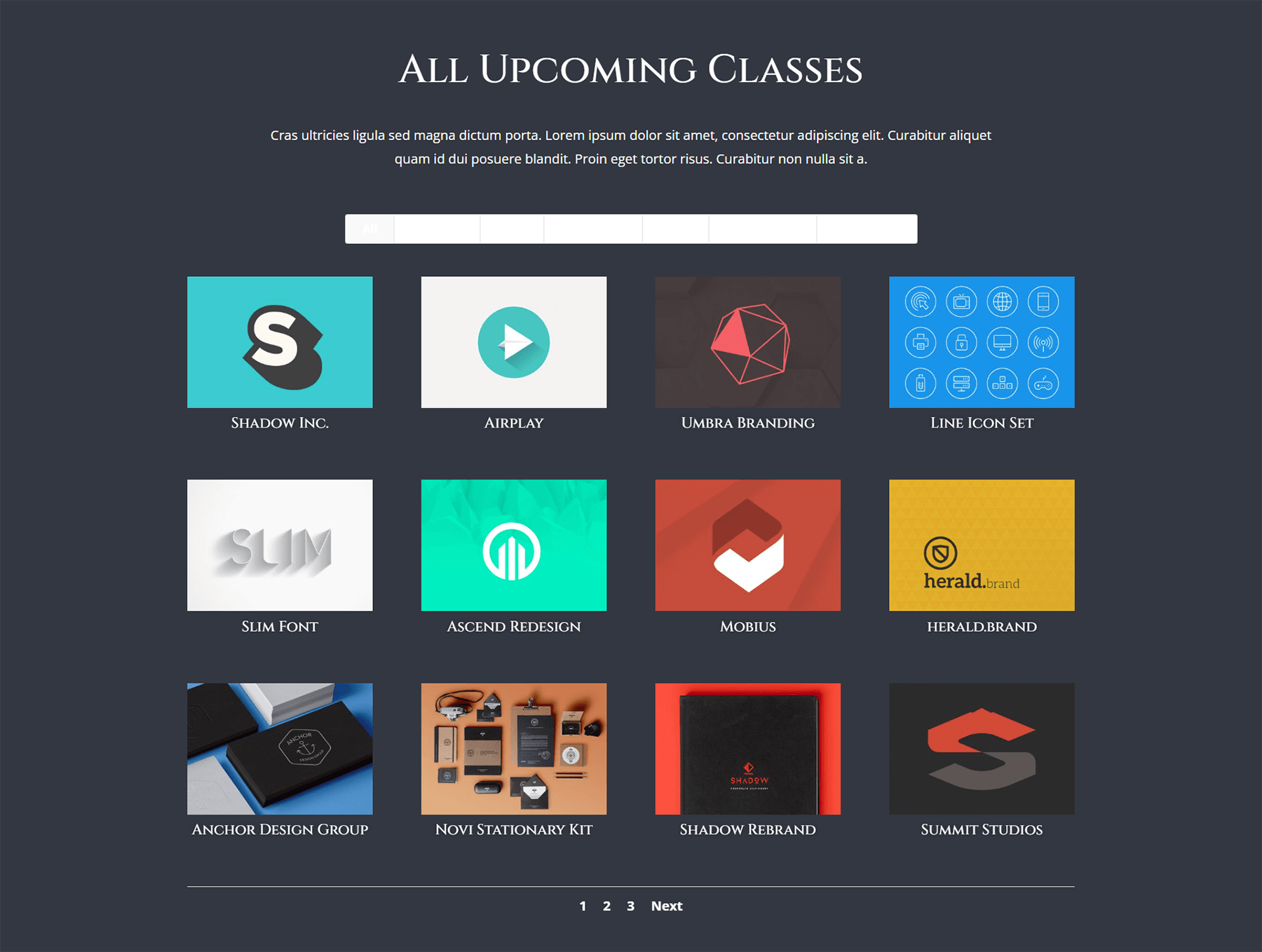
Création d’une superposition au survol translucide
Inspirons-nous des différents modules et des magnifiques dégradés de cette mise en page. Pour cela, nous allons créer une superposition de survol translucide et personnaliser l’icône qui apparaît également au survol.
- Zoom Icon Color : #323741
- Hover Overlay Color : rgba (255 201 165, 0,85)
- Hover Icon Picker : rechercher une feuille et voir l’icône ci-dessus
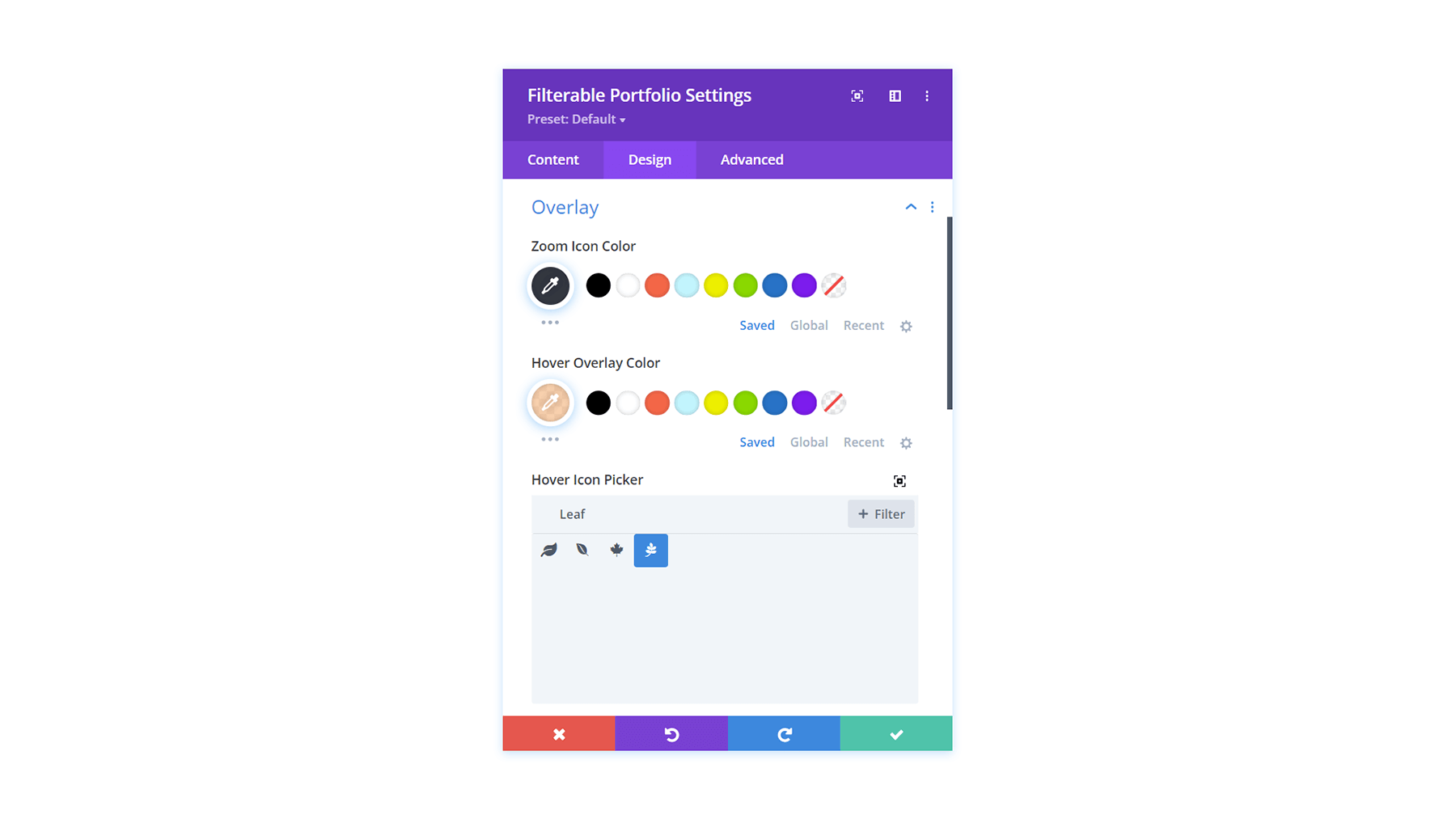
Ajout d’une bordure aux éléments de la grille du portfolio avec un CSS personnalisé
Semblable à notre premier exemple, nous allons maintenant utiliser du CSS pour ajouter plus d’intérêt à notre module Filterable Portfolio.
Maintenant, nous allons ajouter une bordure autour de chaque élément individuel de la grille du portfolio. Utilisez l’extrait CSS ci-dessous dans la partie CSS personnalisée des paramètres de la page pour ajouter notre bordure.
Nous allons également utiliser « border » comme classe CSS à ce module.
- CSS Class : border
CSS personnalisé
/* Border */
.border .et_pb_grid_item {
border: 2px solid #ffffff;
padding: 5px;
}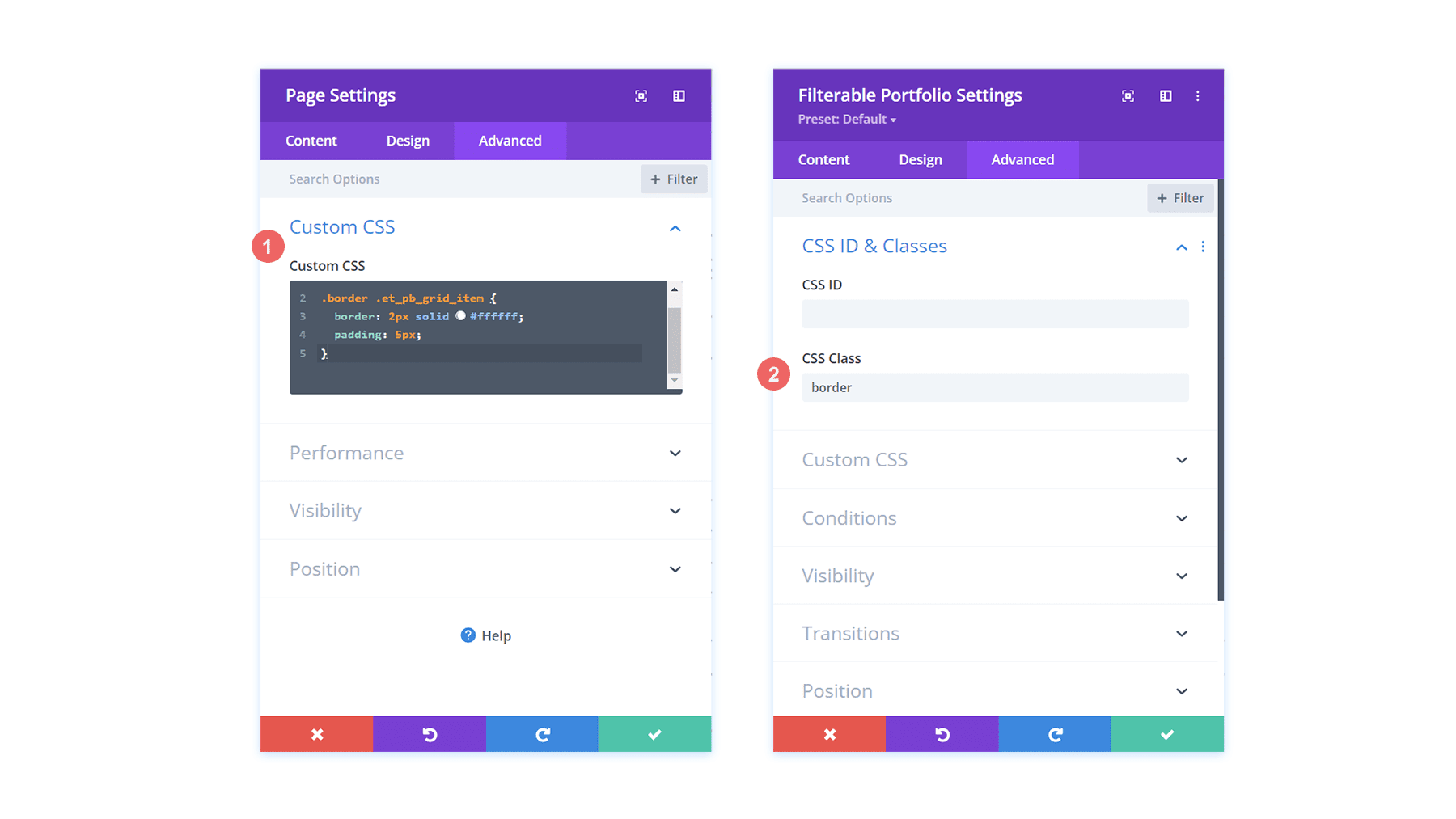
Ici, nous avons maintenant notre module Filterable Portfolio avec une belle bordure – et un rembourrage – autour de chaque élément de la grille.
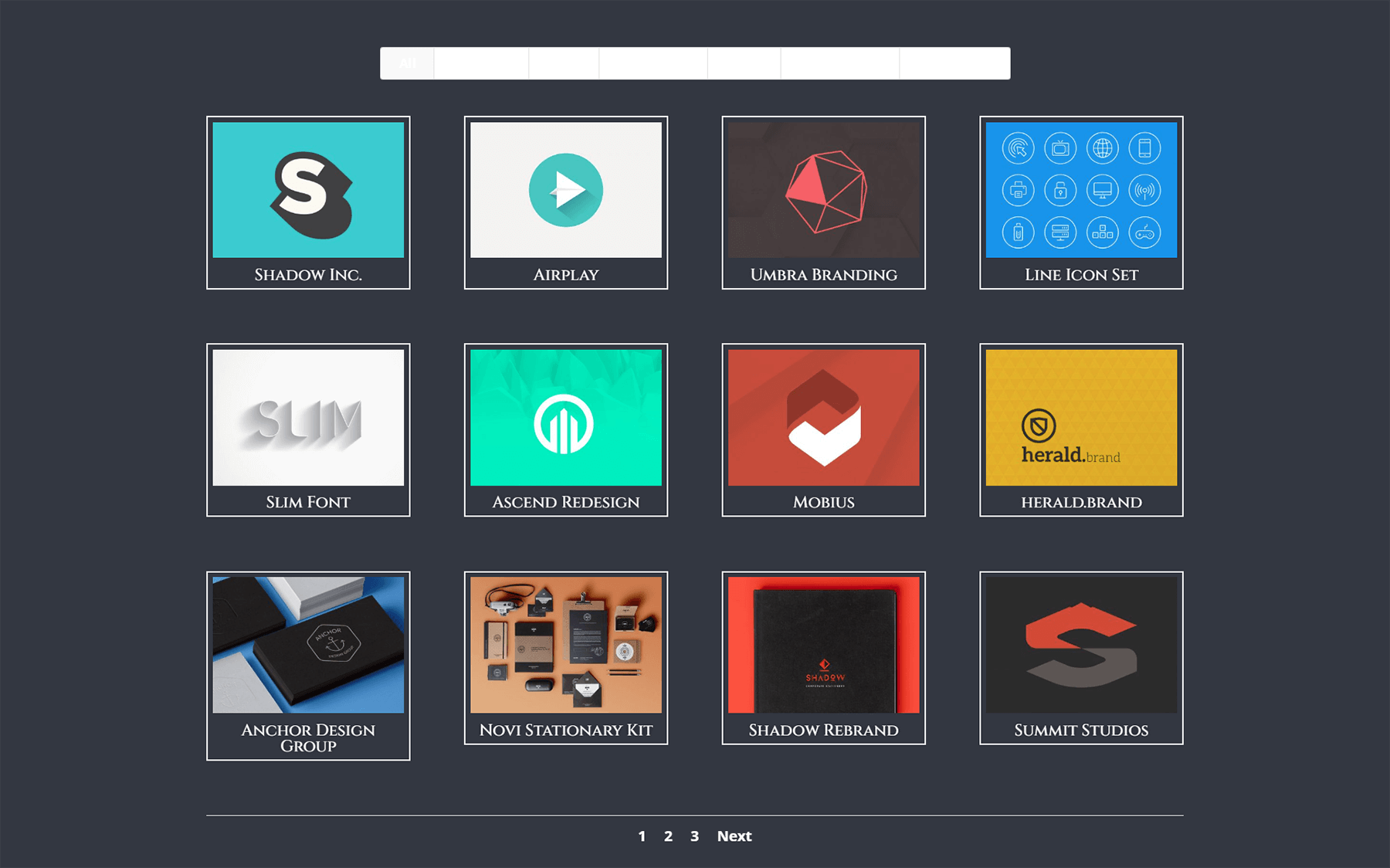
Ajout de CSS à la bordure de pagination du style
Contrairement à notre exemple précédent, ajoutons de la couleur à la bordure de notre pagination avec du CSS. Cela ira également dans la zone Page Settings > Custom CSS .
/* Pagination Styling */
.et_pb_filterable_portfolio .et_pb_portofolio_pagination {
border-top: 2px solid #adc6d9;
}Style du texte des critères de filtre
Semblable au style de notre module Divi Conference Portfolio, nous voulons ajouter du jazz à nos filtres de catégorie. Encore une fois, nous voulons tirer du style qui est déjà présent dans le modèle qui nous est fourni.
Voici le CSS que nous ajouterons dans notre section CSS personnalisée pour cibler l’arrière-plan et le survol de notre barre de filtre.
/* Change background color of filters */
.et_pb_filterable_portfolio .et_pb_portfolio_filters li a {
background: none;
}
.et_pb_filterable_portfolio .et_pb_portfolio_filters li a:hover {
background: #ffffff;
color: #323741 !important;
}Avec ces deux nouveaux ajouts à notre CSS personnalisé, voici ce que notre module Filterable Portfolio est en train de ressembler.
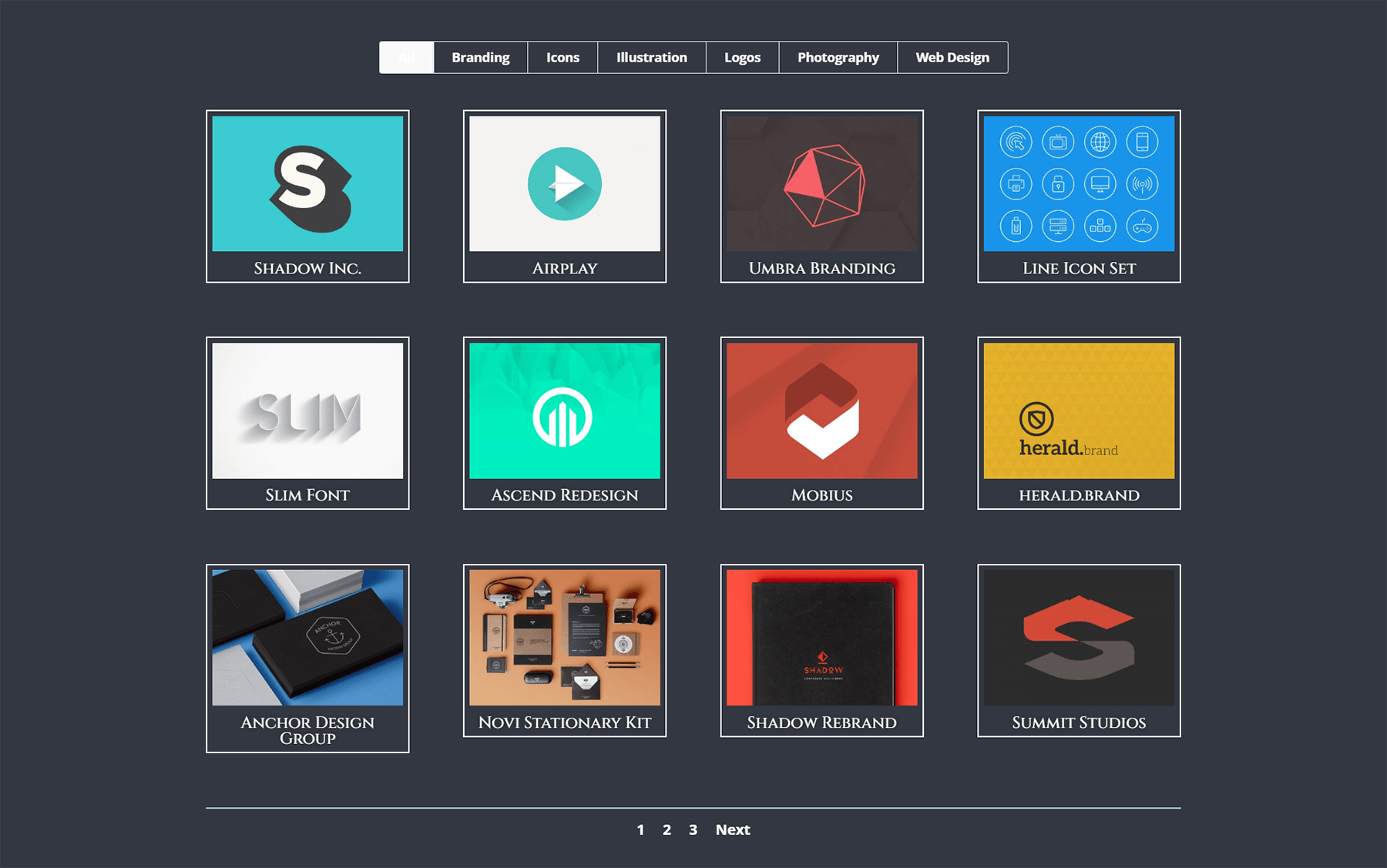
Cependant, notez comment le filtre du portfolio actif est perdu. Il a toujours un fond clair avec du texte blanc dessus. Allons dans les paramètres du module et ajoutons du CSS pour changer cela.
CSS personnalisé
Filtre de portefeuille actif :
background: #ffffff;
color: #323741 !important;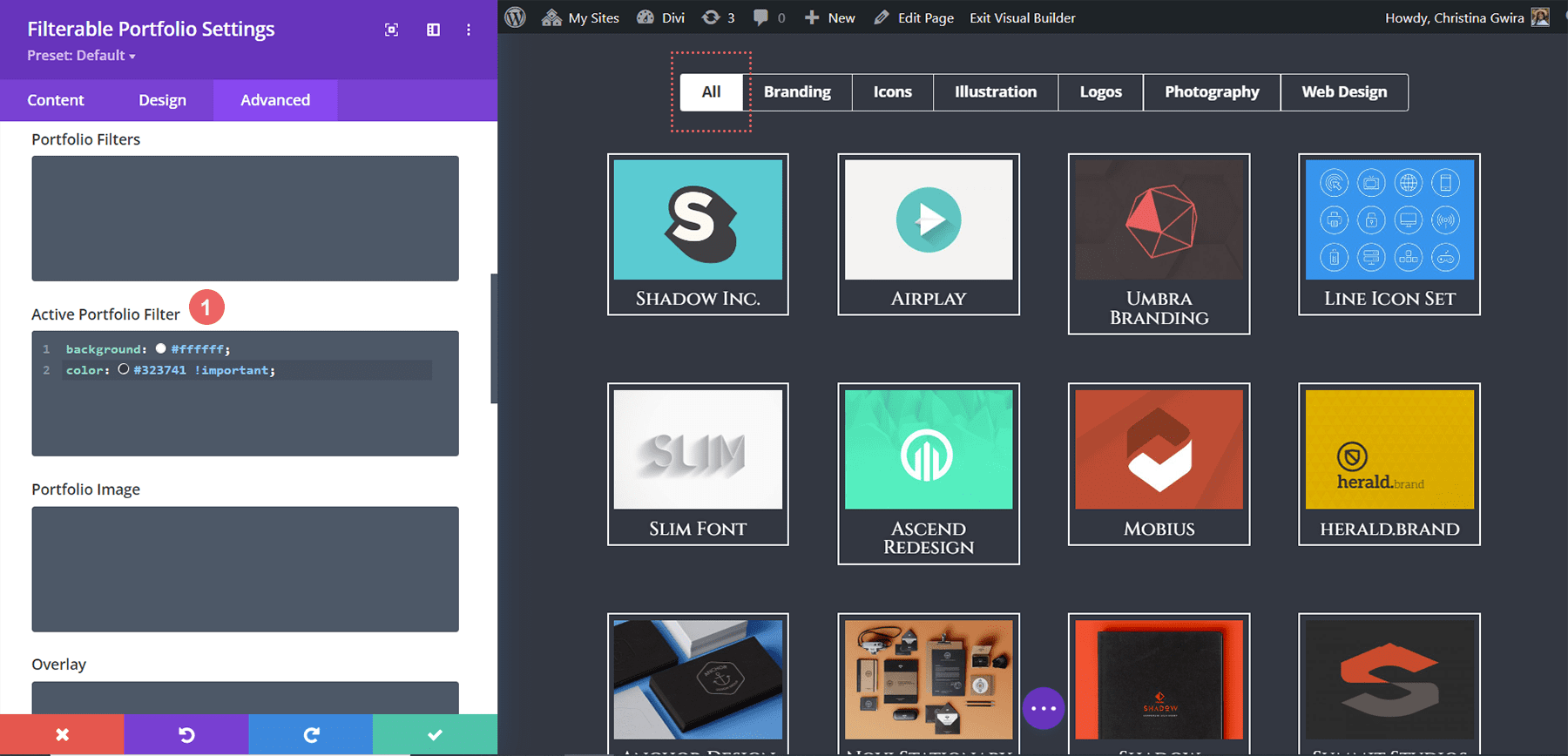
Supprimer l’animation du module
Pour offrir une expérience plus propre, nous supprimerons l’animation par défaut fournie avec le module Filterable Portfolio. Pour cela, nous devrons d’abord revenir dans nos paramètres de page et ajouter du CSS qui ciblera les éléments de la grille du portfolio et supprimer la transition par glissement qui se produit hors de la boîte.
CSS personnalisé
/* Remove transition */
.et_pb_filterable_portfolio .et_pb_portfolio_item.active {
transition: none;
}
</code><code>
.et_pb_portfolio_item {
animation: none!important;
transition: none !important;
}Lire aussi : Divi : Comment changer le nombre de colonnes d’un Blog
Changer la grille de portfolio de quatre colonnes à trois
Notre dernier ajout CSS consistera à transformer notre module Filterable Portfolio de quatre colonnes à trois. Cela nous laissera plus de place pour voir nos projets.
De plus, nous ajouterons une ligne supplémentaire à notre module. Vous trouverez également le dernier extrait CSS que vous pourrez utiliser pour convertir vos colonnes.
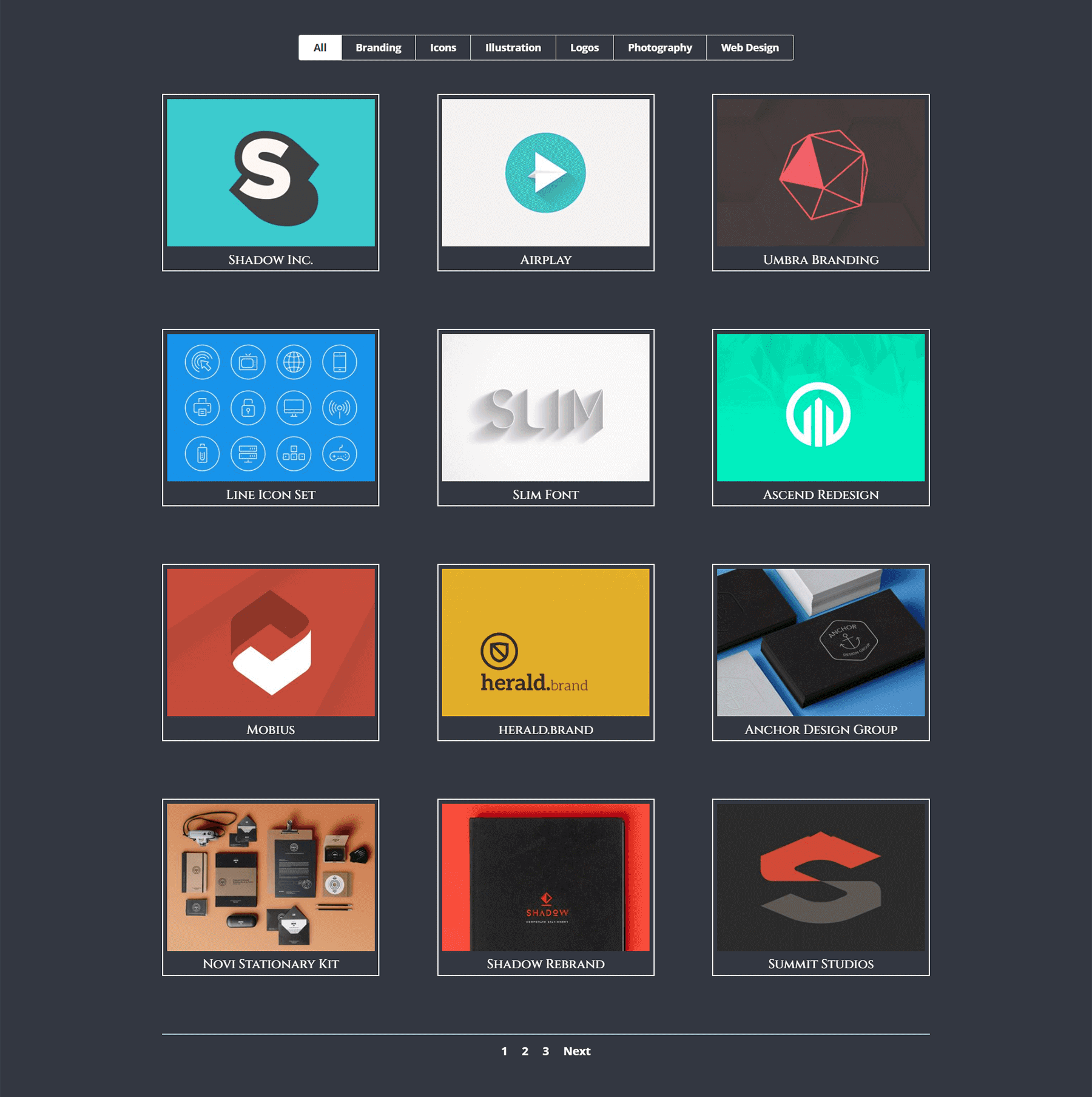
CSS personnalisé
Pour ce dernier extrait, nous ajouterons l’ID CSS #three-column-grid à notre module. Nous garderons toujours notre classe CSS d’avant intacte.
/* 4 to 3 Columns */
@media only screen and ( min-width: 768px ) {
#three-column-grid .et_pb_grid_item {
width: 28.333%;
margin: 0 7.5% 7.5% 0;
}
#three-column-grid .et_pb_grid_item:nth-child(3n) {
margin-right: 0;
}
#three-column-grid .et_pb_grid_item:nth-child(3n+1) {
clear: left;
}
#three-column-grid .et_pb_grid_item:nth-child(4n+1) {
clear: unset;
}
}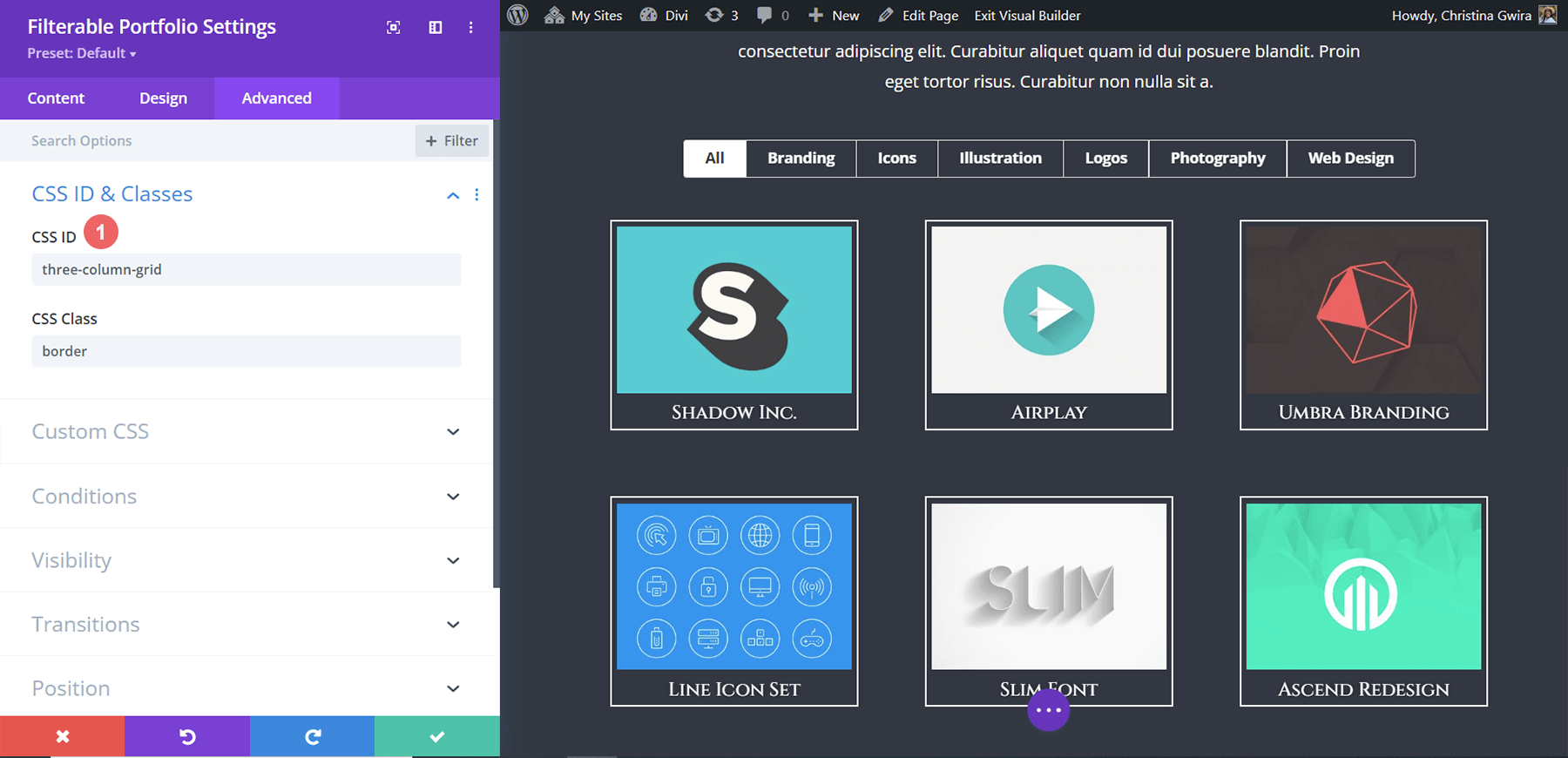
Télécharger DIVI maintenant !!!
Conclusion
Comme pour la plupart des modules de Divi, les paramètres fournis avec Divi peuvent être encore développés avec du CSS. La présentation de votre travail est un élément important de la gestion d’une entreprise, d’un blog ou d’une marque en ligne.
En tant que tel, il est essentiel d’avoir une manière organisée d’afficher votre travail. Gagnez des conseils qui ont été partagés aujourd’hui pour participer à votre propre voyage de design du module Filterable Portfolio de Divi.
Espérons que cette technique ajoutera une autre compétence de conception utile pour les projets futurs.
Nous espérons que ce tutoriel vous inspirera pour vos prochains projets Divi. Si vous avez un quelconque souci ou des suggestions, retrouvons nous dans la section commentaires pour en discuter.
Vous pourrez aussi consulter nos ressources, si vous avez besoin de plus d’éléments pour mener à bien vos projets de création de sites internet.
N’hésitez pas à consulter également notre guide sur la création de blog WordPress ou celui sur Divi : le meilleur thème WordPress de tous les temps.
Mais en attendant, partagez cet article sur vos différents réseaux sociaux.
…