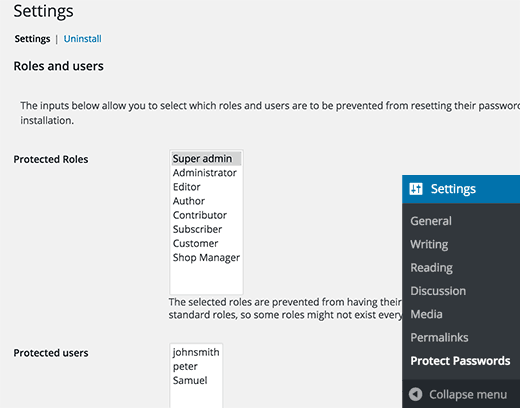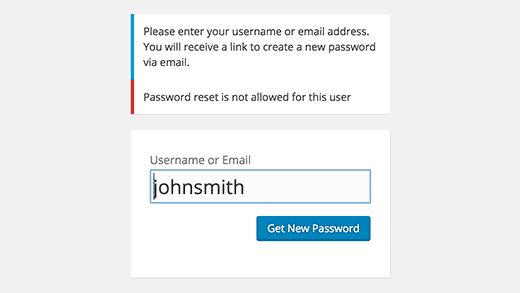Souhaitez-vous supprimer l’option de restauration de mot de passe sur WordPress ? Par défaut, WordPress permet aux utilisateurs de réinitialiser /modifier leurs mots de passe en fournissant leur adresse email. Parfois, vous aurez envie de désactiver cette option sur WordPress.
Dans ce tutoriel, je vous montrerai comment désactiver la restauration de mot de passe sur WordPress.
Pourquoi supprimer l’option de réinitialisation de mot de passe sur WordPress ?
Si vous autorisez les inscriptions sur votre site WordPress, alors l’option de réinitialisation sera utile pour les utilisateurs qui auront perdu leur mot de passe. En réalité, vous n’avez pas à supprimer cette option.
Cependant, dans certains cas, vous pourrez avoir envie de retirer cette option pour certains utilisateurs ou rôles sur WordPress.
Par exemple, si vous avez créé un compte temporaire pour une personne ou si vous avez créé un compte démo que les utilisateurs peuvent utiliser (avec des identifiants basiques qui ne doivent pas être changés).
La solution la plus facile, serait de juste supprimer le lien de réinitialisation. Mais certains utilisateurs pourraient déjà connaitre l’URL pour restaurer un compte.
Cela étant dit, nous allons voir comment facilement désactiver l’option de réinitialisation de mot de passe sur WordPress.
Première méthode : Désactiver la restauration de mot de passe en utilisant un plugin WordPress
Cette méthode est meilleure et facile. Elle vous permet de désactiver la réinitialisation de mot de passe sur WordPress pour des rôles d’utilisateur spécifique ou même pour certains utilisateurs.
De cette façon, vous pouvez contrôler l’accès à cette fonctionnalité que vous pouvez réserver uniquement aux utilisateurs fiables.
La première chose que vous devez faire est d’installer et d’activer le plugin « Plainview Protect passwords ». Pour plus de détails, vous pouvez découvrir comment installer un plugin WordPress.
Après l’activation du plugin, tout ce que vous aurez à faire, c’est de visiter la page « Réglages > Protect Passwords » pour configurer le plugin.
A partir de là, vous devez simplement sélectionner le rôle où l’utilisateur individuel dont vous souhaitez désactiver la fonction de restauration de mot de passe.
Il existe également une option pour exclure certains utilisateurs. Cette option est particulièrement utile si vous souhaitez conserver l’option de restauration de mot de passe vous-même (pour votre compte).
N’oubliez pas de cliquer sur « Save Changes », pour modifier les réglages de votre boutique.
Vous pouvez voir le plugin en action en essayant de cliquer sur « Mot de passe perdu ? ». Ce qui vous amènera vers la page de réinitialisation où vous pourrez spécifier l’adresse email ou le nom d’utilisateur pour lequel vous souhaitez modifier le mot de passe.
Vous remarquerez une erreur qui vous indiquera que cette option a été désactivée pour cet utilisateur spécifique.
Deuxième méthode : Comment désactiver l’option de réinitialisation des mots de passe manuellement
Cette méthode vous oblige à ajouter du code à votre site WordPress. Elle est déconseillée qui n’ont pas d’expérience en développement web. Rappelez-vous que nous vous avons montré comment créer un plugin WordPress.
Tout ce que vous aurez à faire, c’est d’ajouter la portion de code suivant à votre plugin :
class Password_Reset_Removed
{
function __construct()
{
add_filter( 'show_password_fields', array( $this, 'disable' ) );
add_filter( 'allow_password_reset', array( $this, 'disable' ) );
add_filter( 'gettext', array( $this, 'remove' ) );
}
function disable()
{
if ( is_admin() ) {
$userdata = wp_get_current_user();
$user = new WP_User($userdata->ID);
if ( !empty( $user->roles ) && is_array( $user->roles ) && $user->roles[0] == 'administrator' )
return true;
}
return false;
}
function remove($text)
{
return str_replace( array('Lost your password?', 'Lost your password'), '', trim($text, '?') );
}
}
$pass_reset_removed = new Password_Reset_Removed();
Une fois que vous aurez terminé l’édition, tout ce que vous aurez à faire, c’est d’installer votre plugin sur votre blog WordPress. La procédure à suivre à la même que tous les autres plugins.
Vous pouvez aussi utiliser un client FTP pour envoyer votre site web en ligne. Une fois que c’est fait, assurez-vous d’activer votre plugin. C’est tout. Le défaut avec cette méthode, c’est que l’option de réinitialisation de mot de passe est désactivée pour tous.
C’est tout pour ce tutoriel. J’espère qu’il vous sera d’une grande utilité. N’hésitez pas à nous contacter pour avoir plus d’éclaircissement.