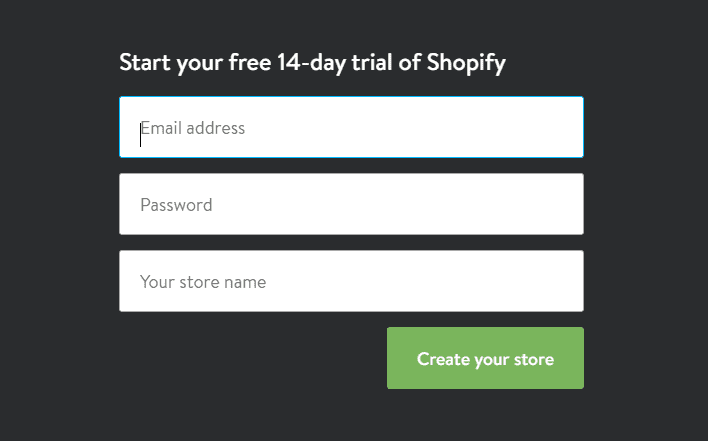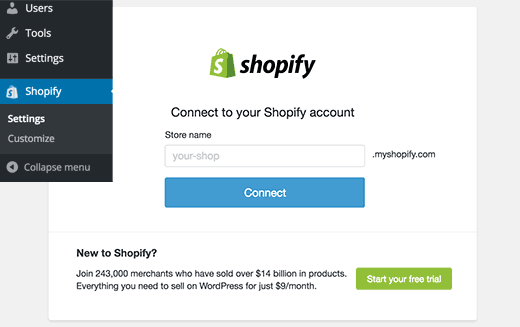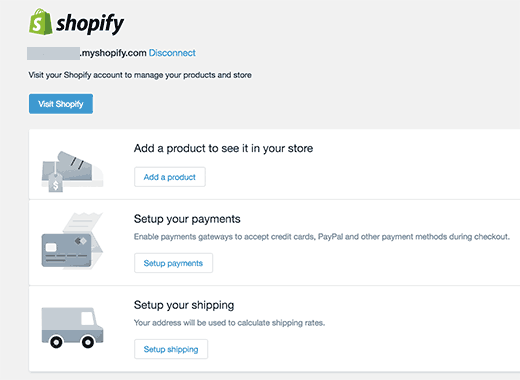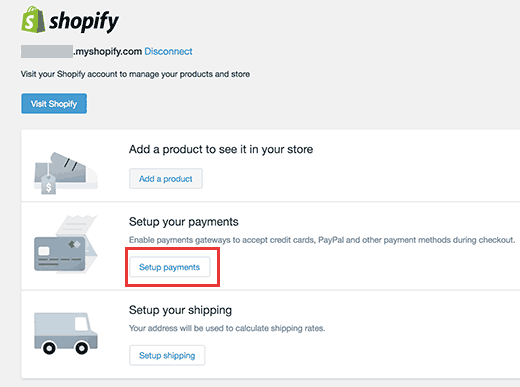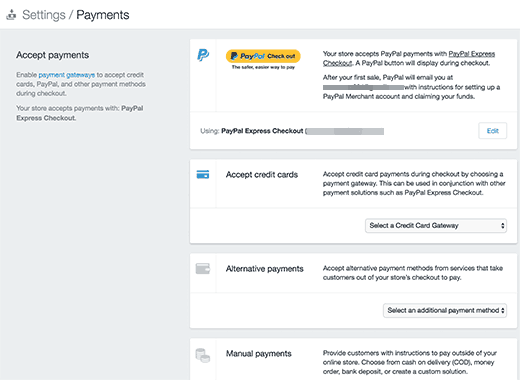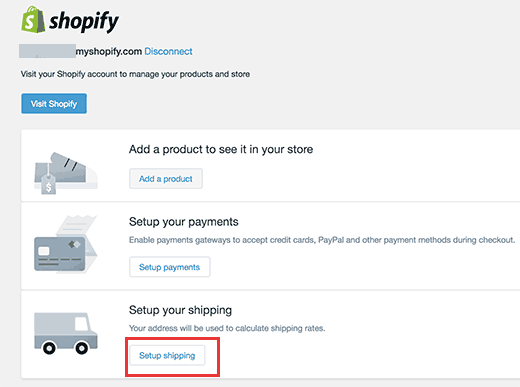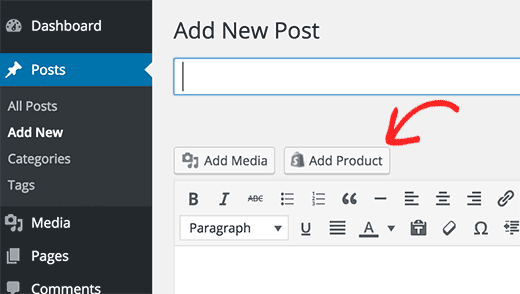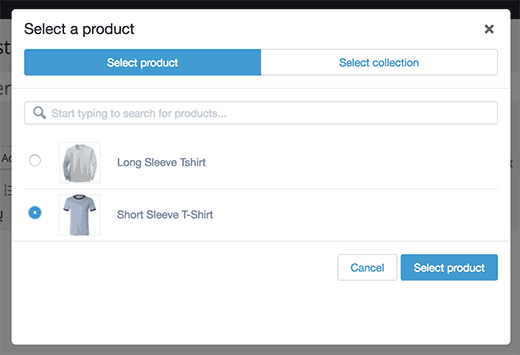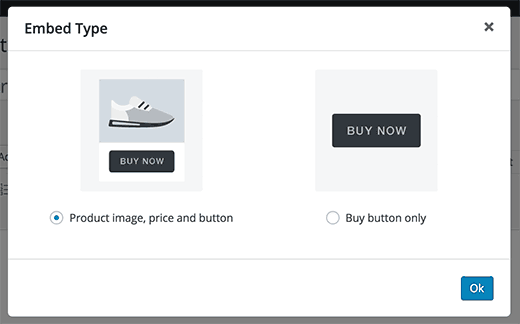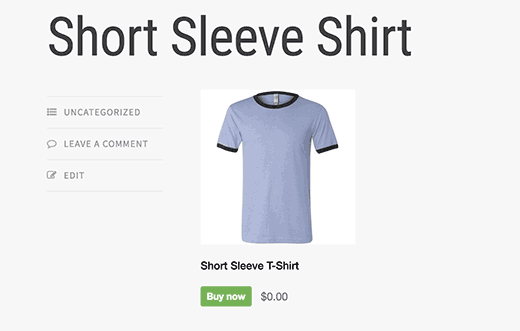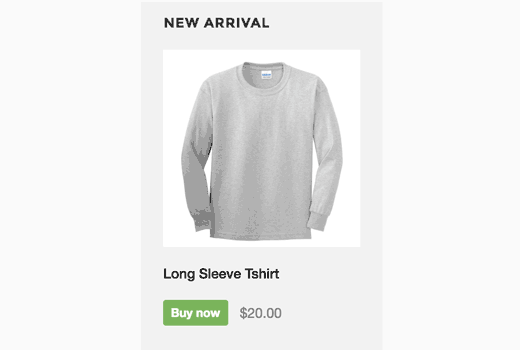Voulez-vous créer une boutique en ligne sans embaucher un développeur? Bien qu’il existe plusieurs plugins eCommerce WordPress disponibles, si vous recherchez une solution simple, alors Shopify est une solution parfaite pour vous.
Dans ce tutoriel, nous allons vous montrer comment créer une boutique de commerce électronique WordPress avec Shopify.
Pourquoi choisir Shopify ?
Shopify est une plateforme de commerce électronique qui permet à quiconque de créer une boutique en ligne sans aucune connaissance technique. C’est une plateforme hébergée, ce qui signifie les données de votre boutique reste sur leurs serveurs.
Vous pouvez l’utiliser avec votre site web auto-hébergé WordPress et avec votre propre nom de domaine.
Shopify offre un panier sécurisé, avec 70 passerelles de paiement différentes, les options d’expédition, et il est disponible en plusieurs langues. Il peut également gérer les options d’expédition flexibles, des calculs d’impôt automatiques, la gestion des stocks, et plus encore.
Si vous avez déjà un site WordPress, alors vous pouvez facilement vendre des produits Shopify sans vous soucier de tous les aspects techniques nécessaires à la mise en oeuvre d’un magasin de commerce électronique tels que la mise en place SSL, se soucier des passerelles de paiement, la sécurité, etc.
Sans oublier, vous pouvez aussi vendre en personne à des foires, des marchés, et d’autres festivals en utilisant l’application Shopify POS et le lecteur fourni. En d’autres termes, C’est une solution de commerce électronique simplifiée pour les propriétaires d’entreprise.
Configuration de votre boutique Shopify pour WordPress
Tout d’ abord, vous devez visiter le site Shopify pour vous inscrire à l’essai gratuit de 14 jours. Aucune carte de crédit est nécessaire pour votre inscription et les plans commencent à partir de 9 $/mois après l’essai.
Le bouton d’essai vous mènera au site Web Shopify. Indiquez votre adresse e-mail, entrez le mot de passe, et choisissez un nom pour votre magasin. Lorsque vous avez terminé, cliquez sur « Create your Store » pour continuer.
Après l’inscription, accédez à votre site WordPress, installez et activez le plugin Shopify eCommerce Plugin – Shopping Cart. Pour plus de détails, consultez notre guide étape par étape sur la façon d’installer un plugin WordPress.
Après l’activation du plugin, ce dernier ajoutera un nouvel élément au menu intitulé ‘Shopify‘ dans votre tableau de bord WordPress. Vous devez cliquer dessus pour configurer votre compte Shopify.
Puisque vous avez déjà créé votre magasin Shopify, entrez simplement le nom de votre magasin et cliquez sur le bouton de connexion (Connect). Shopify reliera votre site WordPress à votre compte Shopify, et vous verrez la page des paramètres Shopify.
Il y a trois choses que vous devez faire après avoir créé votre magasin Shopify. Vous devez d’abord ajouter quelques produits à votre magasin. Après cela, vous devez configurer les moyens de paiements et l’expédition.
Commençons par l’ajout du premier produit à votre magasin Shopify. Il suffit de cliquer sur le bouton « Ajouter un produit » (Add product). Cela permettra d’ouvrir la page d’ajout de produit sur Shopify. Vous devez fournir un titre et une description pour votre produit et ensuite envoyer quelques images.
Défilez vers le bas pour définir un prix pour votre produit, ajouter les frais d’expédition, et les informations d’inventaire. Cliquez sur le bouton « Enregistrer » (Save) lorsque vous avez terminé.
Répétez ce processus pour ajouter vos autres produits.
Ensuite, vous devez configurer les moyens de paiements. Revenez vers votre tableau de bord WordPress et accédez à « Settings > Shopify« . Il vous suffit de cliquer sur le bouton de configuration des paiements (Setup Payments) pour continuer.
Cela vous mènera à la page de configuration des paiements sur Shopify. Shopify supporte de nombreuses passerelles de paiement populaires, y compris PayPal, Stripe, Authorize.net, Skrill, et bien plus.
Par défaut, Shopify utilisera l’adresse e-mail que vous avez utilisé pour vous inscrire sur Paypayl Express Checkout. Si vous souhaitez utiliser PayPal avec cette adresse e-mail, alors vous êtes prêt à aller. Vous pouvez modifier cette adresse e-mail et utiliser une autre adresse e-mail si vous voulez.
Si vous souhaitez ajouter d’autres méthodes de paiement, alors vous pouvez les sélectionner sur cette page. Vous serez invité à fournir des informations supplémentaires pour connecter Shopify à votre mode de paiement choisi.
Une fois que vous avez activé vos méthodes de paiement préférées, vous pouvez revenir sur votre site WordPress.
La dernière option vous devez configurer est l’expédition. Accédez à la page des paramètres Shopify sur votre site WordPress et cliquez sur le bouton ‘Setup Shipping’.
Cela vous mènera à la page de configuration de l’expédition de Shopify. Vous devez d’abord entrer les informations d’origine maritime. Après cela, vous devez saisir les zones maritimes, et combien il en coûterait pour expédier à ces zones.
Shopify rend super facile à configurer les options d’expédition en fonction du prix de l’ordre et de poids. Vous pouvez offrir la livraison gratuite et ajouter des zones pour l’expédition internationale.
Après avoir entré les informations de livraison, vous aurez terminé la configuration de base Shopify. Sentez-vous libre d’explorer le tableau de bord Shopify pour voir ce que vous pouvez changer.
Comment ajouter un produit Shopify sur WordPress
En cliquant dessus, vous accéderez à la liste de vos produits. Vous pouvez ajouter un produit individuel ou ajouter une collection.
Cliquez ensuite sur le bouton du produit complémentaire pour continuer. Maintenant, il vous sera demandé quel genre d’intégration que vous souhaitez ajouter. Vous pouvez ajouter un bouton Acheter maintenant avec une image du produit, ou vous pouvez simplement ajouter un bouton Acheter maintenant.
Si vous prévoyez d’ajouter des informations et des détails sur le produit, vous pouvez utiliser le bouton acheter maintenant. De cette façon , vous pouvez créer différentes galeries d’images pour vos produits en utilisant Envira Gallery.
Si vous voulez juste afficher un produit, sélectionnez l’image, le prix et le bouton d’intégration. C’est tout, vous pouvez maintenant publier votre article ou la page. visitez la page ou l’article en question pour voir comment tout cela se présente.
Vous pouvez également afficher des produits et des collections dans votre barre latérale WordPress . Il suffit d’aller à « Apparence »Widgets« . Vous trouverez le widget Shopify dans la liste des widgets disponibles. Ajoutez le widget à une barre latérale où vous souhaitez afficher un produit ou d’une collection.
Dans les paramètres du widget, cliquez sur le bouton « Add Product » pour sélectionner les produits ou les collections que vous souhaitez ajouter. Ensuite, cliquez sur le bouton Enregistrer pour enregistrer vos paramètres du widget.
Vous pouvez maintenant visiter votre site pour voir comment vos produits sont affichés dans la barre latérale.
C’est tout pour ce tutoriel. J’espère qu’il vous sera utile. N’hésitez pas à le partager avec vos amis sur vos réseaux sociaux préférés.