Dans cet article de blog, nous allons aborder un sujet dont les gens ne parlent pas souvent : comment optimiser la base de données WordPress.
Si vous n’avez pas encore pris l’habitude de garder vos bases de données SQL propres et bien rangées, c’est le moment idéal pour commencer.
Nous savons que c’est le genre de « tâche » que les propriétaires de sites évitent parce qu’ils ont peur de casser quelque chose.
Mais comme vous le verrez dans ce tutoriel, l’optimisation de la base de données WordPress n’est pas si difficile du tout lorsque vous utilisez le plugin WP-Optimize.
Il s’agit des mêmes personnes qui ont créé le populaire plugin de sauvegarde Updraft Plus , c’est donc un bon début.
Vous serez plus qu’à l’aise pour optimiser votre base de données au moment où vous aurez terminé ce didacticiel.
Commençons.
Table des matières ☰
Comment fonctionne La base de données WordPress
L’ensemble de votre site WordPress est une grande base de données, et plus précisément une base de données SQL. Et comme toute autre base de données que vous avez utilisée, celle-ci est composée de plusieurs tables de données.
Chaque fonction majeure de votre site WordPress possède son propre tableau pour que les choses se déroulent sans problème. Depuis WordPress 4.9, chaque installation est composée de 12 tables distinctes, comme illustré ci-dessous :
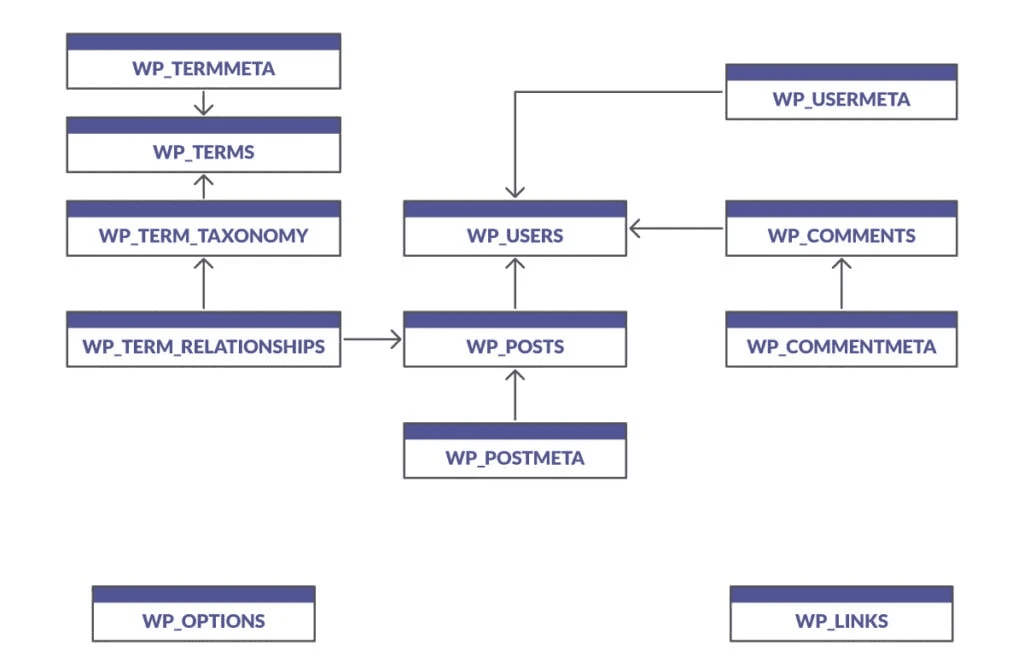
Pourquoi optimiser la base de données WordPress
Une base de données… contient des données.
Et plus vous y ajoutez d’informations, plus elle deviendra volumineuse. Presque chaque modification que vous apportez à votre site WordPress augmente la taille de votre fichier de base de données SQL.
Cela inclut l’installation et la suppression de plugins, l’ajout de thèmes, de commentaires (oui, y compris le spam), les révisions de publications, les brouillons de publications, etc…
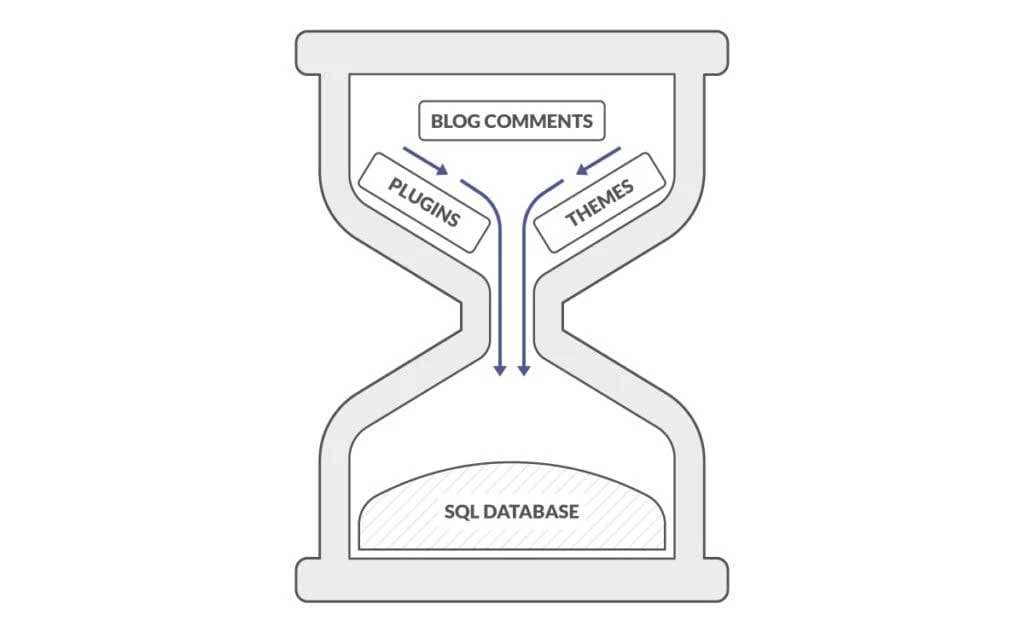
Il y a deux questions à considérer ici :
- Servir des fichiers volumineux a un impact sur les performances du serveur
- Les hébergeurs Web ont généralement une limite supérieure sur la taille des fichiers de base de données
Ainsi, non seulement une énorme base de données WordPress ralentira votre site, mais votre hébergeur finira par vous facturer plus pour l’héberger ou vous demandera de trouver un nouvel hébergement pour votre site.
Certaines sociétés d’hébergement prétendent que la taille de votre base de données SQL n’est limitée que par l’espace disque disponible dont vous disposez. Mais regardez ce qui se passe lorsque votre base de données WordPress atteint 3 Go et/ou 1 000 tables : ils changeront d’avis assez rapidement.
Comment pouvez-vous déterminer la taille de votre base de données ?
- Connectez-vous au compte cPanel de votre site – il s’agit généralement de :
domaine.com/cpanel. - Faites défiler vers le bas jusqu’à ce que vous trouviez l’icône de la base de données MySQL et cliquez dessus.

3. Localisez maintenant la section « Bases de données actuelles ».
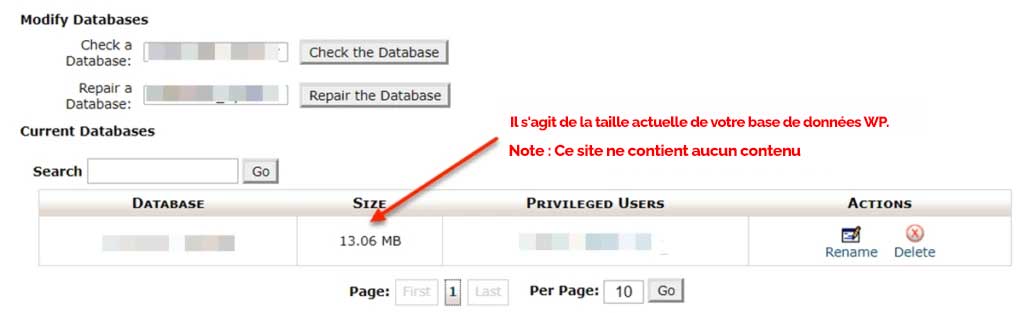
Optimiser la base de données WordPress manuellement
Nous voulions aborder ce sujet brièvement pour vous éviter de commettre des erreurs que vous aurez le temps de regretter.
Il est possible d’optimiser manuellement votre base de données WordPress. Mais c’est rarement une bonne idée.
Par exemple, vous pouvez utiliser l’outil phpMyAdmin dans cPanel pour optimiser chaque table individuelle de votre base de données WordPress :

Mais vous devriez éviter de le faire pour la simple raison qu’une erreur pourrait entraîner la destruction permanente de vos données. Ou, en d’autres termes, vous pourriez accidentellement supprimer toutes vos pages et articles en moins de 5 clics.
Et il y a très peu de chances de les récupérer à moins de disposer d’une sauvegarde récente. Alors, ne tentez jamais d’optimiser manuellement – il n’est vraiment pas nécessaire d’aller aussi loin.
Comment utiliser WP-Optimize pour optimiser la base de données
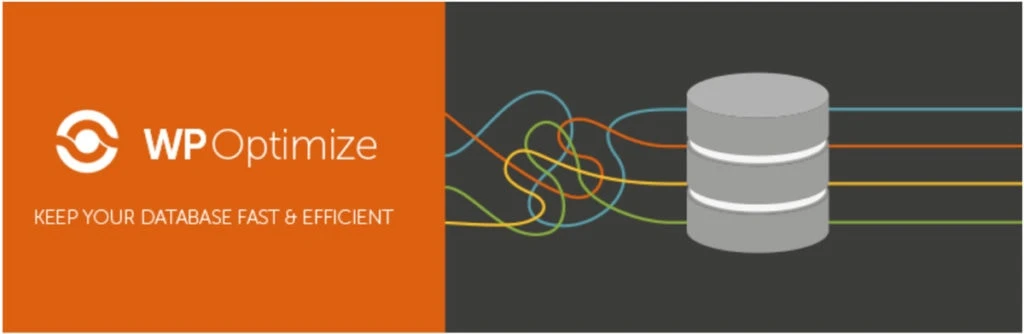
Note
Veuillez créer une sauvegarde complète de votre installation WordPress avant de suivre l’une des étapes de ce didacticiel. Nous vous suggérons d’utiliser BackWPup ou Updraft Plus pour créer votre sauvegarde.
Remarque : Vous risquez la stabilité et le fonctionnement de votre site si vous ne créez pas de sauvegarde.
Le plugin WP-Optimize est disponible gratuitement dans le répertoire des plugins de WordPress, il vous suffit donc de l’installer et de l’activer à partir de là.
Vous aurez maintenant un élément de menu pour le plugin, alors cliquez sur « WP-Optimize » pour ouvrir son tableau de bord :
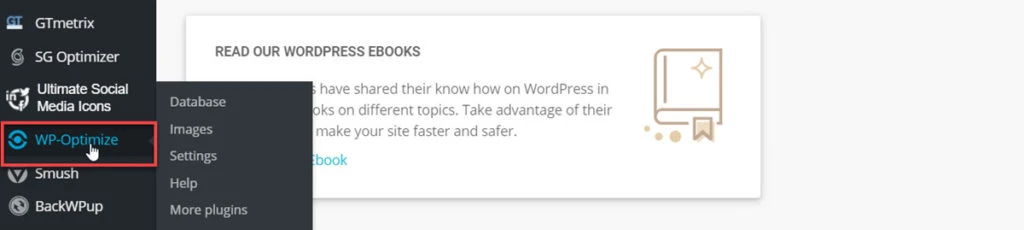
De là, vous pouvez choisir les optimisations que vous souhaitez exécuter,
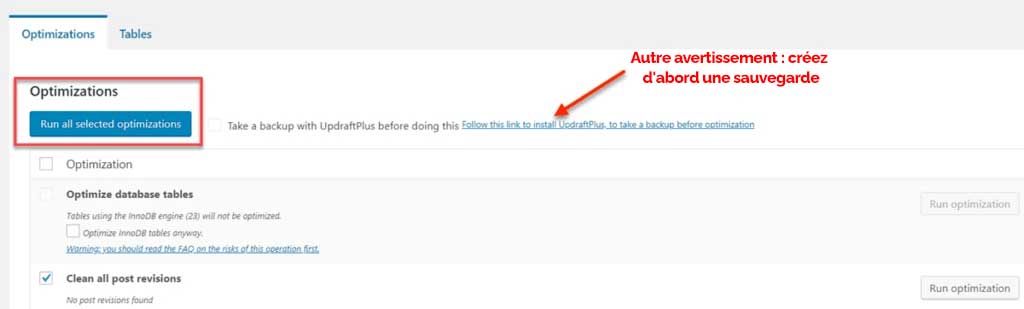
ou afficher des informations sur des tables individuelles.

Et si vous faites défiler vers le bas, vous verrez également la taille actuelle de votre base de données WordPress :

Remarque : En cliquant sur « WP-Optimize » puis sur « Base de données », vous arrivez à ce même écran.
Vous pouvez également naviguer vers les différentes sections de ce plugin en utilisant le menu d’accès rapide en haut de l’écran :

Optimisation des tables WordPress
La première chose à surveiller est l’option « Optimiser les tables de la base de données ». Fondamentalement, ce plugin ne peut pas optimiser les tables InnoDB, vous devez donc cocher une case pour remplacer ce paramètre :
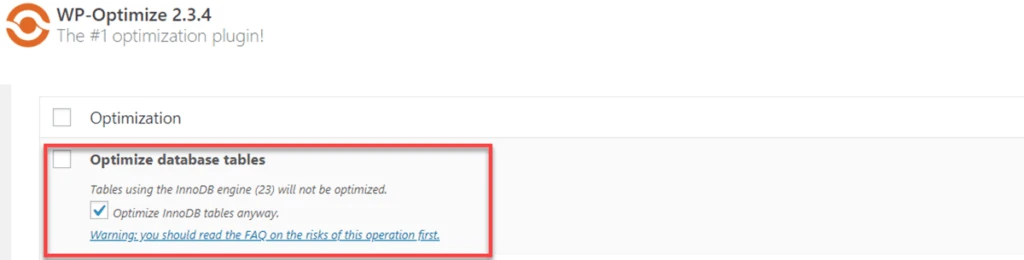
La raison pour laquelle on vous demande de le faire est que le processus d’optimisation reconstruira complètement les tables InnoDB si vous utilisez une ancienne version de MySQL. Et dans notre cas, nous sommes :
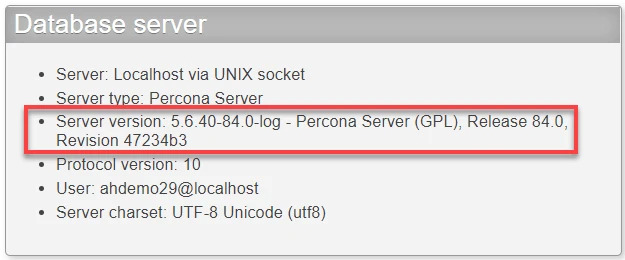
Mais cette situation varie d’un hébergeur à l’autre, comme vous pouvez le voir ici :

Vous pouvez choisir entre des optimisations sûres et celles comportant un point d’exclamation. Les optimisations avec un point d’exclamation comportent le potentiel de risque le plus élevé .
Et nous disons potentiel parce que c’est tout : quelque chose pourrait mal tourner.
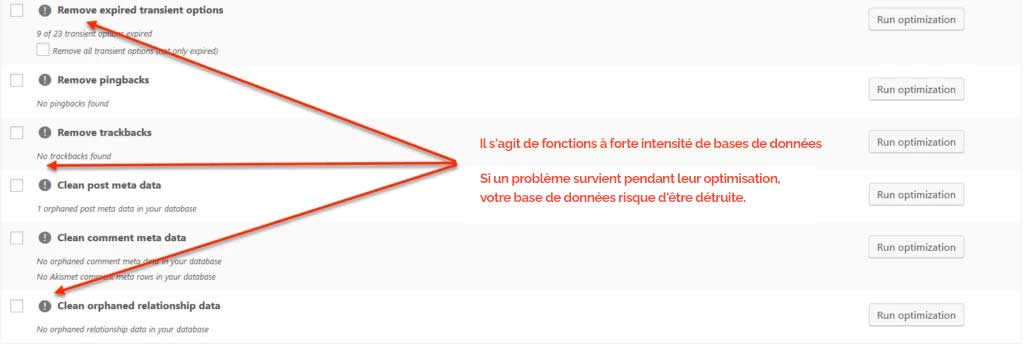
Ce qui pourrait potentiellement mal se passer, c’est que l’exécution de ces optimisations pourrait augmenter la charge sur votre serveur, provoquant potentiellement son redémarrage.
Si cela se produit, votre base de données pourrait être détruite.
Mais vous pouvez exécuter les autres optimisations quand vous le souhaitez en les sélectionnant puis en cliquant sur « Exécuter l’optimisation ».
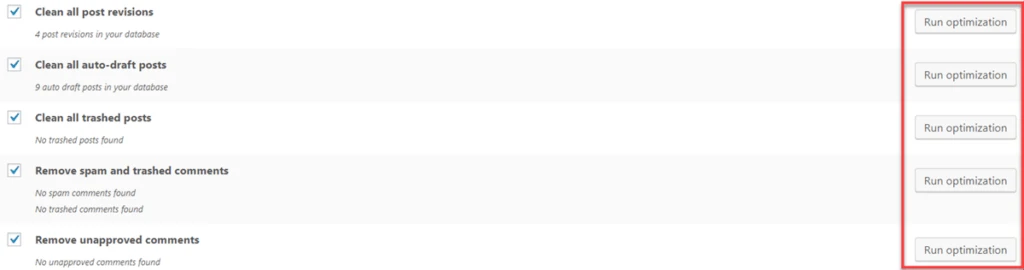
- Optimisez les tables de la base de données : votre base de données est composée de plusieurs tables, et chacune d’entre elles peut contenir des entrées redondantes ou des données indésirables.
- Nettoyez toutes les révisions des publications – ce sont les anciennes versions des publications vers lesquelles vous pouvez revenir au cas où vous auriez commis une erreur.
- Nettoyez tous les articles rédigés automatiquement : il s’agit de révisions de pages que vous avez modifiées et qui ont été automatiquement enregistrées mais jamais utilisées.
- Nettoyez toutes les publications mises dans la corbeille – les publications qui ont été mises dans la corbeille mais qui n’ont pas été automatiquement nettoyées après 30 jours, ce qui peut arriver.
- Supprimez le spam et les commentaires supprimés : tous les commentaires que vous pensiez avoir supprimés sont toujours là, ils doivent donc être effacés pour économiser de l’espace.
- Commentaires non approuvés supprimés – vous pouvez utiliser cette option pour effacer tous les commentaires non approuvés, ce qui peut vous faire gagner beaucoup de temps si vous recevez beaucoup de spam.
C’est une bonne idée de prendre votre temps pour parcourir ces optimisations, en les testant une par une.
Vous devez également vérifier que votre site répond toujours comme prévu après avoir exécuté une optimisation.
Optimiser les Images
Une autre fonctionnalité intéressante pour vous aider à optimiser votre site et présente un avantage indirect pour la taille de la base de données. Cette fonctionnalité pourrait également potentiellement remplacer tout autre plugin de compression d’image que vous utilisez actuellement.
Après tout, pourquoi avoir deux plugins actifs alors qu’un seul effectuera plusieurs tâches ?
Vous pouvez ensuite désactiver et supprimer celui dont vous n’avez pas besoin, libérant ainsi de l’espace dans votre base de données. L’optimisation des images est automatique une fois que vous l’activez avec « Compresser automatiquement les images nouvellement ajoutées :
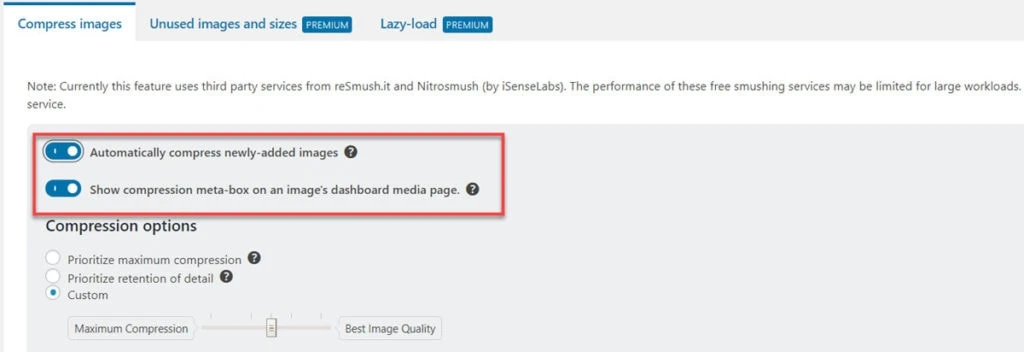
Et vous pouvez également choisir le niveau de compression à utiliser sur chaque image :
- Donnez la priorité à la compression maximale – petite taille de fichier, qualité d’image la plus faible
- Accordez la priorité à l’attention portée aux détails : taille d’image plus grande, qualité d’image supérieure
- Personnalisé – utilisez un curseur pour choisir le niveau de compression souhaité.
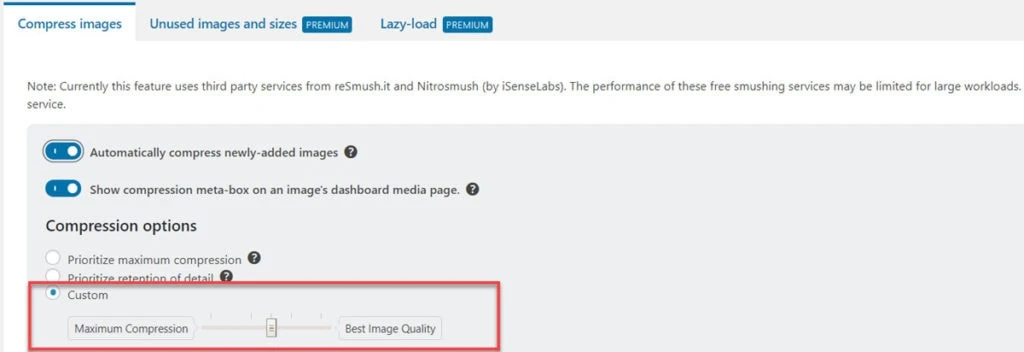
Le plugin est par défaut « Personnalisé » avec le curseur placé au milieu, donc ajustez-le uniquement si vous n’êtes pas satisfait de la taille des fichiers image que vous obtenez.
Sous « Options avancées », vous trouverez le service de compression actuellement utilisé pour réduire vos images :

Nous avons uniquement testé l’utilisation de reSmush.it lors de notre examen, nous n’avons donc modifié aucun des paramètres par défaut.
Remarque : les données EXIF sont les données d’identification stockées dans les images numériques, en particulier celles provenant d’appareils photo numériques.
Bien qu’il n’y ait rien de mal avec les fonctionnalités d’optimisation d’image ci-dessus, nous utilisons uniquement ShortPixel sur nos sites.
C’est rapide, efficace et très abordable – vous pouvez même obtenir un compte ShortPixel gratuit pour l’apporter pour un essai routier.
Paramètres WP-Optimize
À partir de cet écran, vous pouvez activer la barre d’administration du plugin ou choisir la durée pendant laquelle vous devez stocker les données :
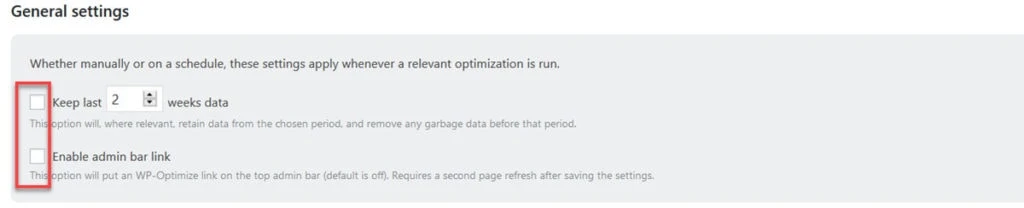
Quant à la quantité de données que vous devez conserver, cela dépendra de la durée pendant laquelle vous devrez conserver les révisions des articles, les commentaires de blog non approuvés, les brouillons d’articles, etc.
Alors, ajustez ce paramètre selon ce qui convient le mieux à votre situation personnelle. Mais deux semaines devraient être plus que suffisantes pour la plupart des propriétaires de sites.
Vous pouvez également planifier la fréquence à laquelle votre base de données doit être nettoyée et optimisée :
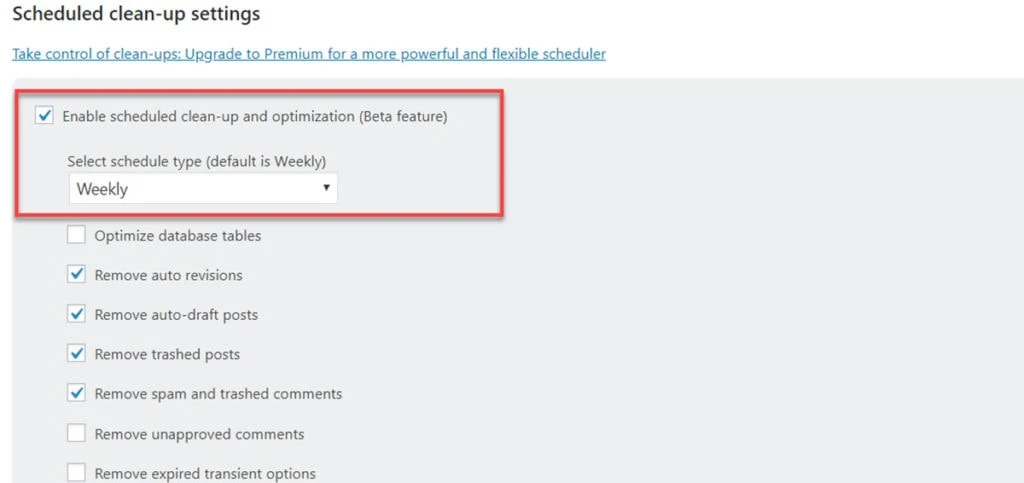
Ceci est actuellement en version bêta, nous avons donc tendance à éviter des fonctionnalités comme celle-ci jusqu’à ce qu’elles soient en production.
Cela étant dit, pouvoir modifier exactement ce que vous nettoyez régulièrement de votre base de données est une bonne idée. Et enfin, vous pouvez choisir d’activer ou de désactiver les rétroliens et les commentaires sur tous les articles précédents :
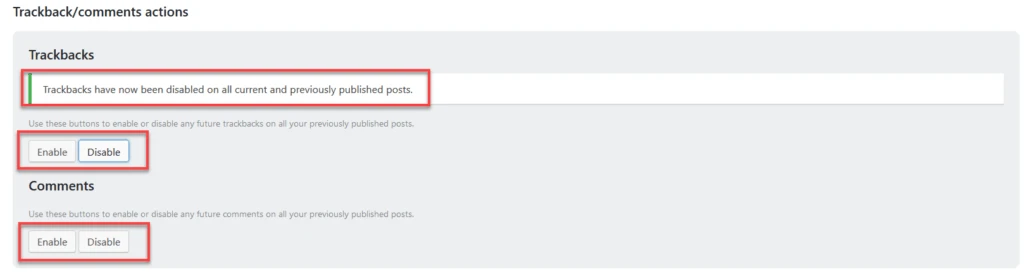
Nous avons désactivé les rétroliens ici parce que… eh bien… quelqu’un les a-t-il déjà utilisés ? Vous pouvez également désactiver les futurs commentaires sur les articles de blog existants à partir de cet écran. Et c’est tout ce qu’il y a dans les différents paramètres de WP-Optimize.
Autres Ressources :
- 10 programmes d’affiliation pour animaux de compagnie qui paient des commissions élevées
- Comment accélérer un site WordPress
- Comment installer WordPress sur Hostinger ?
Conclusion
Ainsi, comme vous pouvez le constater, l’optimisation de votre base de données WordPress pour de meilleures performances n’est pas aussi technique qu’on aurait pu le penser.
Une fois que vous disposez d’une sauvegarde fonctionnelle de votre site, puis que vous prenez votre temps pour parcourir notre didacticiel WP-Optimize, vous n’avez plus rien à craindre.
Avons-nous trébuché et raté quelque chose ?
Si tel est le cas, faites-le nous savoir dans les commentaires ci-dessous et n’oubliez pas de partager ce contenu sur vos profils sociaux si vous l’avez trouvé utile.