J’ai hébergé plusieurs sites sur Hostinger au cours des deux dernières années. Si vous ne savez pas comment installer WordPress sur Hostinger alors cet article est fait pour vous. Nous allons expliquer comment vous pouvez faire fonctionner WordPress sur votre compte Hostinger.
Comme vous le savez, il existe plusieurs fournisseurs d’hébergement où vous pouvez configurer vos sites Web WordPress, mais tous ne sont pas bons et abordables.
Ainsi, le meilleur hébergeur pour configurer votre site Web WordPress est certainement Hostinger. C’est abordable, bon marché et aussi le meilleur en matière de sécurité et de services . Si votre budget est serré, honnêtement, vous n’obtiendrez nulle part ailleurs des services comme Hostinger.
Il existe 2 façons d’installer WordPress sur Hostinger :
- Automatiquement en achetant le processus d’hébergement et d’intégration WordPress Hostinger (recommandé)
- La méthode d’installation automatique (la plus populaire)
Dans ce tutoriel WordPress Hostinger, vous trouverez les étapes pratiques pour toutes les méthodes ci-dessus.
Savez-vous ? Démarrer votre site Web avec Hostinger et y installer WordPress est très simple et rapide.
Oui, la configuration de votre compte Hostinger et l’installation de WordPress dessus prennent quelques minutes.
Maintenant, sans perdre plus de temps, commençons notre installation WordPress sur Hostinger.
Table des matières ☰
Méthode 1 : Comment installer WordPress sur Hostinger
Si vous n’avez pas encore acheté d’hébergement Hostinger, essayez l’hébergement WordPress Hostinger. Parce que cela rationaliserait la configuration de WordPress avec un programme d’installation en un clic. De toutes les méthodes, c’est la méthode la plus conviviale pour les débutants pour procéder à l’installation de WordPress sur Hostinger.
Le prix de l’hébergement WP est le même que celui de l’hébergement partagé . Mais l’hébergement WordPress Hostinger est plus optimisé pour le CMS WordPress et constituerait un excellent choix pour ceux qui se concentrent uniquement sur les sites Web WordPress.

Bon, passons au sujet principal de cet article, à savoir l’installation de WordPress sur Hostinger.
Avant de commencer l’installation de WP sur Hostinger, la première chose dont vous avez besoin est l’hébergement Web de Hostinger.
Une fois que vous avez acheté l’hébergement Hostinger, veuillez vous assurer que vous disposez de l’identifiant de connexion et du mot de passe pour vous connecter à leur HPanel.
Si vous devez acheter et installer Hostinger, toutes les étapes sont importantes pour vous.
Étape 1 : Visitez Hostinger
La toute première étape que vous devez faire est d’ouvrir votre navigateur et de visiter le site Web Hostinger .
Étape 2 : Sélectionnez votre plan d’hébergement
La prochaine étape que vous devez faire pour installer WordPress est de sélectionner un hébergement Web pour vous. Hostinger propose différents plans d’hébergement Web comme l’hébergement partagé, cloud, WordPress, etc.
Pour vous donner un exemple, nous avons choisi l’hébergement WordPress , et maintenant la prochaine étape que vous devez faire est de sélectionner un plan d’hébergement Web .
Vous verrez l’option d’hébergement la plus populaire « Premium » qui ne coûte que 2.99$ par mois.
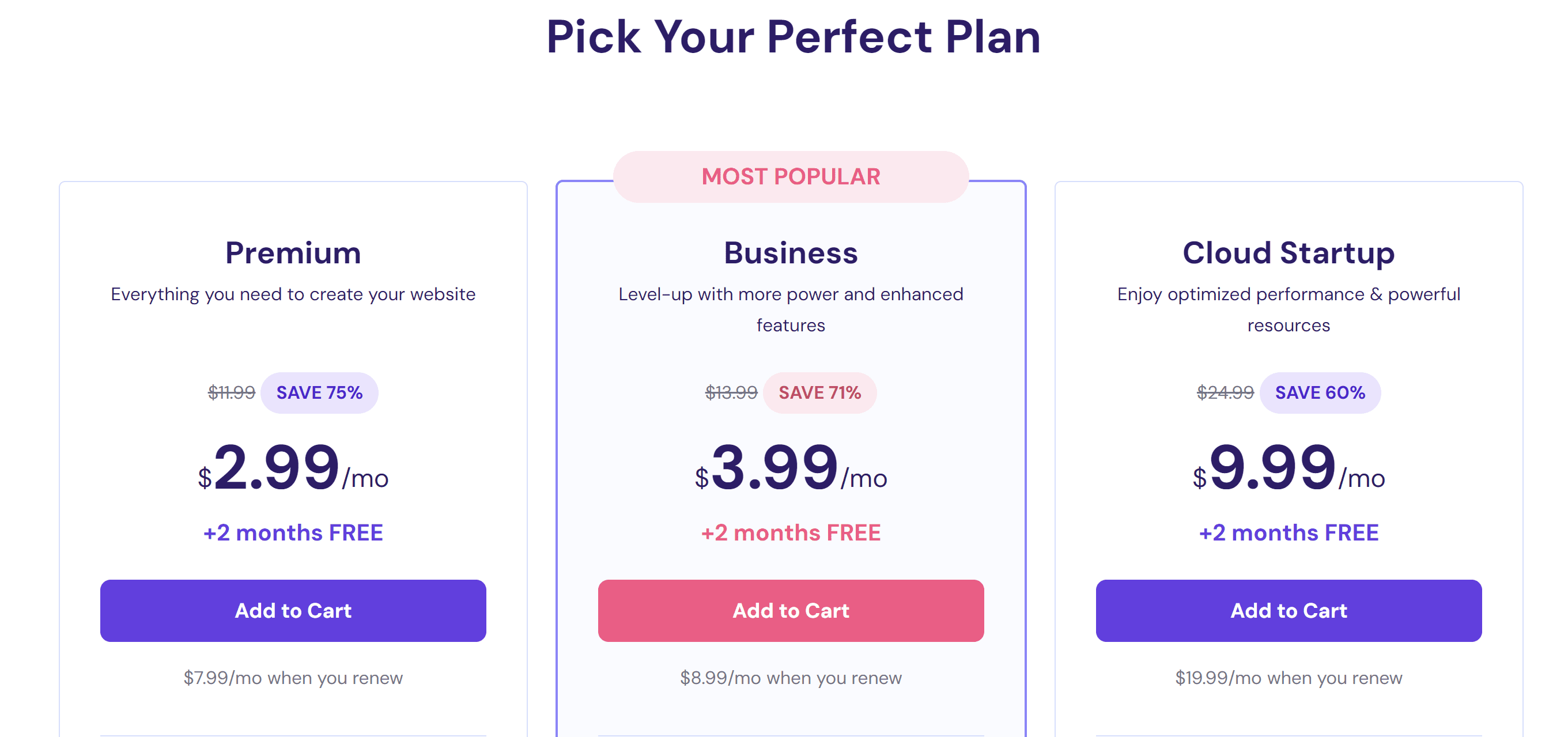
Cliquez sur le bouton Ajouter au panier et vous serez redirigé vers la page de facturation :
Si vous souhaitez héberger un seul site Web, optez pour leur forfait moins cher.
Maintenant, cliquez sur le bouton Ajouter au panier pour continuer.
Étape 3 : Installez WordPress sur votre compte Hostinger
D’accord, après avoir payé avec succès votre hébergement, vous n’êtes plus qu’à quelques clics d’ installer WordPress .
Vous saurez maintenant pourquoi nous recommandons Hostinger pour WordPress. Nous allons vous montrer comment installer WordPress sur Hostinger. L’ensemble du processus ne prend que quelques minutes et est FACILE, même si vous êtes débutant.
Alors, respirez profondément et préparez-vous à commencer votre voyage de rêve vers un blog WordPress à succès.
La toute première étape que vous devez faire est d’ouvrir le hPanel de Hostinger , où vous trouverez le compte d’hébergement que vous avez récemment acheté. [Utilisez le nom d’utilisateur et le mot de passe que vous venez de créer pour vous-même, référez-vous également à l’e-mail que vous avez reçu après l’achat].
Voici à quoi cela ressemble ;

Comme vous pouvez le voir ci-dessus, vous obtiendrez un domaine GRATUIT à l’achat du forfait WordPress Premium. Cliquez sur le domaine Revendiqué pour récupérer votre domaine gratuit.
Assurez-vous de saisir vos informations telles que votre nom, votre adresse, votre adresse e-mail, etc. pour terminer le processus d’enregistrement de domaine.
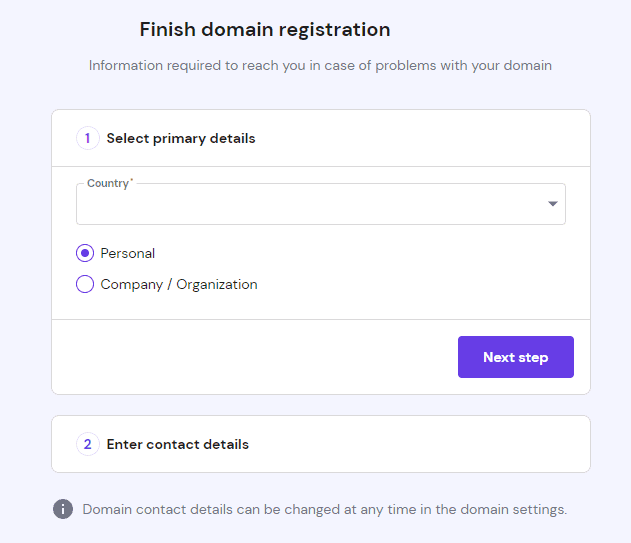
Une fois cela fait, Hostinger vous attribuera un domaine GRATUITEMENT.
Maintenant, le processus le plus important commence puisque vous devez configurer votre compte d’hébergement.

Comme vous pouvez le voir, cliquez sur l’option Configuration qui vous montre votre plan d’hébergement actuel (nous utilisons le plan « WordPress Premium » pour ce tutoriel).
Le processus d’intégration va maintenant commencer. Tout d’abord, il vous demandera le type de votre site Web. Faites un choix et appuyez sur suivant.
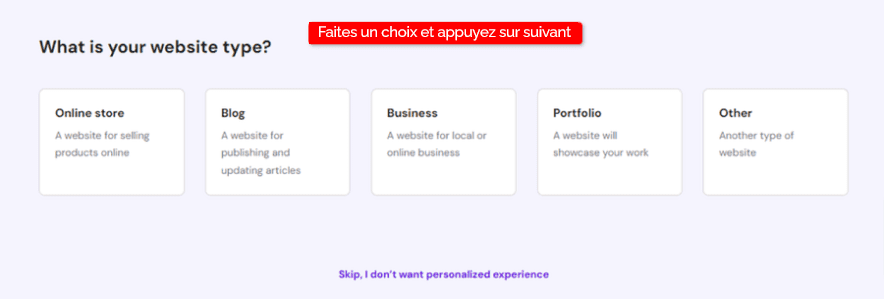
Maintenant, vous devez décider si vous souhaitez utiliser l’approche de création de site Web WordPress ou Hostinger AI pour créer votre site. Sélectionnez simplement « WordPress » et continuez.
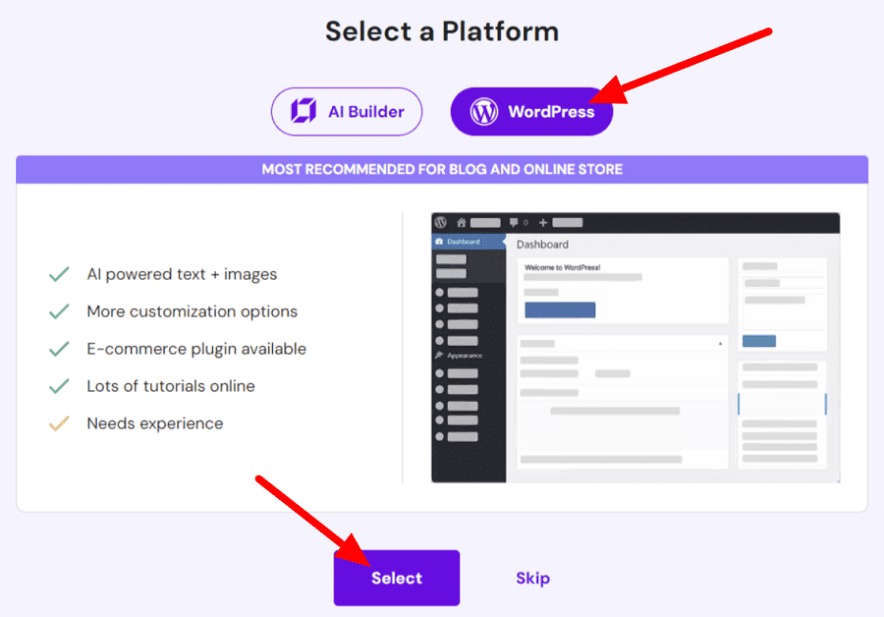
Ensuite, vous devez saisir vos identifiants WordPress. N’oubliez pas toutes ces informations d’identification, car elles sont nécessaires pour vous connecter à WordPress en tant qu’administrateur.
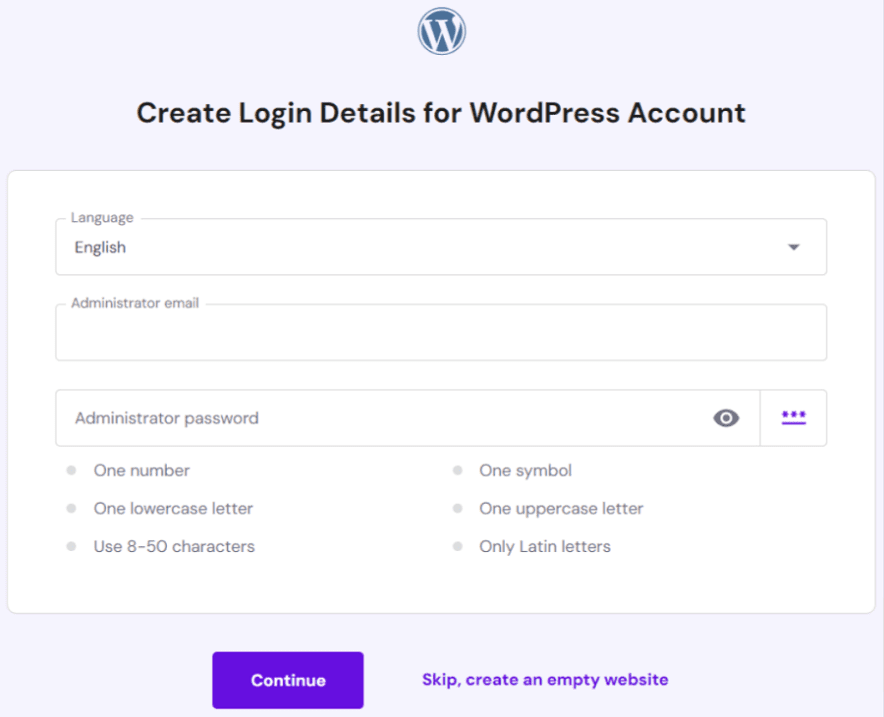
À l’étape suivante, il vous demandera d’ajouter des plugins à votre site Web. Vous pouvez sélectionner ou ignorer cette étape.
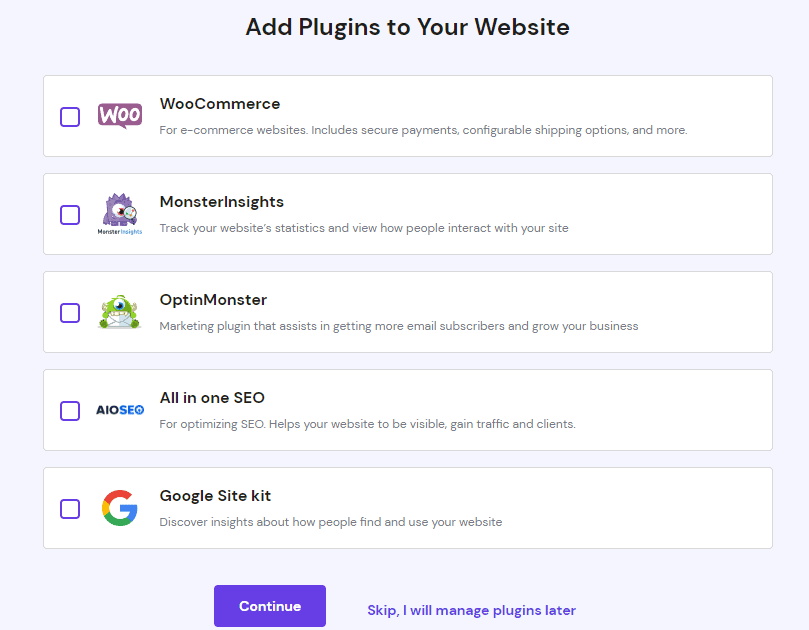
Ensuite, Hostinger vous demandera de choisir un thème GRATUIT pour votre site Web (choix facultatif).
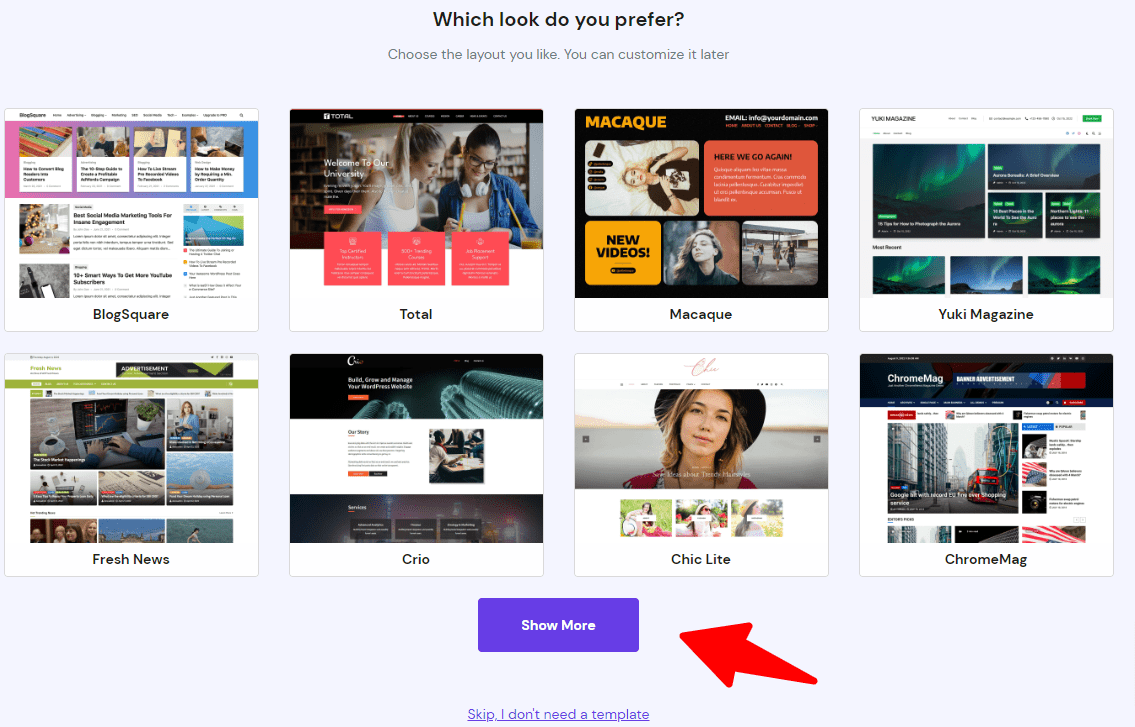
Comme vous pouvez le voir ci-dessus, vous pouvez choisir la mise en page que vous aimez ou ignorer cette étape.
À l’étape suivante, il affichera les détails de votre domaine (s’il est enregistré auprès de Hostinger, choisissez-le, sinon, vous pouvez utiliser un domaine existant).

Nous avons déjà récupéré un domaine GRATUIT chez Hostinger et l’avons sélectionné.
Ensuite, Hostinger vous montre des informations importantes qui ressemblent à ceci :
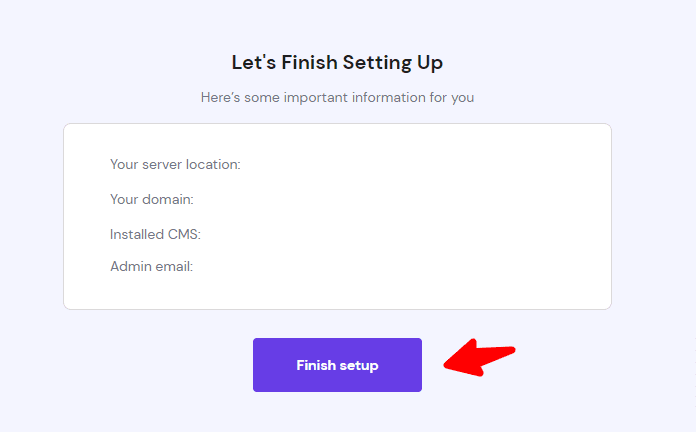
Une fois que vous avez cliqué sur le bouton Terminer la configuration, il installera automatiquement WordPress sur votre domaine sélectionné (où il installera également automatiquement un certificat SSL gratuit).
Voici à quoi cela ressemble ;
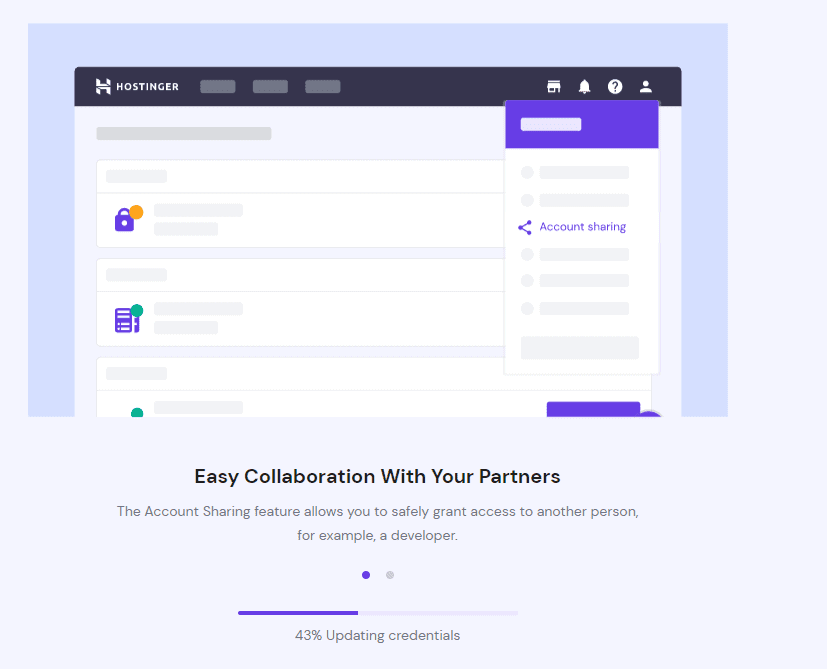
En une minute, la configuration automatique sera terminée et le tour est joué !
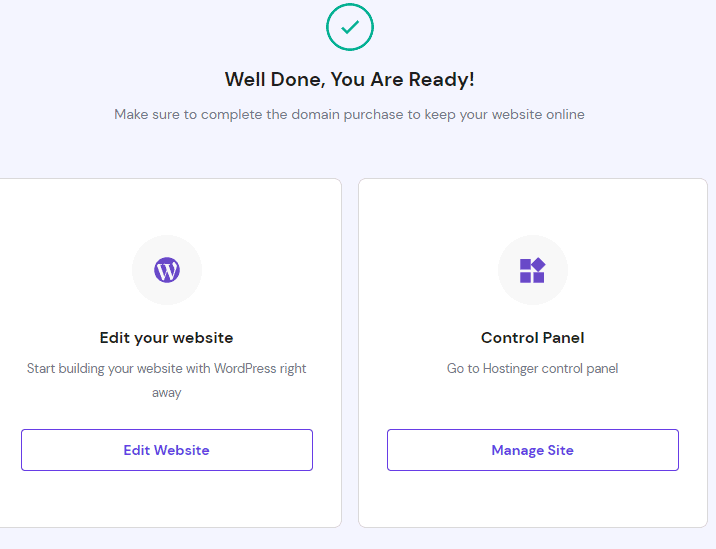
Maintenant, ouvrez simplement votre site Web et commencez à blogguer.
Si vous ne trouvez pas le SSL installé sur votre domaine, vous pouvez visiter la section SSL d’Hostinger et l’installer vous-même.
C’est ainsi que vous pouvez installer WordPress sur Hostinger, n’est-ce pas facile et simple ? Vous pouvez maintenant commencer à concevoir et créer votre site Web WordPress.
Méthode 2 : Comment installer WordPress sur l’hébergement partagé d’Hostinger via le programme d’installation automatique
Il s’agit de la méthode la plus populaire ou la plus générale d’installation de WordPress sur un hébergement mutualisé.
Contrairement à la méthode ci-dessus où vous bénéficiez d’une configuration en un clic, cette méthode rapide est un peu plus large, mais la bonne nouvelle est qu’elle est 100 % conviviale pour les débutants.
Étape 1 : Inscription ou connexion au compte Hostinger
Si vous n’avez pas encore terminé la procédure d’achat d’hébergement partagé Hostinger, explorez d’abord les forfaits partagés , terminez la procédure de paiement, puis connectez-vous.
Étape 2 : Trouver un programme d’installation automatique
Une fois connecté, vous verrez les détails de l’hébergement et des noms de domaine configurés sur le tableau de bord Hostinger. Appuyez sur le bouton « Gérer » situé sous la section d’hébergement.
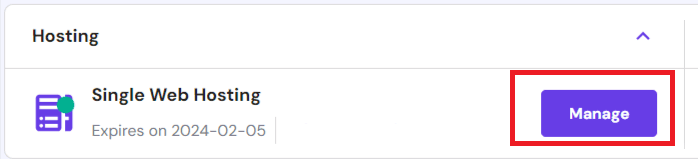
En appuyant sur le bouton Gérer, vous naviguerez dans votre hPanel d’hébergement. Sur la gauche, sous l’onglet Site Web, recherchez « Installateur automatique ».
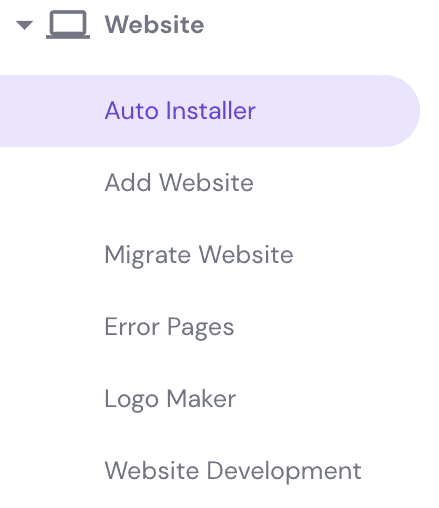
Étape 3 : Choisissez le CMS WordPress et procédez à l’installation
Dans Auto Installer, vous verrez de nombreuses options CMS. Assurez-vous d’appuyer sur le bouton de sélection sous le CMS WordPress.
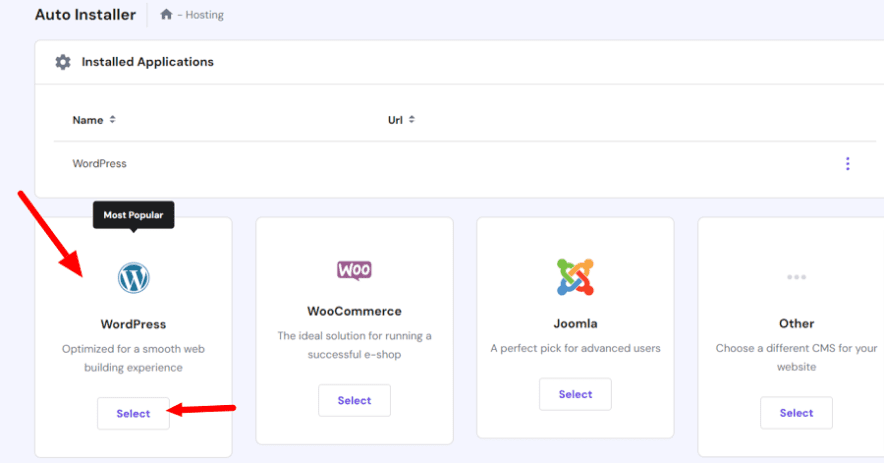
Lors de la sélection de WordPress, il vous suffit de saisir ces informations d’identification :
- Titre du site Web
- E-mail de l’administrateur (pour vous connecter à WordPress)
- Nom d’utilisateur et mot de passe administrateur
- Langue préférée
- Version WordPress (Veuillez sélectionner la dernière version de WP)
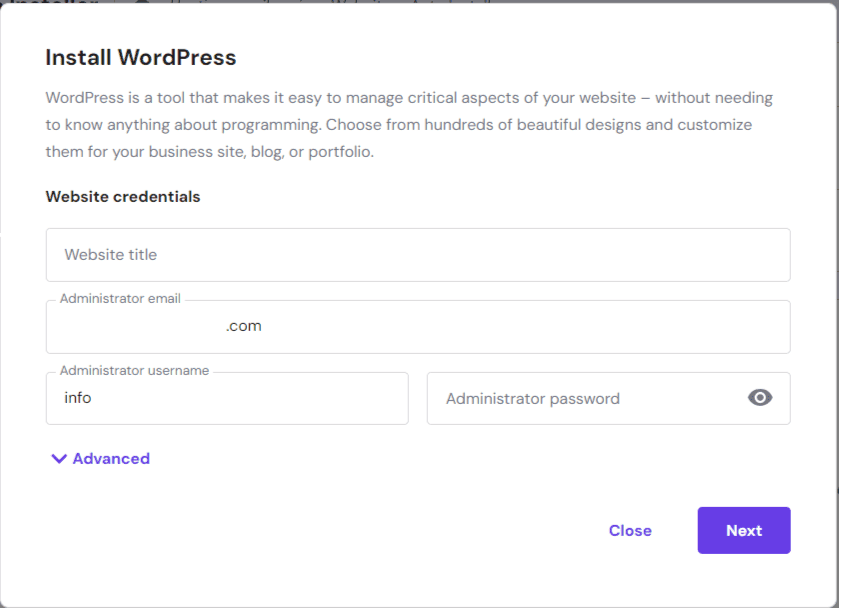
Une fois que vous avez fini de remplir le formulaire d’installation de WordPress, appuyez sur le « bouton Installer ». C’est ainsi que vous pouvez installer WordPress via la fonctionnalité Hostinger Auto Installer.
Étape 4 : Accédez au tableau de bord d’administration WordPress
Pour accéder au tableau de bord WordPress une fois l’installation terminée, tout ce que vous avez à faire est de naviguer vers l’onglet WordPress > Présentation dans la barre latérale gauche et d’appuyer sur le bouton « Modifier le site Web ».
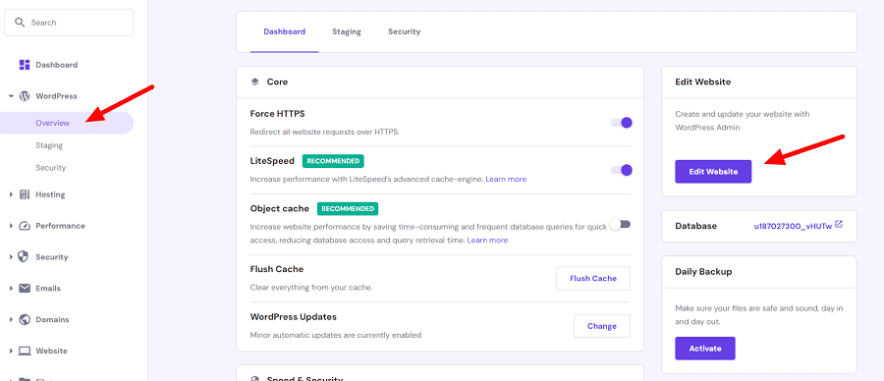
Conseil de pro : pour accéder rapidement à WordPress, ajoutez simplement wp-admin après l’URL de votre site. Exemple : https://votresite.com/wp-admin/
Qu’est-ce que WordPress ?

À commencer par l’introduction à WordPress. Ainsi, si vous êtes déjà un utilisateur ou un développeur de sites Web, vous savez peut-être ce qu’est WordPress et pourquoi vous devriez l’utiliser.
Mais pour les débutants, il devient important de savoir que WordPress est un CMS (Content Management System) gratuit et open source, écrit en PHP et couplé à MySQL et MariaDB.
WordPress a été initialement lancé en 2003 . Il prend en charge plusieurs systèmes d’exploitation tels que Unix, Windows et Linux.
Pourquoi WordPress ?

C’était donc une introduction rapide à WordPress et dans cette section, nous expliquerons pourquoi vous devriez choisir WordPress pour votre site Web.
Voici les raisons de choisir WordPress pour votre nouveau site internet :
- WordPress est gratuit : L’une des meilleures choses à propos de WordPress est qu’il est entièrement gratuit. Oui, l’installation et l’exploitation de votre site Web ne vous facturent rien.
- Dites non au code : WordPress vous permet de créer un site Web avec quelques options de glisser-déposer. Il est entièrement gratuit et permet aux utilisateurs de créer un site Web attrayant et professionnel qui ne connaît même pas le HTML. Vous avez également accès à divers constructeurs de pages comme Elementor pour effectuer votre tâche facilement.
- Voyage dans le temps : WordPress permet aux utilisateurs de planifier les publications et les pages, ce qui signifie que vous n’avez pas à vous soucier de certaines pages ou publications d’événements. Vous créez simplement la page et la planifiez. WordPress le mettra automatiquement en ligne à l’heure prévue.
- Prise en charge de plusieurs pages : il vous permet de distribuer une longue page en différentes pages distinctes.
- Ajouter des blocs : WordPress Block Editor vous permet de créer et de concevoir un site Web attrayant en utilisant des blocs prédéfinis. Il vous suffit de glisser-déposer et d’utiliser le bloc. La meilleure chose est que vous pouvez personnaliser la couleur, la taille et la police de votre contenu.
WordPress est largement suffisant. Ce ne sont là que quelques-unes des fonctionnalités de WordPress. Si vous souhaitez en savoir plus sur ses fonctionnalités et services, vous pouvez lire l’intégralité des fonctionnalités de WordPress .
FAQ
Comment connecter WordPress à Hostinger ?
Voici les étapes pour connecter WordPress à Hostinger :
Étape 1 : Ouvrez Hostinger.com
Étape 2 : Sélectionnez un hébergement Web et achetez un plan.
Étape 3 : Connectez-vous à votre compte hPanel.
Étape 4 : Configurez votre domaine, choisissez votre plan d’hébergement et terminez la configuration de WordPress
Puis-je installer WordPress sur Hostinger ?
Oui, vous pouvez installer WordPress sur votre compte Hostinger. Tout ce que vous avez à faire est d’obtenir un hébergement Hostinger et d’installer WordPress à partir de votre compte Hostinger Control Panel.
WordPress est-il gratuit chez Hostinger ?
Oui, WordPress est un CMS totalement gratuit et open source, qui vous permet de créer et de concevoir des sites Web statiques et dynamiques avec des fonctionnalités de glisser-déposer. Un utilisateur normal qui n’a aucune connaissance en programmation et en codage peut également créer un site Web en utilisant WordPress. Vous n’avez rien à payer pour installer WordPress sur Hostinger.
Hostinger est-il bon pour l’hébergement Web ?
Hostinger est l’un des meilleurs fournisseurs de services d’hébergement Web au monde, fiable, abordable et rentable pour le site Web de votre petite et grande entreprise. Le seul inconvénient d’Hostinger est qu’il ne propose aucun plan d’hébergement de serveur dédié physique.
Quels sont les meilleurs fournisseurs d’hébergement Web pour WordPress ?
Voici quelques-uns des meilleurs fournisseurs d’hébergement Web pour WordPress :
1. Hostinger
2. Bluehost
3. WPX Hosting
4. WPEngine
5. Kinsta
Hostinger est-il gratuit ? Quels sont les sites d’hébergement gratuits ?
Il existe de nombreux hébergeurs gratuits qui hébergent votre site Web gratuitement. Ils sont mentionnés ci-dessous :
1. WordPress.com
2. 000WebHost
3. x10Hosting
4. AccuWebHosting
5. FreeHostia
Autres ressources :
- Critique Liquid Web Hosting : Vaut-il VRAIMENT le coût ?
- Critique Nexcess : Est-il 10 fois plus rapide que les autres hébergeurs Web ?
- Critique Hostinger [Le point de vue d’un client]
- Critique MilesWeb : Cet hébergement vaut-il le battage médiatique et l’argent ?
- Critique WP Engine : Est-ce le MEILLEUR hébergement WordPress ?
- Critique Kinsta : Expérience, avantages, inconvénients, quand éviter et quand préférer
Résumé
Passant au début de cet article, oui, il est temps de conclure avec cet article. Dans ce guide, nous avons discuté de la manière la plus simple d’installer WordPress sur un compte Hostinger .
En vous guidant étape par étape, nous espérons que vous avez trouvé ce guide informatif et utile. Nous avons essayé de le rendre aussi simple que possible.
Et à la fin de cet article, nous espérons que vous connaissez désormais l’importance de WordPress et que vous pourrez démarrer rapidement sans l’aide d’un expert.
Mais si vous avez des doutes et des questions concernant ce guide d’installation WordPress sur Hostinger , écrivez-nous en utilisant la section commentaires ci-dessous et posez vos doutes.