Souhaitez-vous découvrir comment désactiver Gutenberg et conserver l’éditeur classique dans WordPress. Ou encore passer d’un éditeur à un autre ?
Gutenberg est l’éditeur de blocs par défaut dans WordPress qui a remplacé l’éditeur WordPress classique. Beaucoup d’utilisateurs ont du mal à s’adapter et préfèrent garder l’éditeur classique.
Dans cet article, nous allons vous montrer comment désactiver facilement Gutenberg et conserver l’éditeur classique dans WordPress.
Qu’est-ce que Gutenberg ?
Gutenberg est le nom de développement de l’éditeur de blocs dans WordPress. L’éditeur de blocs a été créé dans le but de moderniser l’expérience d’écriture de WordPress.
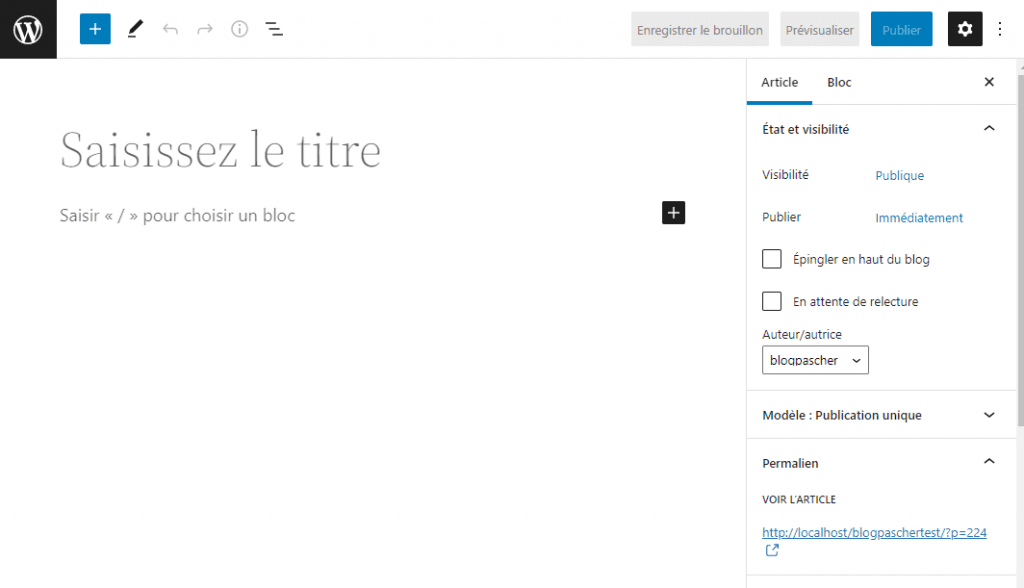
Il tente de fonctionner comme un plugin WordPress de création de page et vous permet de glisser-déposer des éléments dans un article ou une page. L’objectif est d’offrir plus de flexibilité et de permettre aux utilisateurs de WordPress de créer des mises en page uniques pour leur contenu avec un contenu multimédia riche.
Depuis la sortie de WordPress 5.0, l’éditeur de blocs est désormais l’éditeur par défaut de WordPress.
Pourquoi désactiver l’éditeur Gutenberg dans WordPress ?
De nombreux utilisateurs de WordPress depuis des années sont plus à l’aise avec l’éditeur classique.
De plus, comme l’éditeur de blocs est relativement nouveau, certains plugins ne sont toujours pas compatibles avec lui.
Heureusement, il existe un plugin de l’équipe de base de WordPress qui vous permet d’utiliser l’éditeur classique même sur WordPress 5.0 ou une version ultérieure.
Voyons comment désactiver facilement Gutenberg et continuer à utiliser l’éditeur WordPress classique.
Méthode 1. Désactiver Gutenberg avec le plugin Classic Editor
Pour cette méthode, nous utiliserons le plugin Classic Editor qui est développé et maintenu par les principaux contributeurs de WordPress.
La première chose que vous devez faire est d’installer et d’activer le plugin Classic Editor. Pour plus de détails, consultez notre guide étape par étape sur comment installer un plugin WordPress.
Le plugin fonctionnera après son installation, et il désactivera l’éditeur Gutenberg après son activation.
Ce plugin vous donne également la possibilité de conserver Gutenberg et l’éditeur Classique en même temps. Vous pouvez le configurer dans les paramètres du plugin.
Accédez simplement à la page Réglages -> Écriture dans votre zone d’administration WordPress. Vous verrez l’option pour le faire sous « Paramètres de l’éditeur classique ».
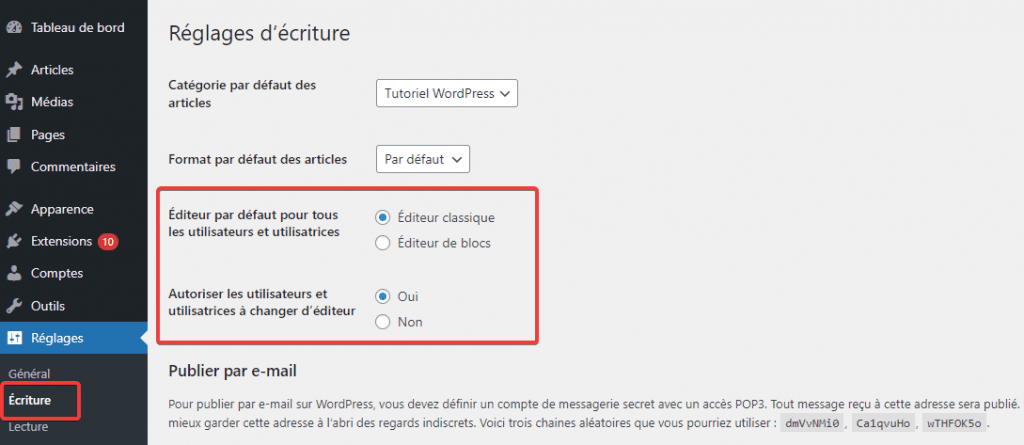
N’oubliez pas de cliquer sur le bouton Enregistrer les modifications pour stocker vos paramètres.
Vous pourrez désormais une nouvelle metaboxe lorsque vous serez sur l’éditeur Gutenberg et qui vous amènera à passer à l’éditeur classique.
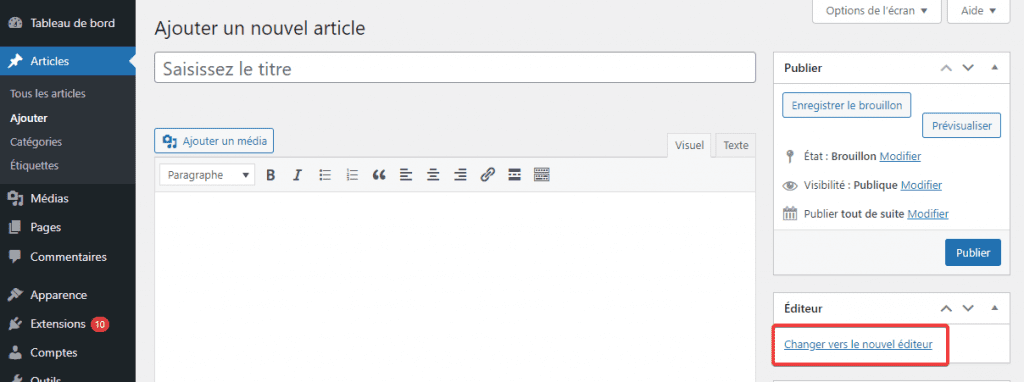
Vous pourrez également modifier des articles plus anciens à l’aide de l’éditeur classique. Allez simplement sur la page Articles -> Tous les articles et vous verrez un lien « Modifier (classique) » sous les publications.
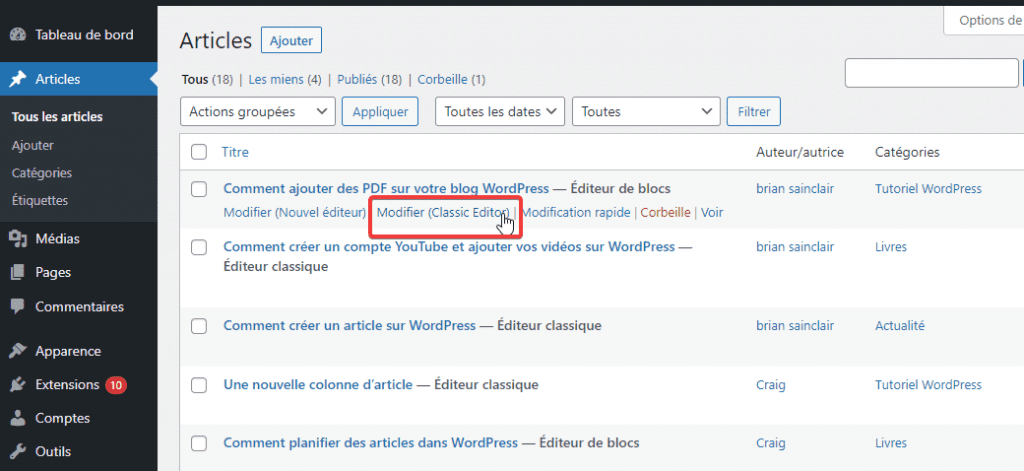
Méthode 2. Utiliser l’éditeur classique avec le plugin Gutenberg désactivé
Si vous souhaitez désactiver Gutenberg pour certains rôles d’utilisateur et types de publication, cette méthode vous aidera à le faire.
Tout d’abord, vous devez installer et activer le plugin Disable Gutenberg. Pour plus de détails, consultez notre guide étape par étape sur comment installer un plugin WordPress.
Après l’activation, vous devez visiter la page Réglages -> Disable Gutenberg pour configurer les paramètres du plugin.

Par défaut, le plugin désactivera Gutenberg partout pour tous les utilisateurs de votre site Web. Toutefois, si vous souhaitez le limiter à certains rôles d’utilisateur et types de publication, vous devez décocher l’option « Désactiver complètement ».
Décochez cette case affichera plus d’options pour désactiver sélectivement Gutenberg pour certains rôles d’utilisateur, types de publication, modèles de thème ou articles.
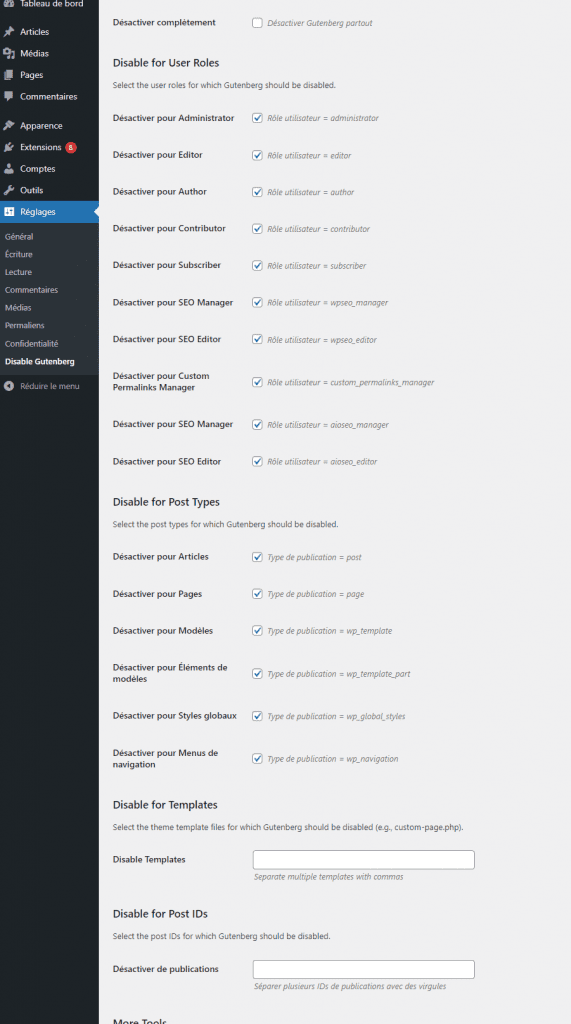
Cette option est utile si vous utilisez un plugin WordPress qui n’est pas compatible avec Gutenberg, mais que vous souhaitez utiliser Gutenberg pour d’autres zones de votre site web.
WordPress est le constructeur de sites Web le plus populaire au monde, alimentant plus de 43% de tous les sites Web sur Internet.
Il possède des milliers de plugins et de thèmes et alimente toutes sortes de sites Web, des magasins de commerce électronique aux communautés d’adhésion.
Beaucoup de ces plugins sont maintenant compatibles avec l’éditeur de blocs. Par exemple, WPForms inclut un bloc de formulaire de contact personnalisé afin que vous puissiez facilement insérer vos formulaires dans n’importe quel article ou page avec l’éditeur de bloc.
Cependant, de nombreux outils tiers s’appuient encore fortement sur l’éditeur WordPress classique et peuvent ne pas être entièrement compatibles avec l’éditeur de blocs.
Si tel est le cas, ces paramètres pourraient vous être très utiles.
N’oubliez pas de cliquer sur le bouton Enregistrer les modifications pour stocker vos paramètres.
Autres ressources recommandées
Nous vous invitons aussi à consulter les ressources ci-dessous pour aller plus loin dans la prise en main et le contrôle de votre site web et blog.
- Comment fusionner et modifier catégories et tags WordPress
- Comment régénérer vos permaliens dans WordPress
- Comment utiliser un serveur SMTP pour envoyer des emails sur WordPress
- 6 plugins WordPress pour créer un site web communautaire
- Comment ajouter une boutique WooCommerce sur Facebook
Conclusion
Voila ! C’est tout pour cet article. Nous espérons que cet article vous a aidé à désactiver Gutenberg et à conserver l’éditeur classique dans WordPress.
Cependant, vous pourrez aussi consulter nos ressources, si vous avez besoin de plus d’éléments pour mener à bien vos projets de création de sites internet, en consultant notre guide sur la création de blog WordPress ou celui sur Divi : le meilleur thème WordPress de tous les temps.
Si vous avez des commentaires ou des suggestions, n’hésitez pas à nous en faire part dans la section réservée. Nous vous invitons grandement à le partager sur vos réseaux sociaux préférés.
…