Récemment, un de nos utilisateurs nous a demandé comment rendre son site WordPress visible sur WordPress ? Étant le plus grand moteur de recherche au monde, Google est en mesure de détecter et de répertorier automatiquement de nouveaux sites Web. Cependant, parfois, il peut ne pas automatiquement répertorier votre site Web tout de suite. Google étant la source de trafic la plus importante pour la plupart des sites Web, il est important que votre site soit immédiatement répertorié dans Google. Dans cet article, nous allons partager comment facilement obtenir votre site WordPress répertorié sur Google.
Pourquoi vous devez chercher a rendre votre blog visible sur Google ?
Google est la principale source de trafic et de visiteurs pour la plupart des sites Web. Si vous êtes sérieux au sujet de commencer un blog ou lancer votre site Web de petite entreprise, alors vous devez tout faire pour répertorier votre blog sur Google.
Si vous suivez les bonnes pratiques WordPress SEO, les moteurs de recherche comme Google peuvent automatiquement trouver votre site Web. Cependant, cela pourrait prendre un certain temps et vous manquerez des clients potentiels.
Mais vous pouvez facilement accélérer ce processus. Jetons un coup d’oeil à la façon de facilité l’indexation de votre site WordPress sur Google.
Annoncez votre site WordPress sur Google
Avant de commencer, vous devez créer un compte Google Webmasters Tool (également appelé Search Console).
Étape 1: Vérifiez les paramètres WordPress pour la visibilité du moteur de recherche
Après avoir configuré votre compte Outils pour les webmasters, vous devez vous assurer que votre site WordPress est visible pour les moteurs de recherche. Vous pouvez vérifier cela en allant dans Paramètres »Lecture et en faisant défiler jusqu’à l’ option de visibilité du moteur de recherche .
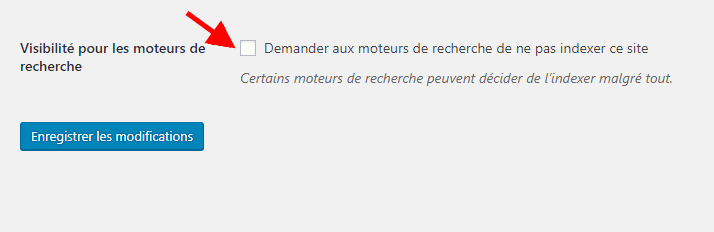
Assurez-vous de supprimer la coche de cette option afin que les moteurs de recherche puissent explorer votre site Web.
N’oubliez pas de cliquer sur le bouton «Enregistrer les modifications» pour enregistrer vos paramètres.
Étape 2: Installation du plugin Yoast SEO
La prochaine chose que vous devez faire est d’installer et d’activer le plugin Yoast SEO. Pour plus de détails, consultez notre guide étape par étape sur la façon d’installer un plugin WordPress .
Après l’activation, vous verrez un nouvel élément dans votre menu d’administration WordPress intitulé SEO. Allez-y et cliquez dessus pour voir la page des paramètres du plugin.
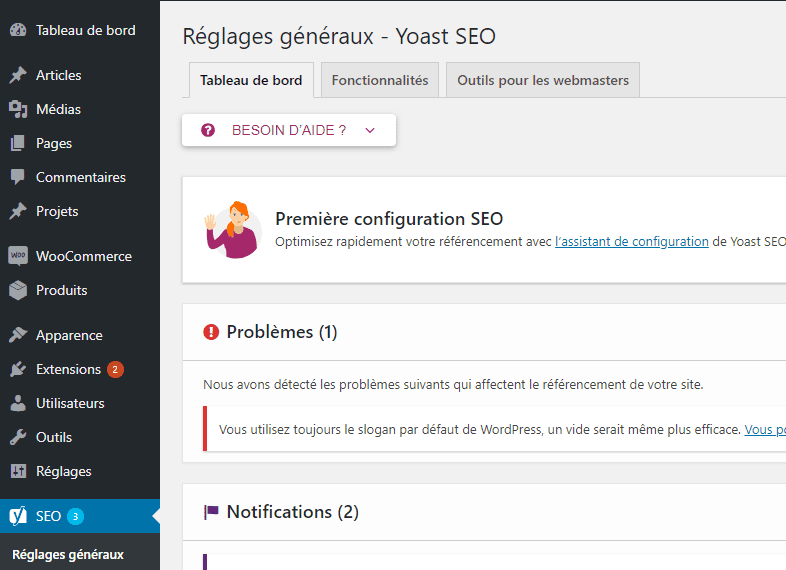
Sur la page des paramètres, vous verrez l’onglet Outils pour les webmasters. Nous allons l’utiliser pour connecter la console de recherche Google avec votre site WordPress.
Étape 3: Connexion de Google Search Console à WordPress
Maintenant que vous avez installé Yoast SEO, vous devez ajouter votre site Web à Google Search Console. Vous pouvez le faire en cliquant sur le bouton Ajouter une propriété dans votre compte de console de recherche Google.
Dans le champ du site Web, vous devez ajouter l’URL complète du site Web. Il est important que vous utilisiez la même URL que celle que vous voyez dans la barre d’URL de votre navigateur, y compris WWW ou non www , ainsi que HTTPS.
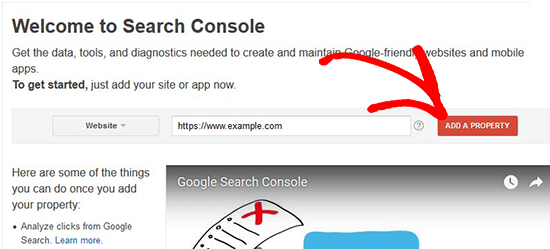
Une fois que vous avez ajouté l’URL du site Web, vous accédez à la page de vérification dans laquelle vous devez vérifier que vous êtes le propriétaire de ce site Web. Il existe plusieurs méthodes que vous pouvez utiliser pour vérifier la propriété. La méthode la plus simple est répertoriée sous l’ onglet Méthodes alternatives appelé « balise HTML ». Il vous donnera un code méta que vous devez copier.
Ensuite, revenez à votre zone d’administration WordPress et visitez SEO »page Général . Dans l’ onglet Outils pour les webmasters , vous devez coller le code dans le champ Code de vérification Google .
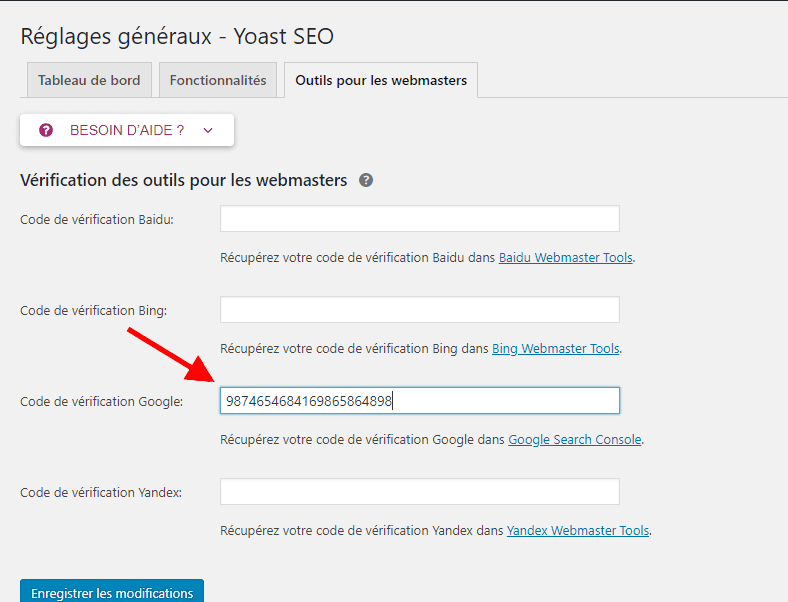
Une fois que vous avez terminé, cliquez sur le bouton Enregistrer les modifications. Revenez maintenant au compte de la console de recherche Google et cliquez sur le bouton Vérifier . La propriété de votre site Web sera vérifiée avec succès.
Étape 4: Configuration des sitemaps XML
Une fois que votre site est vérifié, vous devez aller à la page SEO »Généraldans la zone d’administration WordPress et cliquez sur l’onglet Caractéristiques. Ensuite, vous devez faire défiler jusqu’à l’option sitemaps XML et l’activer.
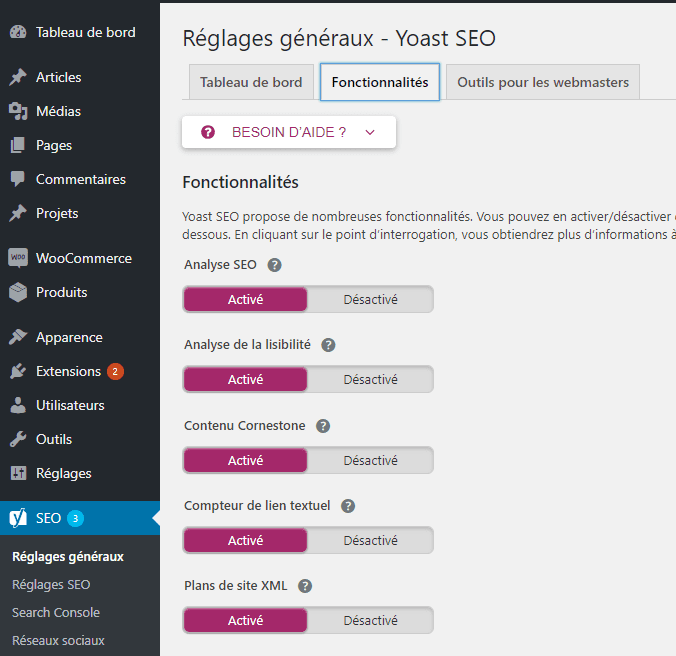
Après cela, cliquez sur le bouton Enregistrer les modifications pour configurer correctement les sitemaps XML sur WordPress.
Pour afficher vos sitemaps, vous pouvez cliquer sur l’icône en forme de point d’interrogation à côté du titre sitemaps XML. Il affichera le lien que vous pouvez suivre pour voir tous vos sitemaps XML.
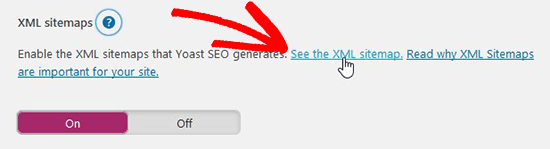
Ensuite, vous devez soumettre votre sitemap aux outils Google pour les webmasters . Les sitemaps aident les robots de recherche Google à trouver et indexer facilement votre nouveau contenu.
Étape 5: Envoi de sitemaps XML à Google Search Console
Connectez-vous simplement à votre compte sur la console de recherche Google et sélectionnez votre site Web.
Vous devez accéder à Explorer »Sitemaps sur le côté gauche de l’écran.
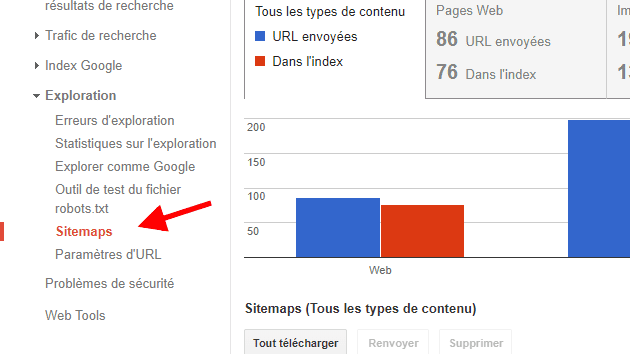
Ensuite, vous devez cliquer sur le bouton Ajouter / Tester le sitemap sur votre écran et ajouter votre URL de sitemap.
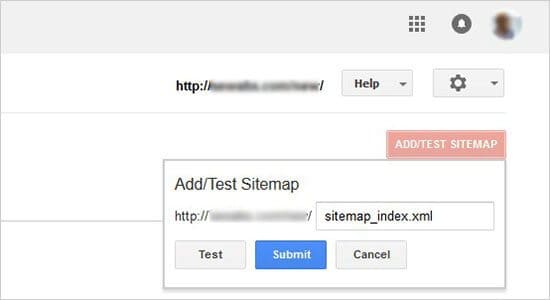
Votre fichier sitemap principal est sitemap_index.xml et il contient des liens vers tous les autres sitemaps de votre site. Vous devez simplement soumettre ce lien de sitemap principal, et Google explorera automatiquement tous les autres sitemaps de votre site Web.
Une fois ces étapes terminées, vous pouvez consulter votre compte sur la console de recherche Google pour vérifier vos fiches. Une fois que Google a analysé et indexé votre site Web, vous commencez à voir des rapports dans la console de recherche.
C’est tout pour ce tutoriel, si vous avez des questions, n’hésitez pas à nous les poser.
