Souhaitez-vous mieux gérer la réservation en ligne sur votre site WordPress ? De nombreuses entreprises et particuliers WordPress comptent sur un système de réservation pour gérer efficacement leur entreprise et gérer leurs clients. Dans ce tutoriel, nous allons vous montrer comment mieux gérer la réservation en ligne sur WordPress avec StartBooking.
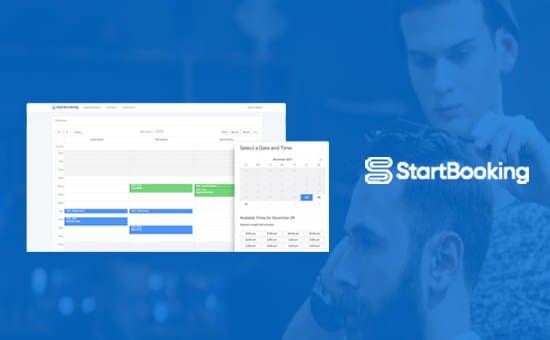
Pourquoi gérer la réservation en ligne sur WordPress avec StartBooking
Souvent, les sites Web d’entreprise ont besoin d’un système de gestion de réservation en ligne pour permettre aux clients de réserver des rendez-vous en ligne sans devoir appeler.
En plus d’offrir une commodité aux clients, il vous permet également de gérer efficacement votre temps et vos services. Il y existe beaucoup de plugins de réservation sur WordPress au choix. Voici certaines des choses que vous devriez rechercher avec une solution de réservation en ligne.
- Cela vous permet-il d’ajouter facilement des formulaires de réservation à votre site Web ?
- Les fonctionnalités sont-elles suffisamment personnalisables pour correspondre à votre activité ?
- Est-ce qu’il s’intègre à des services tiers tels que Google Agenda ?
- A-t-il une planification intelligente pour éviter les chevauchements ou les rendez-vous incorrects ?
- A-t-il la possibilité d’ajouter des horaires de personnel, ce qui est très utile pour les services tels que les salons, les spas, etc.?
Cela étant dit, voyons comment gérer facilement la réservation en ligne sur WordPress avec StartBooking.
Gestion de la réservation en ligne dans WordPress avec StartBooking
Tout d’abord, vous devez visiter le site Web de StartBooking pour créer un compte. StartBooking est un service payant, mais il offre un plan gratuit pour ceux qui débutent.
Une fois que vous vous êtes inscrit, vous serez redirigé vers le tableau de bord de votre compte. De là, vous devez cliquer sur le nom de votre compte dans le coin supérieur droit pour pouvoir accéder à la page des paramètres.
Sur la page des paramètres, vous devez cliquer sur la section Heures dans la colonne de gauche, puis commencer à enregistrer vos heures d’ouverture pour chaque jour.
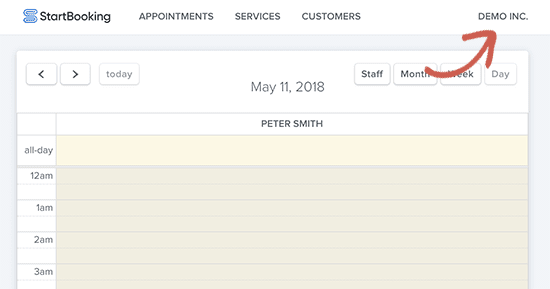
Si vous exploitez une entreprise à plusieurs personnes, comme un spa ou un salon, vous pouvez ajouter votre personnel en visitant la section des utilisateurs dans les paramètres du compte. Vous serez en mesure de modifier les heures, les notifications et le rôle de chaque utilisateur.
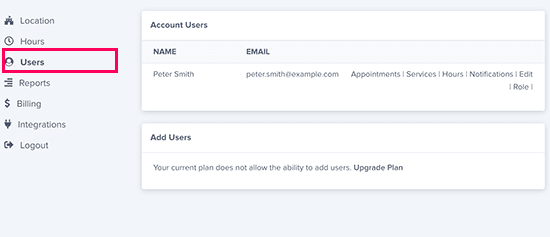
StartBooking vous permet d’ajouter plusieurs services pour lesquels les clients peuvent réserver. Vous pouvez visiter la page « Services » où un « Exemple de service » sera déjà ajouté pour vous.
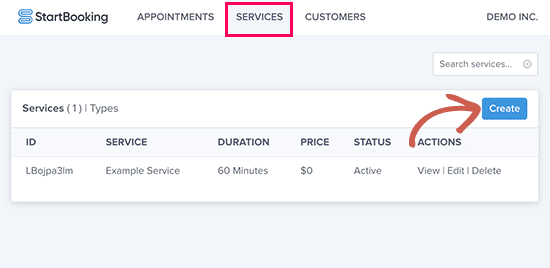
Vous pouvez modifier ou supprimer le service par exemple. Vous pouvez également créer de nouveaux services si nécessaire.
Sur la nouvelle page de service, vous pouvez fournir un titre et une description pour le service offert. Après cela, vous devez sélectionner la durée, le coût, l’utilisateur (membre du personnel affecté à la tâche) et ajouter un prix.
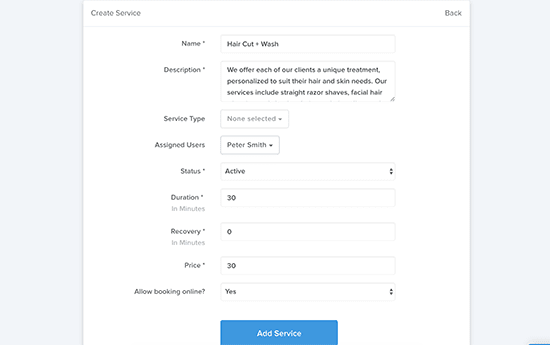
Une fois que vous avez terminé, cliquez sur le bouton «Ajouter un service» pour enregistrer vos modifications. Répétez le processus pour ajouter plus de services si nécessaire.
Maintenant que vous avez défini votre compte StartBooking, connectons-le à WordPress en utilisant leur plugin de réservation WordPress .
Rendez-vous sur votre site WordPress pour installer et activer le plugin StartBooking. Pour plus de détails, consultez notre guide étape par étape sur la façon d’installer un plugin WordPress .
Après l’activation du plugin, ce dernier ajoutera un nouvel élément de menu intitulé «Réservation» à votre barre d’administration WordPress. Cliquez dessus pour accéder à la page des paramètres du plugin.
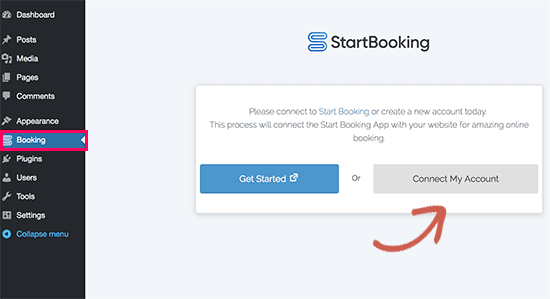
Vous devez cliquer sur le bouton «Connect My Account » et vous connecter en utilisant les détails de votre compte StartBooking. Une fois connecté, vous verrez la page des paramètres du plugin.
Il va automatiquement créer une nouvelle page sur votre site WordPress appelé «Book Now» et le code de réservation en ligne à l’ intérieur.
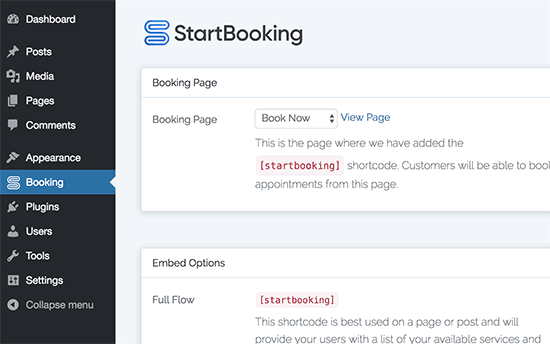
Vous pouvez cliquer sur le lien « Voir la page » pour voir votre système de réservation en ligne.
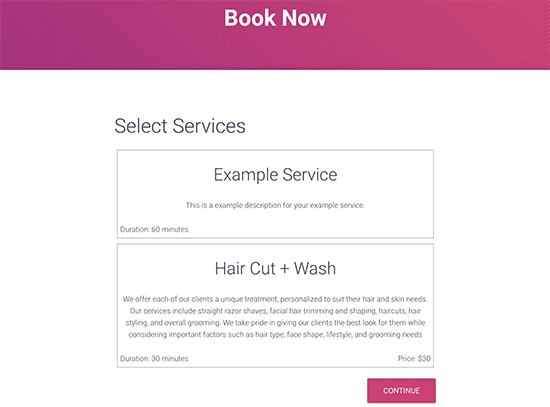
Si vous avez plusieurs services, les utilisateurs verront d’abord l’option permettant de sélectionner un service, puis cliquer sur le bouton Continuer. Sur l’écran suivant, ils pourront sélectionner la date et l’heure.
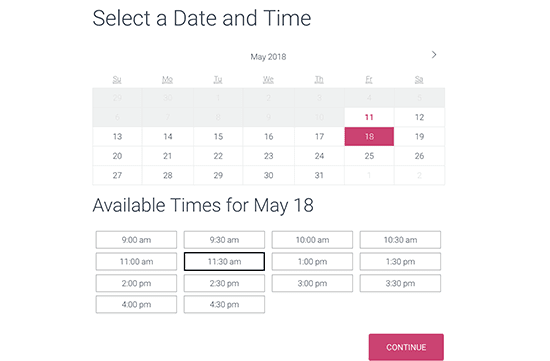
À l’étape suivante, les clients fourniront leurs coordonnées et enregistreront leur rendez-vous.
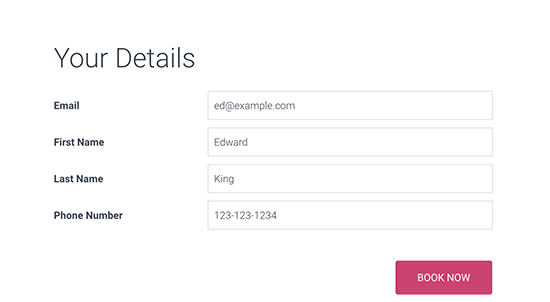
Après avoir été correctement configuré, StartBooking fera envoyer un email de confirmation aux clients, et ils pourront également voir leurs détails de rendez-vous sur l’écran. Vous ou le membre du personnel affecté au service recevrez également une notification par e-mail.
Si vous ne souhaitez pas utiliser la page par défaut « Book Now » créée par le plugin, vous pouvez également sélectionner toute autre page sur votre site WordPress pour afficher votre formulaire de réservation en ligne. Ajoutez simplement le shortcode suivant à votre page.
[startbooking]
Ce shortcode affiche le flux complet du formulaire de réservation avec les services, la date, l’heure et les informations client.
Vous pouvez également créer des boutons d’appel à l’action à utiliser sur vos pages de services. Utilisez simplement le shortcode suivant avec un ID de service que vous pouvez trouver dans les paramètres du plugin.
[startbooking_cta services="4K59oyjEP"]Réserver pour une simple coupe[/startbooking_cta]
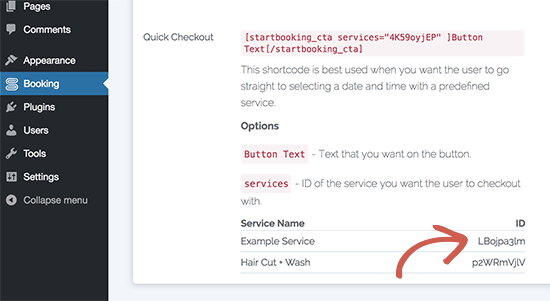
Affichage et gestion de vos réservations en ligne
StartBooking permet non seulement à vos utilisateurs de faire une réservation, mais il vous permet également de gérer facilement votre temps en utilisant un simple tableau de bord.
Rendez-vous simplement sur le site Web de StartBooking et vous pourrez voir toutes les plages horaires réservées. Vous pouvez changer la vue du calendrier en jour, semaine ou mois pour voir plus de rendez-vous ou cliquer sur un rendez-vous individuel pour voir les détails.
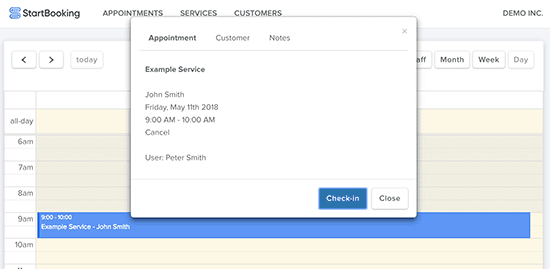
StartBooking peut également s’intégrer dans votre agenda Google pour synchroniser vos rendez-vous. Allez simplement dans les paramètres de votre compte, puis cliquez sur l’onglet « Intégrations ».
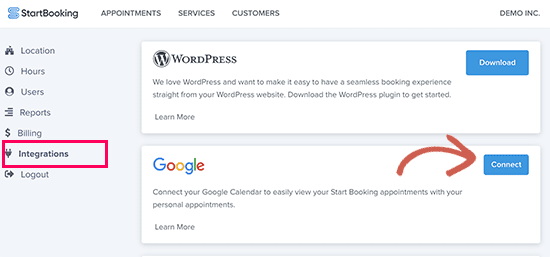
Vous devez cliquer sur le bouton de connexion à côté de Google Agenda. Cela vous mènera à votre compte Google où vous serez invité à donner à StartBooking l’accès à votre agenda Google.
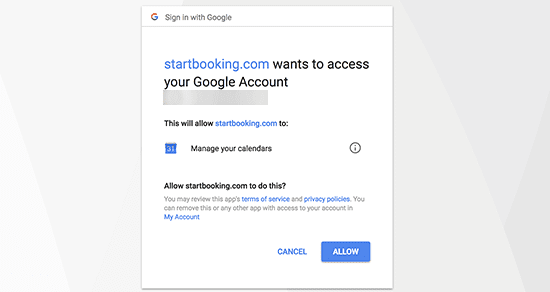
Cliquez sur le bouton « Autoriser » pour continuer.
Après cela, vous serez en mesure de voir tous vos rendez-vous sur votre téléphone en utilisant l’application Google Agenda.
Nous espérons que cet article vous aidera à trouver une meilleure façon de gérer la réservation en ligne avec WordPress.