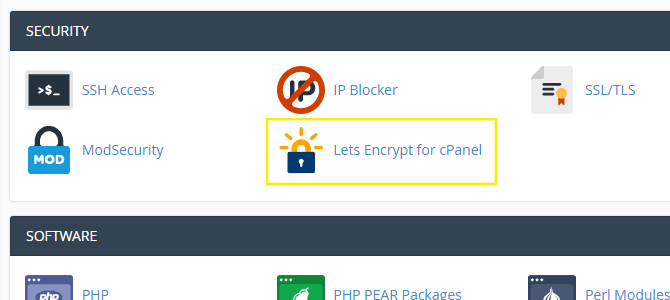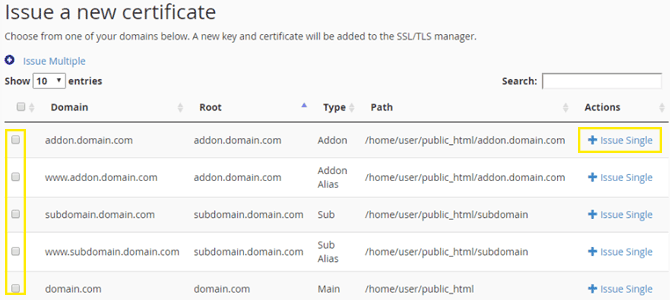« Let Encrypt » est un service ouvert qui offre des certificats SSL gratuits pour autant de domaines que vous le souhaitez, et maintenant il existe des moyens faciles pour l’intégrer au cPanel en un seul clic, pour l’installation d’un certificat qui ne prend que quelques secondes.
L’installation d’un certificat SSL avec l’« Let Encrypt » est déjà rapide, mais si vous êtes propriétaire d’une entreprise d’hébergement, si vous êtes un développeur qui gère les sites de vos clients, ou si vous souhaitez une solution encore plus rapide, alors il y a trois plugins « Let Encrypt » qui peuvent s’intégrer dans votre cPanel.
Dans ce tutoriel, qui se composera en 3 parties, je vous montrerai comment installer Let Encrypt pour WordPress.
Configuration du serveur
Pour exécuter l’une des trois méthodes pour utiliser « Let Encrypt » votre cPanel doit remplir quelques conditions préalables:
- Vous devez installer un cPanel avec une licence valide
- Avoir accès à la racine et au SSH sur votre serveur
Ce qui est requis pour l’utilisation de « Let Encrypt » :
- OSes de type Unix avec Python 2.6 ou 2.7
Pour le plugin officiel du cPanel:
- versions cPanel et WHM 58.0.17 ou au-dessus
Pour le plugin trouvé sur GitHub, vous devez:
- Un Centos Server 5, six ou sept
- Une adresse IP statique si vous avez Centos 5
Pour le plugin « Let Encrypt » pour le cPanel, vous avez besoin
- D’un processeur i386 ou x86_64 CentOS 6 ou 7 (la version 5 n’est pas pris en charge)
- WHM 11.52 ou supérieur (CloudLinux et compatible LSWS)
- Une clé d’accès à distance générée ( /root/.accesshash )
Si vous ne disposez pas d’une clé d’accès à distance généré mais souhaitez utiliser Let Encrypt avec le plugin du cPanel, connectez-vous à WHM et accédez à « Clusters > Clé d’accès à distance » et cliquez sur le bouton de génération d’une nouvelle clé.
Il peut être important de noter que le plugin « Let Encrypt » pour le cPanel est la seule option premium sur la liste. Elle coûte près de 30 $ et il y a un essai gratuit également. Si vous souhaitez l’essayer avant d’acheter une licence, vous pouvez l’installer avec une licence d’essai automatiquement.
Si vous décidez d’acheter une licence premium, vous pouvez remplacer la licence gratuite sur votre serveur avec le fichier de licence premium. Voici plus de détails sur l’installation de « Let Encrypt » sur le cPanel.
Une fois que vous remplissez toutes les exigences pour le plugin, vous pouvez aller de l’avant et l’installer. N’hésitez pas à passer directement à la méthode qui vous convient le plus :
- Let Encrypt – Installation via le cPanel (inclus dans ce tutoriel)
- Let Encrypt – Plugin Github gratuit pour le cPanel
- Let Encrypt – Plugin gratuit officiel
1 – Let Encrypt – Installation via le cPanel
Connectez-vous à votre client SSH au niveau de la racine, puis ajoutez le référentiel de « Let Encrypt » avec la commande suivante:
cd /etc/yum.repos.d/ && wget https://letsencrypt-for-cpanel.com/static/letsencrypt.repo
Ensuite, installez le plugin pour le cPanel avec la ligne ci-dessous :
yum -y install letsencrypt-cpanel
Le processus d’installation prend habituellement environ une minute. Si tout va bien et l’installation a réussi, un test doit être exécuté automatiquement.
Si un retour similaire s’affiche, vous pouvez continuer :
le-cp self-test [SELF-TEST] Can read config ............ SUCCESS. [SELF-TEST] Can connect to daemon and check licence ............ SUCCESS. [SELF-TEST] Can connect to Lets Encrypt ............ SUCCESS. [SELF-TEST] Can talk to WHM API ............ SUCCESS. [SELF-TEST] Can talk to plugin RPC ............ SUCCESS.
Vous pouvez vous connecter à votre compte cPanel et installer votre premier certificat SSL.
Installation d’un certificat
Une fois que vous êtes connecté au cPanel, vous devriez voir une de button « Let Encrypt » dans la section sécurité. Cliquez dessus pour accéder à votre liste de domaines actifs pour installer un certificat.
Vers le bas de la page, vous devriez voir une section « nouveau certificat » (Issue a new certificate). Vous devriez voir une liste de tous vos domaines actifs, y compris des variations de ceux avec et sans préfixe www.
Vous pouvez cocher plusieurs cases pour installer plus d’un certificat à fois ou cliquez sur le lien d’émission unique à côté du domaine dans lequel vous souhaitez que votre certificat soit installé.
Si vous cochez plusieurs cases, cliquez sur le lien « Issue Multiple links » en haut ou en bas de la liste.
Ensuite, cliquez sur les cases à côté des domaines que vous ne voulez pas inclure, si vous avez sélectionné plusieurs sur la liste de la page précédente. Sélectionnez également quel domaine vous souhaitez définir comme le principal que les utilisateurs visiteront.
Si vous utilisez l’un des domaines suivant pour accéder à votre mail, vérifiez également la case « Install mail SMTPS/POP3S/IMAPS SSL certificate». Enfin, cliquez sur « Issue » pour installer vos certificats.
Le processus d’installation prend environ 10 secondes, mais peut prendre jusqu’à 45 secondes selon le nombre de certificats que vous avez choisi de générer. Lorsque le processus est terminé, vous devriez voir un message vous signalant que tout s’est bien passé.
Si quelque chose ne fonctionne pas bien, vous pouvez essayer à nouveau. Tout fonctionne correctement habituellement la deuxième fois.
Lorsque vous revenez à la page principale, vous devriez voir vos domaines avec des certificats installés répertoriés en haut de la page. Vous pouvez cliquer sur les liens « Supprimer » pour supprimer les certificats un par un, ou le lien « Réinstaller » pour renouveler les certificats avant la date d’expiration.
C’est tout pour ce tutoriel. Dans un prochain, nous allons explorer comment installer un plugin cPanel disponible sur Github.