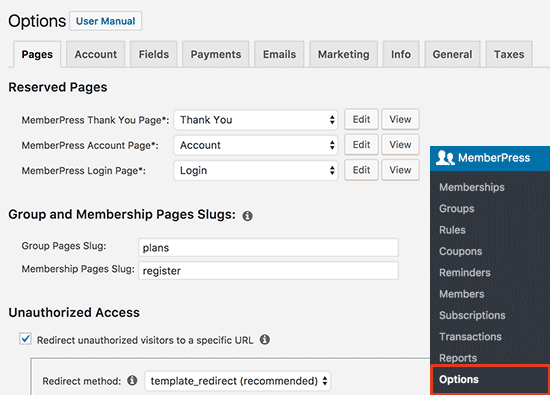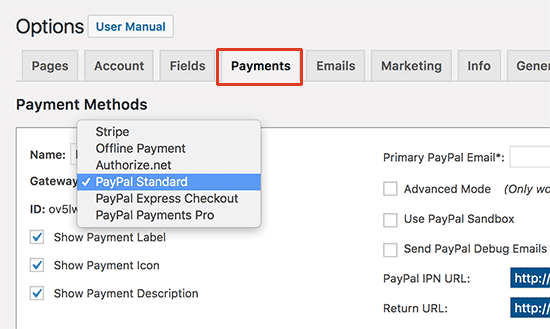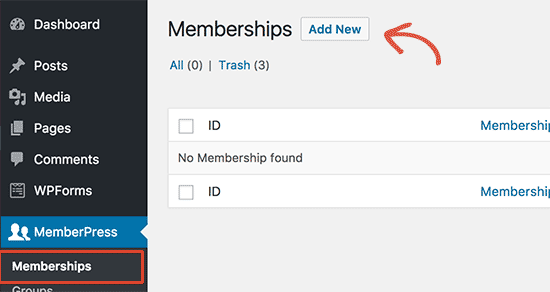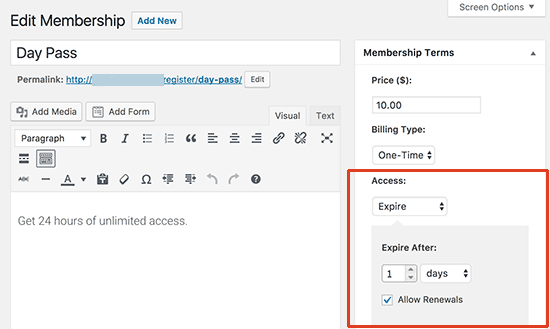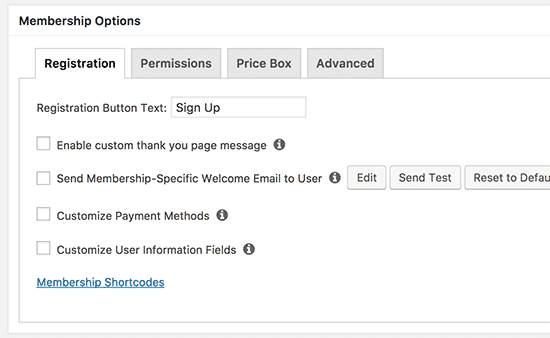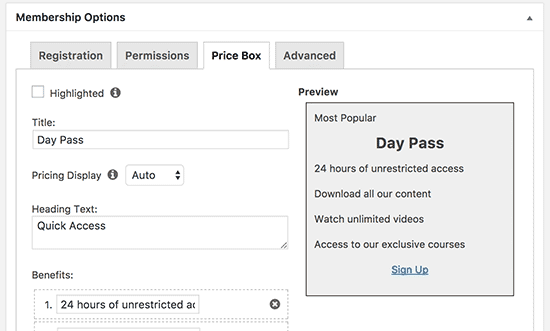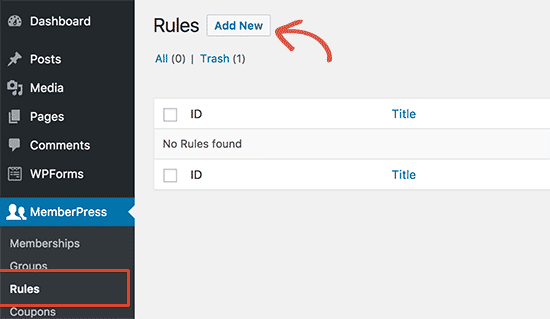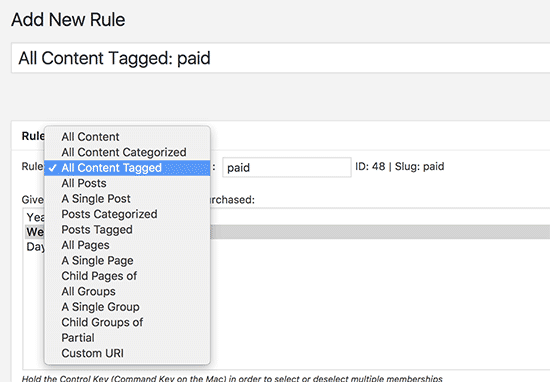Voulez-vous créer un site pay-per-view avec WordPress ? La création d’un site pay-per-view est un excellent moyen pour les créateurs de contenu de gagner de l’argent en ligne. Dans ce tutoriel, nous vous montrerons comment créer un site pay-per-view avec WordPress et gagner de l’argent en vendant du contenu directement à vos utilisateurs.
 Comment les sites Web Pay-Per-View fonctionnent-ils ?
Comment les sites Web Pay-Per-View fonctionnent-ils ?
Le modèle « Pay-per-view » permet aux éditeurs de contenu de vendre directement du contenu aux utilisateurs. Au lieu de compter sur les revenus publicitaires, les liens d’affiliation ou d’autres façons de gagner de l’argent , ils peuvent simplement permettre aux utilisateurs de payer le contenu.
Il existe de nombreuses façons différentes de créer un site Web pay-per view. Selon la façon dont vous souhaitez que les utilisateurs accèdent au contenu, vous pouvez choisir un modèle de prix et de livraison qui vous convient le mieux. Par exemple:
- Vous pouvez vendre chaque article en tant que produit numérique individuel
- Vous pouvez créer des accès quotidiens, hebdomadaires ou annuels pour que les utilisateurs obtiennent un accès illimité
- Vous pouvez créer des plans d’abonnement présentant le contenu lentement au lieu de tout rendre disponible.
Vous devrez décider quelle option est la meilleure pour votre entreprise.
En assumant que vous avez un site WordPress, examinons comment vous pouvez le transformer en un site pay per view où vous pouvez faire tout ce qui précède et plus encore.
Créer un site Pay-Per-View sur WordPress avec MemberPress
Pour ce tutoriel, nous utiliserons le plugin MemberPress. C’est l’un des meilleurs plugin pour espace membre sur WordPress, car il vous permet de créer des espaces membres robustes avec des plans d’abonnement et de multiples façons d’accepter les paiements.
Tout d’abord, il faut installer et activer le plugin MemberPress. Pour plus de détails, consultez notre guide étape par étape sur la façon d’installer un plugin WordPress.
Après l’activation du plugin, vous devez visiter la page Options de MemberPress pour configurer les paramètres du plugin.
La page d’options est divisée en différents onglets. Pour un site pay-per-view, les options par défaut fonctionnent sans configuration supplémentaire, mais n’hésitez pas à les examiner et à les modifier.
Vous devrez configurer la passerelle de paiement afin d’accepter les paiements sur votre site. Vous pouvez le faire en cliquant sur l’onglet «Payment » et en sélectionnant votre passerelle de paiement.
MemberPress prend en charge PayPal (Standard, Express et Pro), Stripe et Authorize.net sans configuration spéciale. Vous devez sélectionner la méthode de paiement que vous souhaitez configurer et fournir les informations d’identification requises.
Vous pouvez également configurer plusieurs méthodes de paiement. Pour ce faire, cliquez à nouveau sur le bouton d’ajout et ajoutez une autre méthode de paiement.
N’oubliez pas de cliquer sur le bouton « Update Options » pour sauvegarder vos paramètres.
Création des plans d’abonnement
La prochaine étape consiste à configurer les plans d’abonnements. C’est là que vous allez créer différents plans de prix que vos utilisateurs peuvent acheter.
Rendez-vous sur la page MemberPress »Memberships, puis cliquez sur le bouton « Add New ».
Cela vous amènera à la page d’édition. D’abord, vous devez fournir un titre pour ce plan d’abonnement, puis fournir les détails du plan dans l’éditeur de contenu.
Ensuite, vous devez définir le prix et l’expiration de ce plan dans la section des conditions d’adhésion.
Dans cet exemple, nous créons un plan d’abonnement qui expire dans 24 heures. Nous avons également vérifié l’option «Autoriser les renouvellements», afin que les utilisateurs puissent renouveler leur abonnement s’ils le souhaitent.
Maintenant, faites défiler jusqu’à la case à cocher options d’appartenance ci-dessous l’éditeur de publication. C’est là que vous pouvez configurer différentes options pour ce plan d’abonnement particulier.
Les options d’appartenance par défaut fonctionneront pour la plupart des sites. Vous devez cliquer sur l’onglet Prix et ici vous pouvez fournir les détails que vous souhaitez afficher dans la boîte de prix.
Une fois que vous êtes satisfait du plan d’abonnement, cliquez sur le bouton de publication pour le rendre disponible.
Répétez la procédure pour créer d’autres plans d’abonnement dont vous avez besoin, tels que des plans hebdomadaires, mensuels ou annuels.
Restriction du contenu aux plans d’abonnement
MemberPress permet également de restreindre le contenu uniquement aux membres premium en créant des règles.
Visitez la page «Membres de la presse» et cliquez sur le bouton «Add New».
La page d’édition de règles vous permet de sélectionner des conditions. Si le contenu correspond à la condition, vous pouvez sélectionner le plan d’abonnement qui lui permet d’y accéder.
Par exemple, vous pouvez sélectionner tout le contenu qui correspond à une étiquette particulière, une catégorie, une publication unique, une URL particulière et plus encore.
Vous pouvez créer des règles génériques qui s’appliquent à tout le contenu, ou vous pouvez créer des règles très spécifiques pour des éléments individuels sur votre site.
Au-dessous de l’éditeur de règles, vous verrez les options de diffusion et d’expiration du contenu.
Le contenu de goutte à goutte vous permet de libérer progressivement du contenu aux utilisateurs au lieu de supprimer le tout en même temps. Si vous n’êtes pas sûr du moment, vous pouvez le laisser sans contrôle.
L’option d’expiration rend le contenu indisponible après une période de temps définie. Encore une fois, si vous ne savez pas quoi faire, alors vous devriez laissez cela ainsi.
N’oubliez pas de cliquer sur le bouton « Enregistrer la règle » pour sauvegarder les paramètres des règles.
Répétez le processus pour créer de nouvelles règles au besoin.
Dans l’exemple ci-dessus, nous avons rendu tous les contenus étiquetés « premium » à la disposition de tous les abonnements. Maintenant, nous avons juste besoin d’ajouter la balise « premium » à tout le contenu que nous voulons rendre disponible sous un plan d’abonnement.