Si vous lisez ce tutoriel, vous avez probablement déjà essayé le nouvel éditeur de Gutenberg pour WordPress.
Si vous ne l’avez pas encore fait, je vous recommande de l’essayer. Il est actuellement disponible en tant que plugin mais sera fusionné à WordPress à un certain moment dans le futur, donc vous devrez apprendre à le connaître un jour.
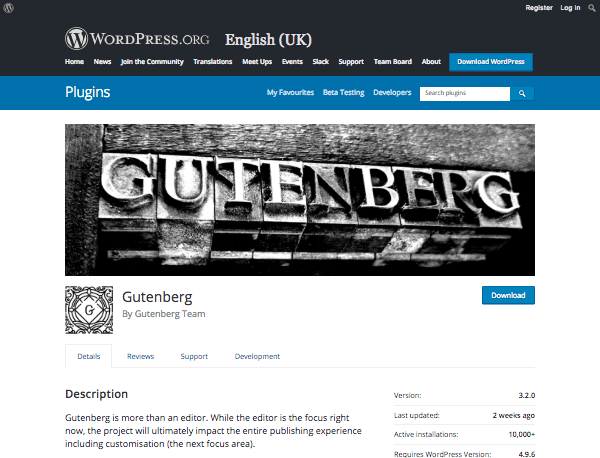
Comme toutes les nouvelles interfaces utilisateur, il a ses fans et ses détracteurs. Il faut toujours du temps pour se familiariser avec une nouvelle interface, et il est tentant de rejeter la nouvelle version.
Comme beaucoup de gens, j’étais sceptique par rapport à Gutenberg au début. Cela fait maintenant quelques années que je travaille avec l’ancienne interface et j’en suis familier.
Mais Gutenberg apporte un tas d’optimisations. Et il a une caractéristique qui m’a vraiment fait réfléchir a deux fois. Quelle est cette fonctionnalité ? Ce sont les blocs en double et partagés.
Cela peut ne pas sembler beaucoup, mais il a le potentiel de rendre la façon dont je crée du contenu plus efficace, et de rendre ce contenu plus efficace pour amener les visiteurs à agir après l’avoir lu.
Dans ce tutoriel, je vais vous montrer comment créer des blocs dupliqués et partagés dans Gutenberg et partager certaines des possibilités qu’ils ouvrent.
Mais d’abord, une introduction rapide sur les blocs.
Quels sont les blocs ?
Les blocs sont ce sur quoi tourne Gutenberg. Tout votre contenu sera ajouté via un bloc. Dans la capture d’écran ci-dessous, vous pouvez voir un article avec un certain nombre de blocs dans l’éditeur:
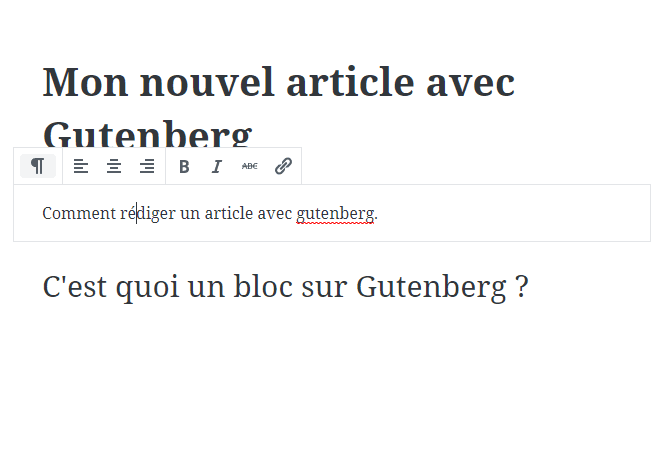
Il existe une grande variété de blocs, qui refléteront les types de contenu que vous avez l’habitude d’ajouter à vos publications, mais qui vous offrent une manière différente de le faire. Les blocs comprennent:
- Blocs de texte – paragraphes, listes, en-têtes, code, guillemets, tableaux
- Blocs médias – image, galerie, audio, vidéo
- Éléments de disposition – boutons, entretoises, séparateurs, sauts de page
- Blocs de widgets – catégories, derniers messages, shortcode
- Intégrez des blocs – YouTube, Soundcloud, Spotify, Twitter et plus
La gamme de blocs est énorme et croissante avec un certain nombre de tiers plugins publiés qui utilisent l’API Gutenberg pour ajouter des blocs supplémentaires.
Chaque fois que vous devez ajouter un élément de contenu à un article ou à une page, vous ajoutez un bloc. Et chaque élément de contenu sera stocké dans son propre bloc – même des paragraphes individuels.
Cela signifie que vous pouvez déplacer vos blocs pour modifier et réorganiser votre contenu. Cela signifie également que vous pouvez réutiliser des blocs de contenu en créant un bloc dupliqué ou partagé.
Blocs en double
Un bloc en double est assez simple. Vous prenez un bloc existant que vous avez créé et en faites une copie.
Pour ce faire, passez la souris sur l’ellipse (trois points aligné verticalement) à la droite du bloc et cliquez sur l’option Dupliquer .
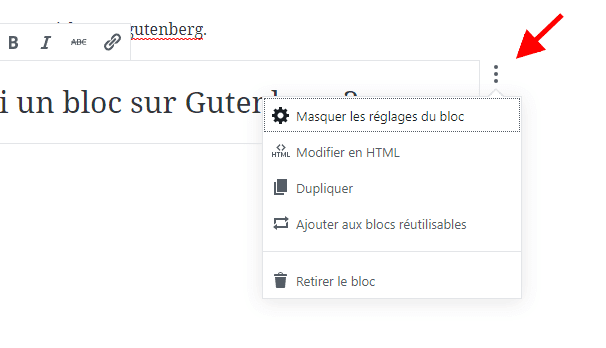
Un double de ce bloc sera créé directement après le bloc d’origine, dans le même article.
Vous pouvez l’utiliser lorsque vous souhaitez dupliquer un contenu (tel qu’un devis, un retrait, une incitation à l’action ou une image) et en ajouter une autre copie ailleurs dans votre article. Vous faites simplement glisser le nouveau bloc à l’endroit où vous voulez le faire. Méfiez-vous de placer les blocs en double trop près l’un de l’autre ou de créer accidentellement trop de doublons !
Une autre utilisation peut être lorsque vous voulez créer un second bloc qui est similaire au premier mais pas identique. Dans ce cas, vous devez créer le bloc en double, puis le modifier. Ceci est utile si vous avez passé un certain temps à formater votre premier bloc (par exemple, dimensionner une image) et que vous voulez dupliquer le formatage, mais changer le contenu – ou vice versa.
Lorsque vous modifiez un bloc en double, les modifications que vous apportez n’ont aucun impact sur le bloc d’origine – ce sont deux blocs non connectés.
Ainsi, les blocs en double sont parfaits pour gagner du temps lorsque vous souhaitez créer un contenu identique ou légèrement différent des autres contenus de votre publication.
Mais ils ont un défaut – ils travaillent seulement dans un article individuel. Qu’est-ce que vous utilisez si vous souhaitez dupliquer le contenu entre les articles ? C’est là que les blocs partagés, entrent en jeu.
Blocs partagés
Un bloc partagé fonctionne différemment d’un bloc dupliqué. Lorsque vous créez un bloc partagé, c’est comme un modèle pour tous les autres blocs que vous créez à partir de celui-ci. Et lorsque vous modifiez l’un de ces blocs, les modifications se répercutent sur tous les blocs partagés. Vous pouvez passer outre, comme je vous le montrerai bientôt.
Créer un bloc partagé
Pour créer un bloc partagé, commencez par créer n’importe quel type de bloc normal de la manière habituelle. Ensuite, une fois que vous avez fait cela, survolez à nouveau l’ellipse et, cette fois, sélectionnez l’option Convertir en bloc partagé .
Vous verrez un champ de texte affiché sous le bloc, où vous devrez donner un nom au bloc.
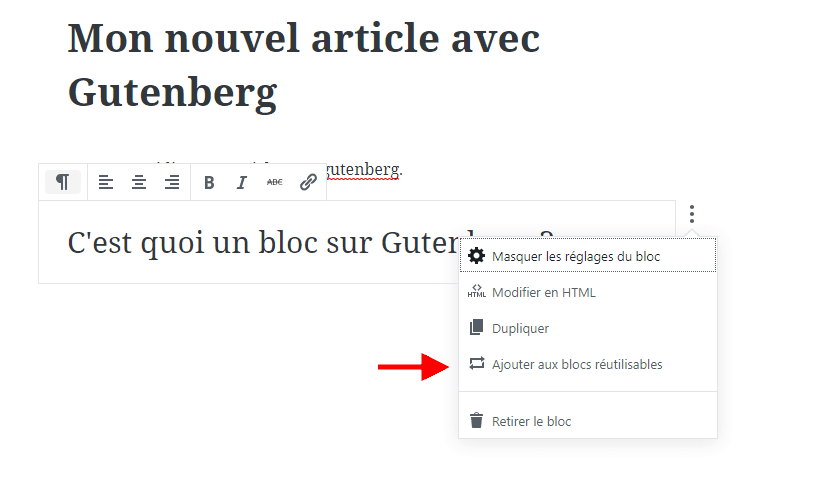
Donnez au bloc un nom unique qui aura du sens lorsque vous l’ajouterez à des articles autres que celui-ci. Il doit être mémorable, afin que vous sachiez exactement ce que le bloc est quand vous venez de l’utiliser à nouveau dans des semaines ou même des mois. Je trouve utile d’ajouter le type de bloc après le titre, entre parenthèses. Une fois que vous avez tapé le nom du bloc, appuyez sur le bouton Enregistrer .
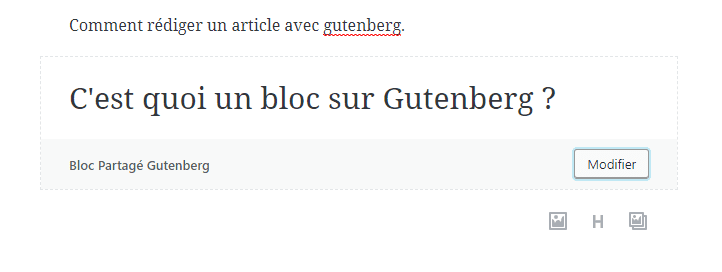
Le titre que vous avez donné au bloc s’affichera en dessous de celui-ci dans l’éditeur chaque fois que vous l’utiliserez, mais il ne sera pas affiché dans la partie frontale de votre site.
Réutiliser un bloc partagé
La puissance des blocs partagés est que, les ayant créés une fois, vous pouvez les réutiliser autant de fois que vous le souhaitez, où que vous soyez sur votre site.
Lorsque vous souhaitez ajouter un bloc partagé à un article, au lieu de créer un bloc de texte normal, cliquez sur le bouton + en haut à gauche de l’écran d’édition. Un menu contextuel apparaîtra avec une variété de types de blocs pour vous de choisir. Faites défiler vers le bas jusqu’à ce que vous voyez l’ option partagée et cliquez dessus.
Vous verrez maintenant tous les blocs partagés que vous avez créés sur votre site. Le mien a l’air un peu brouillon – j’ai expérimenté avec des blocs partagés sur ce site local et je ne leur ai pas donné le meilleur nom.
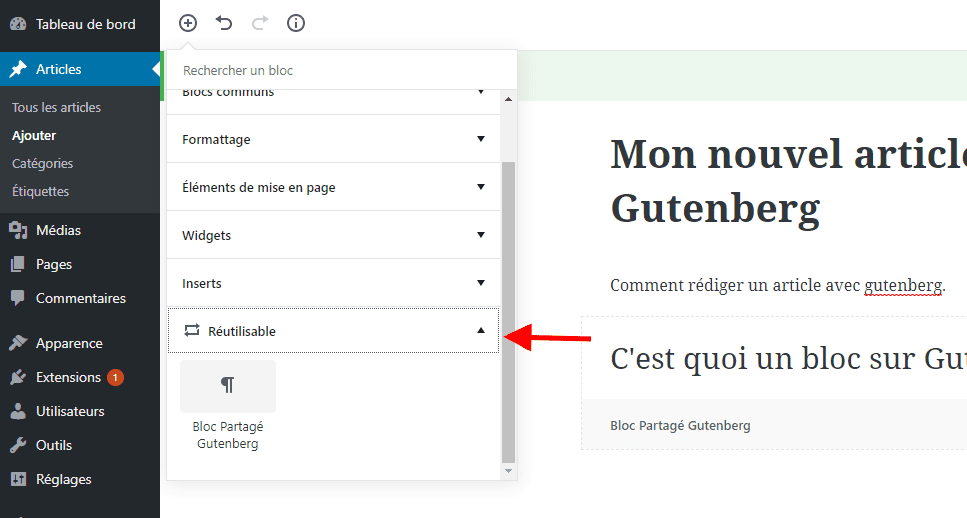
Maintenant, cliquez sur le bloc partagé que vous souhaitez utiliser et il sera ajouté à votre article.
Modification de blocs partagés
L’édition de blocs partagés comporte certaines complications que vous devez garder à l’esprit. La première est que si vous modifiez un bloc partagé que vous avez ajouté à un article, son contenu sera également modifié dans chaque article où vous avez ajouté ce bloc.
Pour modifier le bloc, cliquez sur le bouton Modifier en prenant en considération son titre. Vous pouvez ensuite modifier le contenu et le titre du bloc. Ces modifications prendront effet dans toutes les instances du bloc.
C’est un excellent moyen de faire des changements sur votre site si vous avez du contenu qui doit être mis à jour. Par exemple, si vous avez utilisé un bloc partagé pour une incitation à l’action avec votre numéro de téléphone ou votre adresse e-mail et que vos coordonnées changent, vous n’aurez besoin de modifier le bloc qu’une seule fois.
Cependant, ceci est un problème si vous voulez juste éditer une instance du bloc partagé, et rendre son contenu légèrement différent dans un article. Pour ce faire, vous devez le convertir en un bloc normal, puis le modifier. Passez la souris sur l’ellipse à droite du bloc et cliquez sur l’ option Retirer des blocs réutilisables.
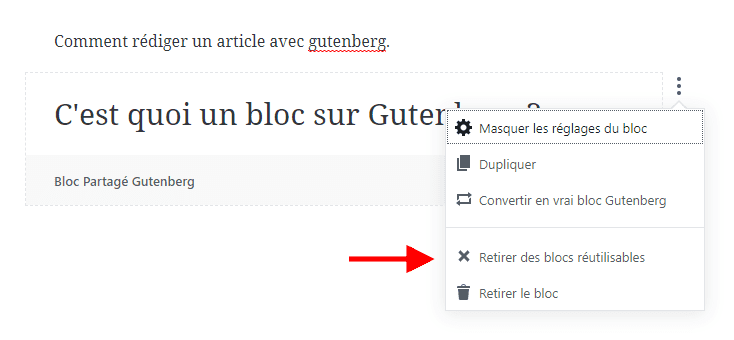
Il se comportera alors comme n’importe quel autre bloc régulier de votre site.
Si vous voulez créer un autre bloc partagé semblable à un bloc existant (par exemple, si vous voulez deux versions différentes de votre texte d’appel à l’action que vous utiliserez en fonction du contenu de la publication), vous pouvez le faire. Suivez ces étapes:
- Créez votre premier bloc partagé comme décrit ci-dessus.
- Ajouter le bloc partagé à un nouvel article
- Convertissez-le en un bloc normal et modifiez-le.
- Convertissez-le en bloc partagé, comme vous l’avez fait la première fois.
- Donnez-lui un nom différent de celui d’origine – un nom qui vous aidera à identifier facilement les différents entre les deux blocs. Sauvegarde le.
Vous avez maintenant deux blocs partagés que vous pouvez utiliser où vous voulez sur votre site.
Stockage des blocs partagés
Si vous avez l’intention de créer plusieurs blocs partagés à utiliser sur votre site, il est logique de conserver une copie de chacun d’entre eux s’ils sont à un endroit où vous pouvez facilement y accéder et les éditer.
J’ai créé un article sur mon site que je ne publierai pas et qui contient une copie unique de chacun des blocs partagés que j’ai créés.
Non seulement je peux utiliser cet article pour accéder à tous mes blocs partagés – si je le souhaite, je peux également ajouter du texte au-dessus de chacun pour fournir une note sur ce que chaque bloc est et où il est conçu pour aller sur mon site, tel que quel type de messages, où dans le post etc. Cela agit comme un point de référence pratique que je (ou toute autre personne éditant le site) peut utiliser pour m’assurer que j’utilise les blocs partagés de manière cohérente. Cela me permet aussi de trouver un bloc partagé plus facilement si j’ai besoin de le modifier.
Les blocs dupliqués et partagés rendent la gestion de contenu plus efficace
Etre capable de créer du contenu dupliqué comme celui-ci sous la forme de blocs dupliqués ou partagés rend le processus d’ajout de contenu sur votre site plus efficace.
À mon avis, les gains les plus importants proviennent de l’utilisation de blocs partagés pour le contenu que vous souhaitez ajouter à plusieurs articles de votre site, tels que les incitations à l’action. Dans le passé, c’est quelque chose que j’ai fait en écrivant un plugin et en accrochant le contenu à un crochet d’action dans chacun de mes messages – mais c’est seulement possible si votre thème a un crochet au bon endroit et si vous êtes à l’aise avec le code. Gutenberg facilitera et accélérera la création, l’ajout et la gestion du contenu dupliqué sur un site.
Dites-nous comment vous avez utilisé des blocs dupliqués et partagés !