Voulez-vous changer l’auteur d’un article dans WordPress ? Dans ce tutoriel WordPress, nous vous ferons découvrir comment le faire.
Parfois, vous devrez peut-être changer l’auteur d’un article en un auteur différent de celui qui l’a publié pour la première fois. Vous pouvez le faire sans avoir à copier et coller via un autre compte.
Dans cet article, nous allons vous montrer comment simplement changer l’auteur d’un article dans WordPress en quelques clics.
Mais avant, si vous n’avez jamais installé WordPress découvrez Comment installer un blog WordPress en 7 étapes et Comment rechercher, installer et activer un thème WordPress sur votre blog
Ensuite revenons vers ce pourquoi nous sommes là.
Avant de changer l’auteur d’un article WordPress
Si vous souhaitez simplement afficher votre propre nom sur un article écrit par un autre utilisateur de votre site web WordPress, vous êtes prêt à suivre les instructions de cet article.
Mais, si vous souhaitez afficher un utilisateur différent en tant qu’auteur, vous devez d’abord vous assurer que cet utilisateur existe sur votre site web WordPress.
Vous pouvez afficher et gérer tous les utilisateurs de votre site web WordPress en visitant l’élément Compte du menu de votre tableau de bord lorsque vous êtes connecté avec votre compte administrateur WordPress.
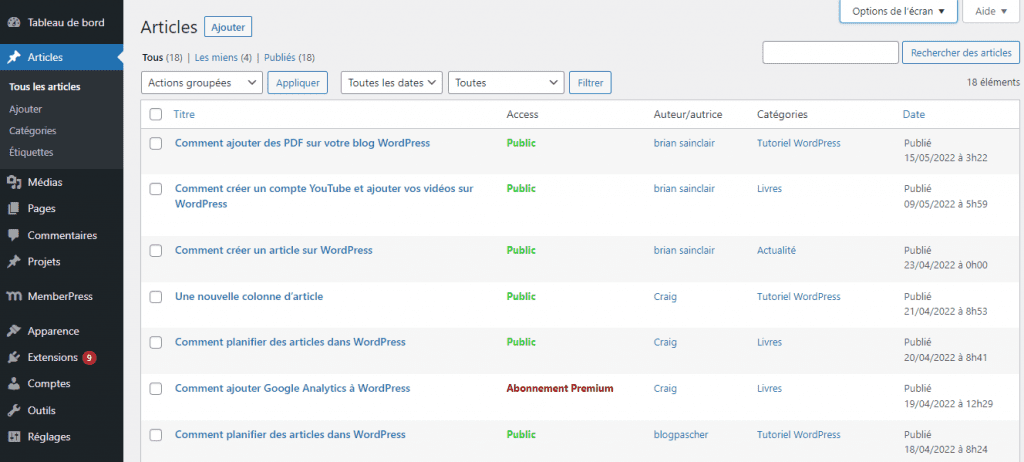
Cela dit, voyons comment changer rapidement et facilement l’auteur d’un article dans WordPress.
Comment changer l’auteur à partir de l’éditeur de blocs
Si vous utilisez l’éditeur de blocs Gutenberg, vous devez d’abord ouvrir l’article ou la page dont vous souhaitez modifier le nom de l’auteur. Sur l’écran d’édition, vous devez vous assurer que l’article soit sélectionné dans la barre latérale de droite.
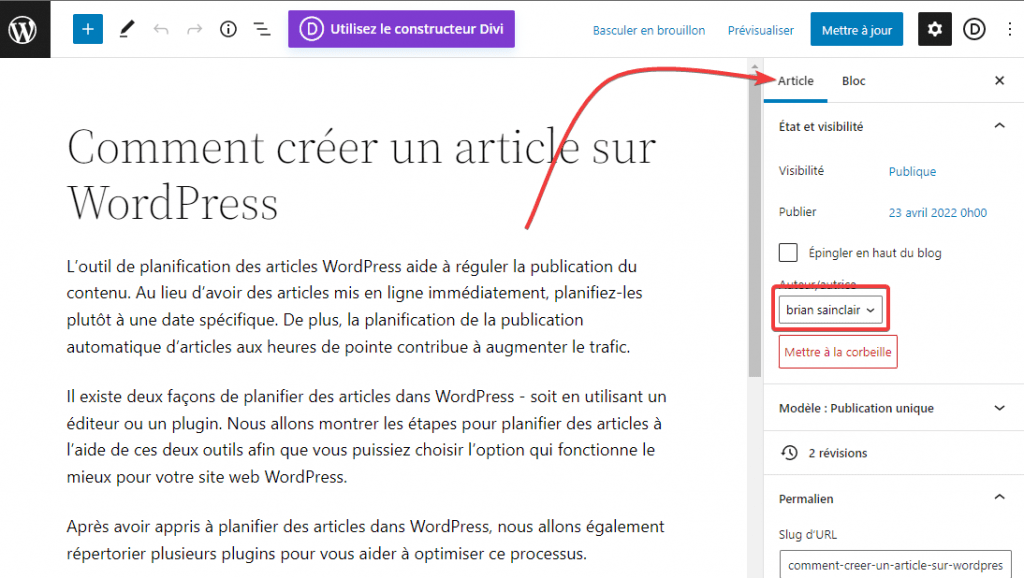
Ensuite, localisez Auteur dans la section « Etat et visibilité » et vous verrez une liste d’auteurs disponibles. Vous devez sélectionner le nouveau nom de l’auteur dans le menu déroulant.
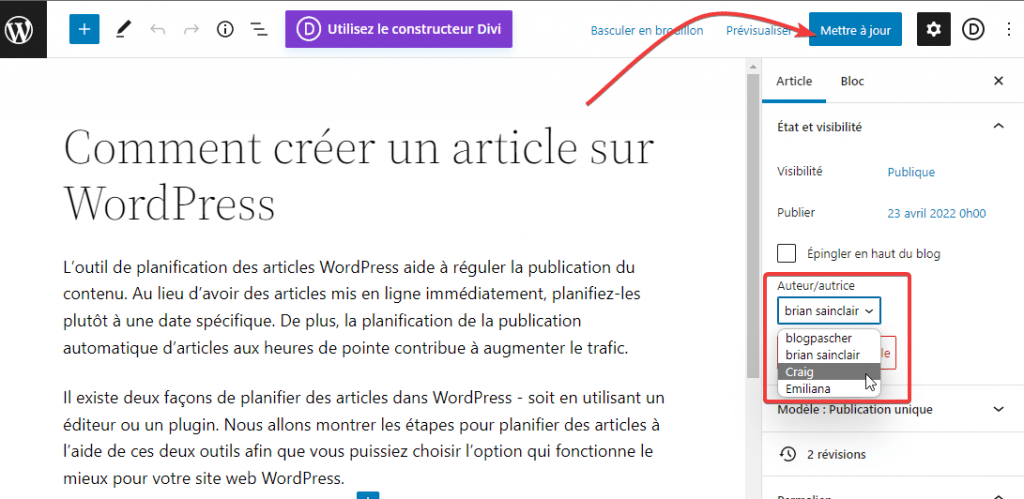
Une fois que vous avez fait cela, assurez-vous de cliquer sur « Mettre à jour » ou « Enregistrer le brouillon » pour enregistrer vos modifications.
Ça y est, vous avez réussi à changer l’auteur d’un article dans l’éditeur de blocs Gutenberg.
Comment changer l’auteur dans l’éditeur classique
Si vous utilisez l’éditeur WordPress classique, ouvrez simplement la publication ou la page dont vous souhaitez modifier le nom de l’auteur. Vous ne verrez probablement pas le panneau d’auteur dans l’éditeur, surtout si vous avez récemment lancé votre blog WordPress.
Vous devrez cliquer sur le bouton Options d’écran dans le coin supérieur droit de l’écran. Cela vous montrera un menu avec plusieurs options que vous pouvez afficher ou masquer sur votre écran d’édition d’article.
Allez-y et cliquez sur la case à cocher à côté de l’option Auteur.
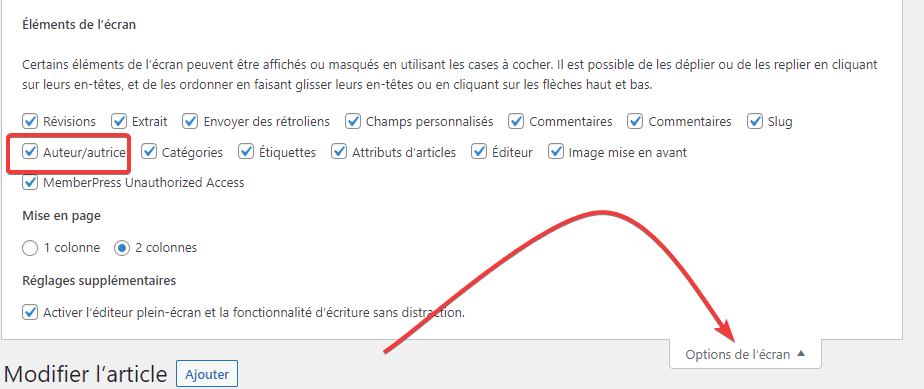
Le panneau auteur devrait maintenant être visible à l’écran. Vous devez cliquer sur le nom de l’auteur actuel, ensuite vous verrez une liste d’auteurs disponibles parmi lesquels choisir.
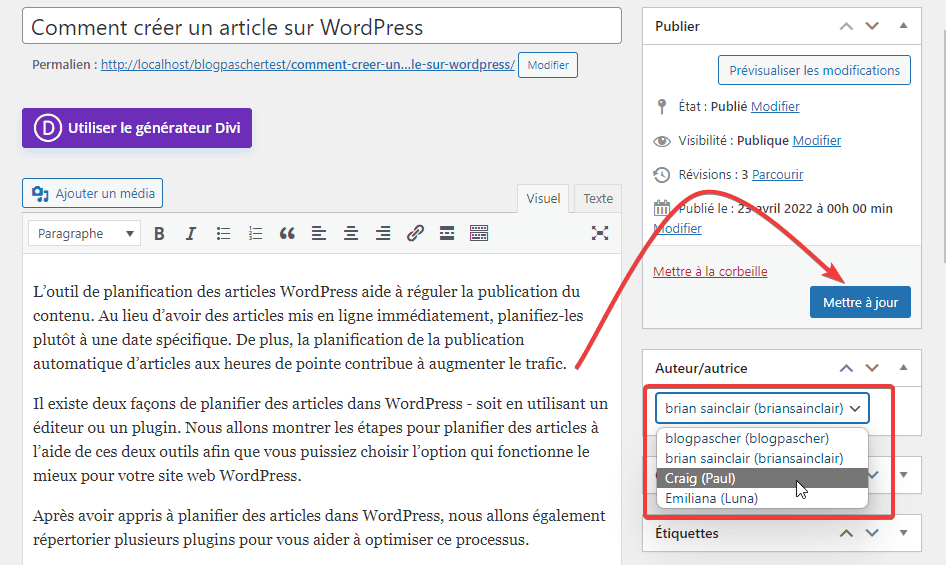
Une fois que vous avez choisi un nouvel auteur, assurez-vous de cliquer sur « Mettre à jour » ou « Enregistrer le brouillon » pour enregistrer vos modifications.
Félicitations, vous avez réussi à changer l’auteur d’un article dans l’éditeur classique.
Comment changer l’auteur avec la modification rapide
Vous pouvez également modifier rapidement l’auteur d’un article à partir de l’écran de Modification rapide tout en affichant tous les articles de la page Articles» Tous les articles.
Tout d’abord, passez votre souris sur l’article que vous souhaitez modifier et un menu devrait apparaître. Vous devez alors cliquer sur le lien Modification rapide.

La métabox Modification rapide s’affiche maintenant. Vous devrez cliquer sur le nom de l’auteur actuel et sélectionner un nouvel auteur dans la liste. Après cela, vous devez cliquer sur le bouton Mettre à jour pour enregistrer vos modifications.
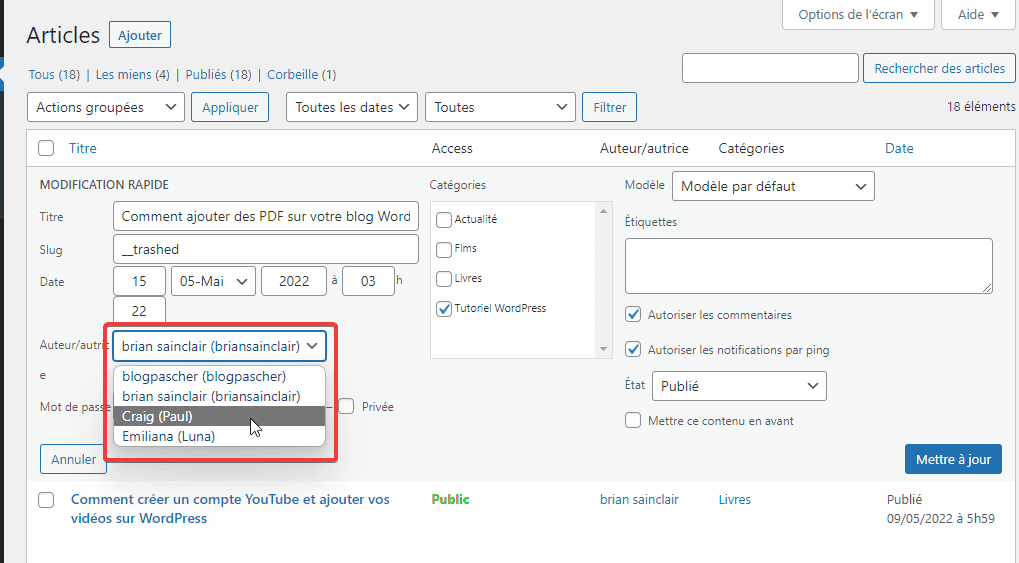
Bravo, vous avez changé l’auteur de l’article en utilisant la modification rapide.
Comment changer l’auteur de plusieurs articles WordPress
Changer l’auteur de plusieurs articles en utilisant les méthodes ci-dessus prendrait beaucoup de temps. Heureusement, il existe un moyen plus simple de changer rapidement d’auteur pour plusieurs articles WordPress à la fois.
Pour mettre à jour en bloc les auteurs, vous devez d’abord accéder à la page Articles » Tous les articles. Cela affichera tous les articles de votre site web WordPress.
Par défaut, WordPress affiche 20 articles par page. Si vous souhaitez afficher plus d’articles, vous devez cliquer sur Options d’écran et modifier le nombre d’articles que vous souhaitez afficher.
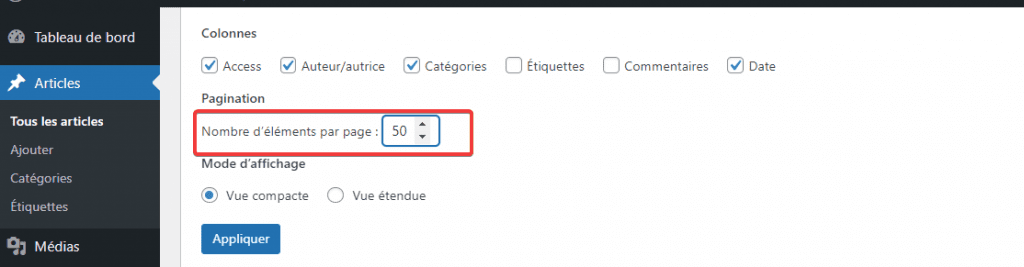
Vous devez maintenant sélectionner les articles dont vous souhaitez modifier l’auteur.
Après avoir sélectionné les articles, vous devez sélectionner Modifier dans le menu déroulant « Actions groupées », puis cliquer sur le bouton Appliquer.
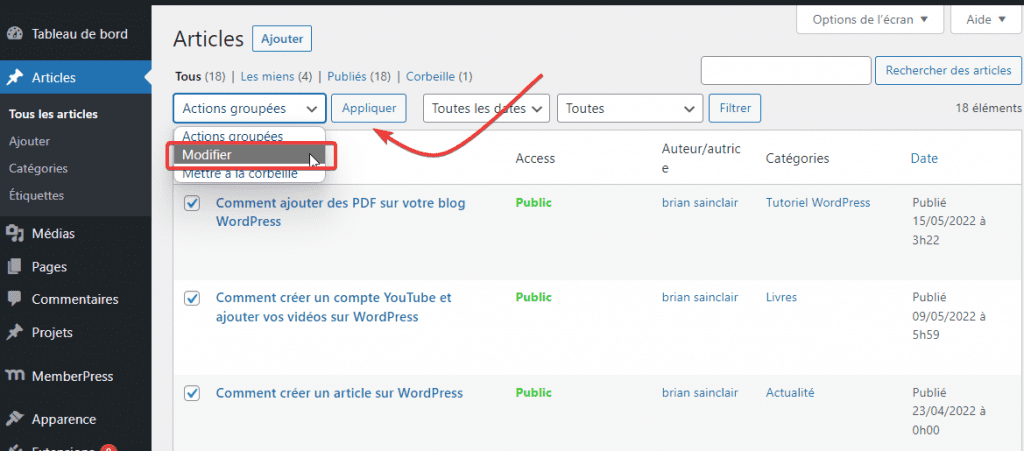
WordPress va maintenant vous afficher le metaboxes ‘Modification Groupée’. Vous devez sélectionner le nouvel auteur en cliquant sur le menu déroulant à côté de l’option Auteur.

N’oubliez pas de cliquer sur le bouton Mettre à jour pour enregistrer vos modifications.
Ça y est, vous avez réussi à changer l’auteur de plusieurs articles WordPress sans les modifier individuellement.
Autres ressources recommandées
Nous vous invitons aussi à consulter les ressources ci-dessous pour aller plus loin dans la prise en main et le contrôle de votre site web et blog.
- Comment fusionner et modifier catégories et tags WordPress
- Comment régénérer vos permaliens dans WordPress
- Comment utiliser un serveur SMTP pour envoyer des emails sur WordPress
- 6 plugins WordPress pour créer un site web communautaire
- Comment ajouter une boutique WooCommerce sur Facebook
Conclusion
Voila ! C’est tout pour cet article. Nous espérons que cet article vous a aidé à apprendre à changer l’auteur d’un article dans WordPress.
Cependant, vous pourrez aussi consulter nos ressources, si vous avez besoin de plus d’éléments pour mener à bien vos projets de création de sites internet, en consultant notre guide sur la création de blog WordPress ou celui sur Divi : le meilleur thème WordPress de tous les temps.
Si vous avez des commentaires ou des suggestions, n’hésitez pas à nous en faire part dans la section réservée. Nous vous invitons grandement à le partager sur vos réseaux sociaux préférés.
…