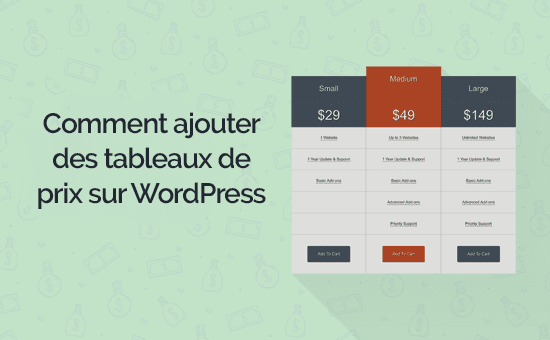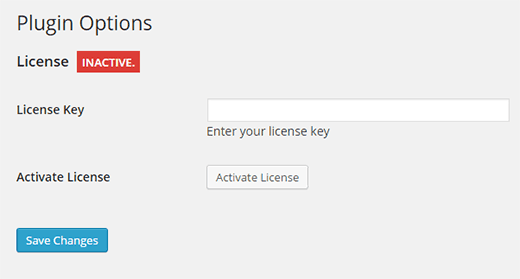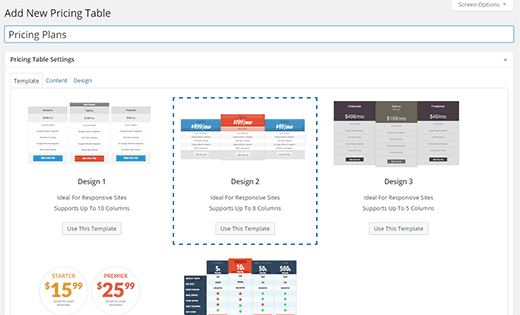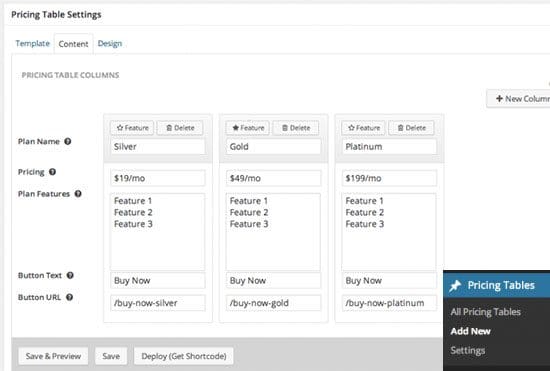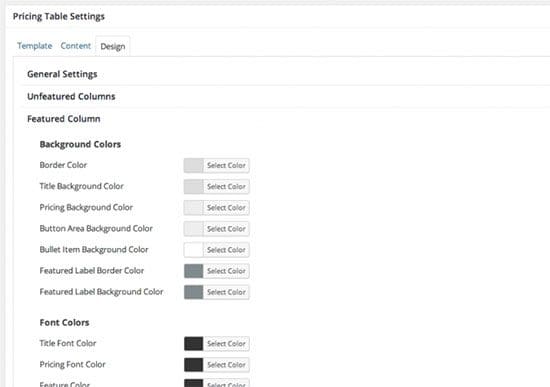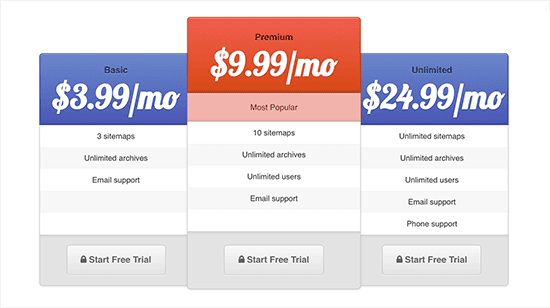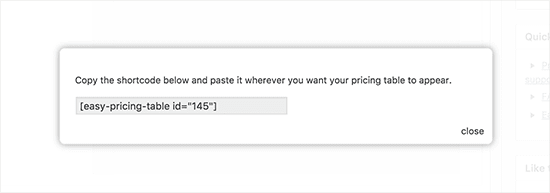Voulez-vous ajouter de beaux tableaux de prix sur votre site WordPress? Les tableaux de prix ont un impact énorme sur la façon dont les utilisateurs prennent leur décision d’achat. Ajout de beaux tableaux de prix qui sont faciles à analyser permet aux utilisateurs de sélectionner le bon produit, ce qui vous aide à augmenter vos chances de conversions et donc d’augmenter vos revenus. Dans ce tutoriel, nous allons vous montrer comment ajouter facilement de beaux tableaux de prix sur votre blog.
La première chose que vous devez faire est d’installer et d’activer le plugin « Easy Pricing Tables ». Pour plus de détails, consultez notre guide étape par étape sur la façon d’installer un plugin WordPress.
C’est un plugin premium dont le prix début à partir de 29 $ pour une licence unique.
Après l’activation, le plug-in ajoute un élément de menu « Pricing Table » sur les menus de votre tableau de bord. En cliquant dessus cela vous amènera vers la page des paramètres du plugin.
On vous demandera d’entrer la clé de votre licence. Vous pouvez obtenir ces informations depuis votre compte sur le site de l’auteur du plugin ou dans votre boite email.
Après avoir entré votre licence, cliquez sur la clé bouton « Enregistrer les modifications » pour enregistrer vos paramètres.
Vous êtes maintenant prêt à créer des tableaux de prix.
Comment créer un tableau de prix
Pour créer un tableau de prix sur WordPress, vous devez simplement accéder à « Pricing Tables > Add ».
Vous verrez des aperçus de modèles disponibles au choix.
Après avoir choisi un modèle, cliquez sur l’onglet « Contenu » pour entrer dans le contenu du tableau.
Dans la zone du contenu du tableau, vous verrez des colonnes avec des champs différents.
Vous devez d’abord ajouter un nom du plan, puis les prix et les caractéristiques. Après cela, vous devez entrer le texte du bouton et une URL.
Vous pouvez facilement ajouter une nouvelle colonne en cliquant sur le bouton « New Column ».
Souvent, dans les tableaux de prix, vous pouvez remarquer qu’une colonne est mise en avant. Vous pouvez le faire dans votre tableau de prix également en cliquant sur le bouton « feature » de la colonne que vous souhaitez mettre en évidence.
Une fois que vous avez fini d’ajouter du contenu pour les colonnes de votre tableau de prix, vous pouvez passer à l’onglet « Design ». C’est là que vous pouvez modifier l’aspect visuel de votre tableau de prix.
Vous pouvez changer les couleurs, les tailles de police, les arrière-plans des colonnes, etc.
Une fois que vous avez terminé, vous pouvez cliquer sur le bouton « Save & Preview » pour voir à quoi ressemble votre tableau.
Si vous souhaitez changer quoi que ce soit, vous pouvez le faire en modifiant le tableau. Lorsque vous avez terminé, cliquez sur le bouton « Deploy (Get Shortcode) ».
Vous verrez alors une fenêtre contenant le shortcode vous devez ajouter sur une page ou un article pour afficher le tableau.
C’est tout ce qu’il y a à faire pour ajouter un tableau de prix. N’hésitez pas à partager l’article avec vos amis.