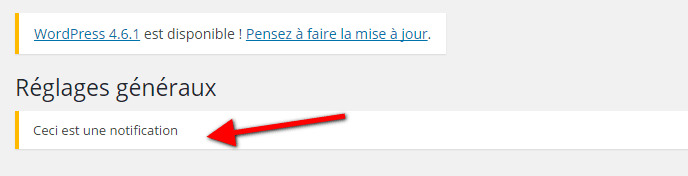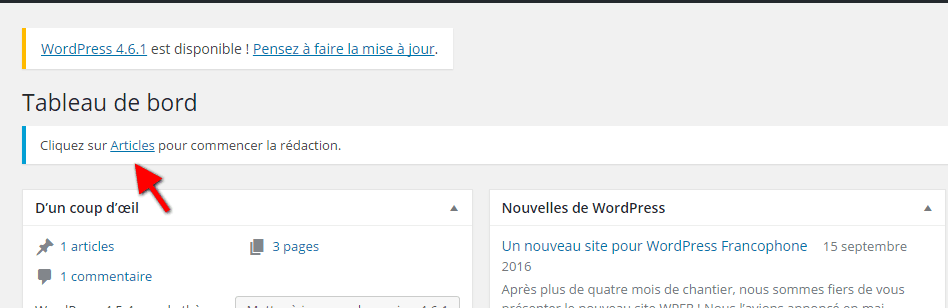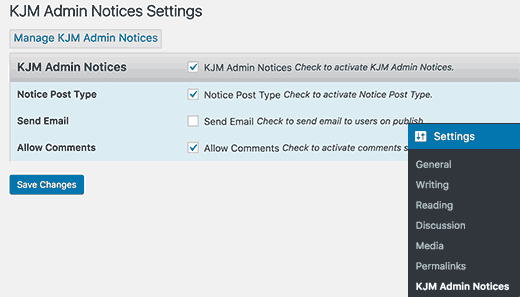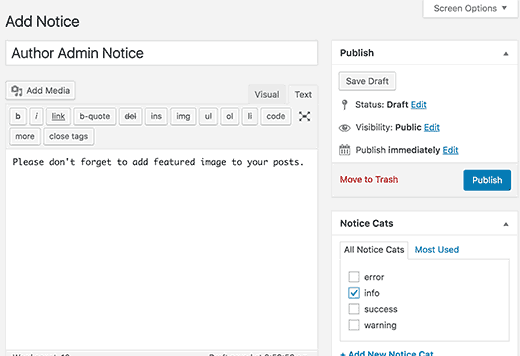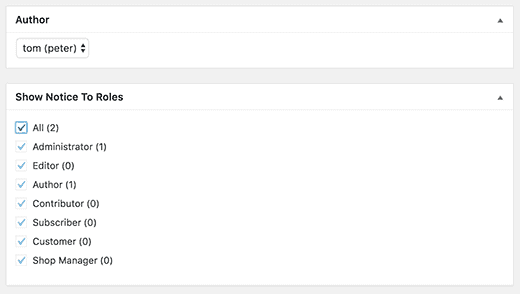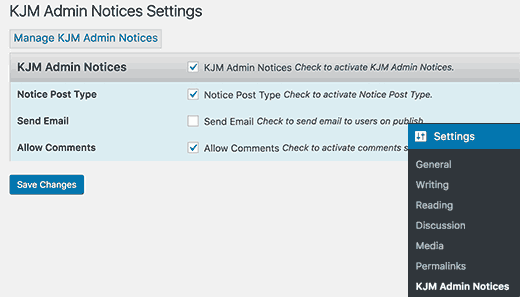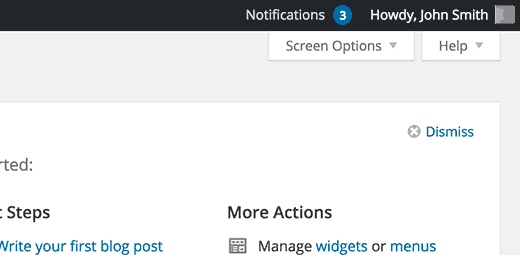Souhaitez-vous ajouter des notifications sur votre tableau de bord WordPress ? Les notifications des administrateurs sont utilisées par WordPress, par les thèmes et les plugins, pour afficher des avertissements et des avis sur certaines informations pour les utilisateurs. Dans ce tutoriel, nous allons vous montrer comment ajouter des notifications sur WordPress.
Quand et pourquoi utiliser des notifications d’administrateur ?
WordPress utilise les notifications pour alerter les utilisateurs sur des erreurs, des avertissements et des messages de réussite.
Les propriétaires de sites, les auteurs de plugin, et les développeurs de thème peuvent également utiliser ces notifications.
Si vous travaillez sur un site Web pour des clients qui ne sont pas familiers avec WordPress, vous pouvez ajouter des notifications pour afficher des informations utiles sur leur tableau de bord.
Les notifications personnalisées peuvent également être utiles si vous avez un blog multi-auteur. Vous pouvez ajouter des notifications pour guider les nouveaux auteurs et de les aider à trouver leur chemin.
Cependant, nous vous recommandons d’utiliser soigneusement les notifications. Elles peuvent être très ennuyeuses et peuvent ruiner l’expérience utilisateurs.
Cela dit, nous allons jeter à comment vous pouvez ajouter vos propres notifications personnalisés sur WordPress.
Méthode 1: Ajouter des notifications personnalisées sur WordPress manuellement
Cette méthode vous oblige à ajouter du code sur votre site WordPress. Si vous ne l’avez jamais fait avant, alors je vous invite à lire notre tutoriel sur comment créer un plugin WordPress.
Commençons.
Vous devez d’abord ajouter ce code au fichier functions.php de votre thème ou sur votre plugin.
function general_admin_notice(){
global $pagenow;
if ( $pagenow == 'options-general.php' ) {
echo '<div class="notice notice-warning is-dismissible">
<p>Ceci est une notification.</p>
</div>';
}
}
add_action('admin_notices', 'general_admin_notice');
Ce code affiche une notification sur la page des réglages avec une bordure jaune et un bouton pour fermer la notification. Voici comment elle apparaîtra sur votre site:
Si vous étudiez le code, vous remarquerez que nous avons utilisé la variable $pagenow pour détecter la page en cours.
Après cela, nous avons ajouté la condition qui vérifie si la page en cours répond à la page où nous souhaitons afficher la notification.
Si c’est le cas, alors nous afficheront la notification dans une balise « div ». Cet élément div utilise une classe CSS déjà définies dans la feuille de style de WordPress.
Vous devez utiliser la classe « notice » et vous pouvez choisir « notice-error », « notice-warning », « notice-success », ou « notice-info », pour personnaliser les bordures de la notification.
En option, vous pouvez utiliser la classe « is-dismissible » qui ajoute un bouton pour fermer la notification.
Outre le contrôle de la page en cours, vous pouvez ajouter toutes sortes de conditions pour afficher des notifications durant divers scénarios.
Par exemple, vous voulez afficher une notification uniquement pour les utilisateurs avec le rôle d’auteur.
Voici ce que vous pouvez faire :
function author_admin_notice(){
global $pagenow;
if ( $pagenow == 'index.php' ) {
$user = wp_get_current_user();
if ( in_array( 'author', (array) $user->roles ) ) {
echo '<div class="notice notice-info is-dismissible">
<p>Cliquez sur <a href="edit.php">Articles</a> to start writing.</p>
</div>';
}
}
}
add_action('admin_notices', 'author_admin_notice');
Comme vous pouvez voir que nous avons ajouté un code supplémentaire pour détecter le rôle de l’utilisateur dans notre fonction.
Voici comment cela apparaîtra sur votre site.
Sentez-vous libre d’apporter les modifications que vous souhaitez.
Méthode 2: Comment ajouter des notifications manuellement
Cette méthode est plus simple car elle ne nécessite pas d’ajouter du code. Cependant, il n’est aussi flexible que la méthode avec un code personnalisé.
La première chose que vous devez faire est d’installer et d’activer le plugin « KJM Admin Notices ». Pour plus de détails, consultez notre guide étape par étape sur la façon d’installer un plugin WordPress.
Après l’activation du plugin, vous devez visiter « Paramètres > KJM Admin Notices » page pour configurer les paramètres du plugin.
Tout d’abord, vous devez vérifier l’option pour activer les notifications de KJM. La deuxième option ajoute un type de publication personnalisé où vous pouvez ajouter et modifier vos notifications personnalisées.
Le plugin vous permet également d’envoyer un email aux utilisateurs enregistrés lors de la publication d’un nouvel avis. Vous pouvez cocher la case à côté de l’option « Send the message » si vous souhaitez utiliser cette fonctionnalité.
Vous pouvez également activer les commentaires de vos notifications qui permettront aux utilisateurs de répondre aux avis en ajoutant des commentaires. Pour activer cette fonction, cochez la case à côté de l’option « Allow Comments ».
N’oubliez pas de cliquer sur le bouton « Enregistrer les modifications » pour enregistrer vos paramètres.
Vous verrez alors un nouvel élément sur la barre d’outils du tableau de bord. C’est l’endroit où vous pourrez ajouter et modifier vos notifications personnalisés.
Nous allons créer votre première notification personnalisée.
Accédez à « Notices > Add Notice ». Vous verrez un écran semblable à l’écran d’édition des articles de WordPress.
Commencez par ajouter un titre à votre notification, puis ajoutez le contenu de la notification. Vous pouvez sélectionner la catégorie des notifications sur la droite.
Ensuite, vous devez sélectionner les rôles des utilisateurs qui verront cette notification.
Vous pouvez éventuellement afficher ou masquer le titre, l’auteur et la date, et le bouton fermer une notification. Une fois que vous aurez terminé, cliquez sur le bouton publier et votre notification sera désormais disponible.
« KJM Admin Notices » vous permet de gérer vos notifications sans écrie de code. Vous pouvez supprimer ou mettre en brouillon une notification que vous ne souhaitez plus afficher.
L’utilisation de la fonction e-mail, vous pouvez également d’alerter les utilisateurs par email, même si elles ne se connectent à votre tableau de bord.
Vous pouvez également jeter un oeil au plugin « WP Notification Center », qui ajoute un centre de notification similaire à Facebook sur votre blog. Les utilisateurs peuvent cliquer sur l’icône de notification pour voir leurs notifications.
C’est tout pour ce tutoriel. J’espère que vous parviendrez à ajouter des notifications sur votre blog WordPress.