WP-config est l’un des fichiers les plus puissants sur votre site WordPress, et il joue un rôle important dans la façon dont WordPress fonctionne dans les coulisses. Il y a quelques astuces de configuration WordPress très utiles que la plupart des débutants ne connaissent pas. Dans ce tutoriel, nous allons partager quelques-unes des astuces de configuration WordPress les plus utiles qui vous aideront à dépanner, optimiser et sécuriser votre site WordPress.

Comment utiliser ces astuces de configuration WordPress ?
WordPress est livré avec un fichier de configuration puissant appelé wp-config.php . Il est situé dans le dossier racine de chaque site WordPress et contient des paramètres de configuration importants.
Toutes les meilleures sociétés d’hébergement WordPress viennent avec une installation en un clic, ce qui signifie que vous n’aurez jamais besoin de modifier le fichier wp-config.php lors de l’installation. C’est la principale raison pour laquelle de nombreux utilisateurs ne sont pas familiers avec la puissance de ce fichier.
Vous pouvez utiliser le fichier wp-config pour dépanner, optimiser et sécuriser votre site WordPress.
Le fichier wp-config.php est un outil puissant, et une petite erreur dans le code peut rendre votre site Web inaccessible. Vous devriez seulement éditer ce fichier si nécessaire et toujours créer une sauvegarde complète de WordPress avant de faire des changements.
Cela étant dit, jetons un coup d’oeil à quelques astuces pratiques de configuration WordPress que vous pouvez utiliser sur votre site Web.
1. Les paramètres de configuration WordPress de base
Par défaut, vous n’avez qu’à remplir les paramètres de la base de données lors de l’installation de WordPress. Si vous n’avez pas de fichier wp-config.php présent, il vous sera demandé d’en créer un en renseignant les informations de votre base de données.
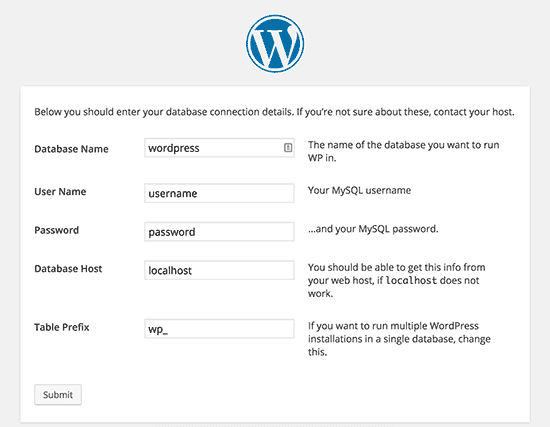
WordPress essaiera d’enregistrer automatiquement ces paramètres en générant un fichier wp-config.php. Cependant, en cas d’échec, vous devrez les ajouter manuellement.
Pour ce faire, vous devrez vous connecter à votre site Web en utilisant un client FTP. Une fois connecté, vous devrez renommer le fichier wp-config-sample.php en wp-config.php.
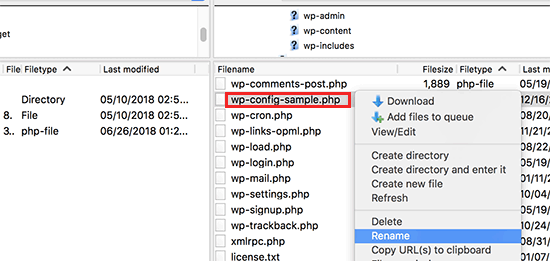
Après cela, vous pouvez continuer et éditer le fichier wp-config.php nouvellement créé. Vous devrez ajouter vos informations de base de données en changeant les lignes suivantes:
define('DB_NAME', 'database-name');
define('DB_USER', 'database-username');
define('DB_PASSWORD', 'database-password');
define('DB_HOST', 'localhost');
N’oubliez pas d’enregistrer vos modifications et de télécharger le fichier sur le serveur.
2. Ajout de clés de sécurité sur WordPress
L’installation WordPress par défaut ajoute automatiquement des clés de sécurité à votre fichier de configuration. Ces clés de sécurité sont utilisées pour ajouter une couche de sécurité supplémentaire à votre connexion WordPress et à l’authentification des cookies.
Vous pouvez toujours régénérer les clés de sécurité si vous pensez que quelqu’un peut accéder à votre site Web sans authentification appropriée. La modification des clés de sécurité déconnecte tous les utilisateurs connectés.
define( 'AUTH_KEY', 'put your unique phrase here' ); define( 'SECURE_AUTH_KEY', 'put your unique phrase here' ); define( 'LOGGED_IN_KEY', 'put your unique phrase here' ); define( 'NONCE_KEY', 'put your unique phrase here' ); define( 'AUTH_SALT', 'put your unique phrase here' ); define( 'SECURE_AUTH_SALT', 'put your unique phrase here' ); define( 'LOGGED_IN_SALT', 'put your unique phrase here' ); define( 'NONCE_SALT', 'put your unique phrase here' );
Pour plus d’informations, consultez notre article sur les clés de sécurité WordPress et comment les utiliser.
3. Modifier le préfixe des tables WordPress
Une installation WordPress par défaut ajoute un préfixe wp_ à tous les noms de tables de la base de données WordPress . Certains experts en sécurité WordPress estiment que changer le préfixe de la table peut rendre votre base de données WordPress plus sécurisée.
Pour ce faire, vous devez modifier la ligne suivante dans votre configuration WordPress.
$table_prefix = 'wp_';
Si vous faites ceci pour un site Web existant, vous devrez également changer le préfixe de table dans votre base de données de WordPress. Pour ce faire, consultez notre article sur la façon de modifier le préfixe de la base de données WordPress .
4. Activer le débogage dans WordPress
WordPress est livré avec une fonctionnalité de débogage soignée qui vous permet de voir ou de masquer les erreurs WordPress en mode débogage. Pour l’activer, vous devrez ajouter cette règle dans votre fichier de configuration WordPress.
define( 'WP_DEBUG', true );
Vous pouvez également activer le débogage tout en masquant les erreurs sur votre site Web et les enregistrer dans un fichier journal à la place. Pour ce faire, ajoutez les lignes suivantes à vos paramètres de configuration.
define( 'WP_DEBUG', true ); define( 'WP_DEBUG_LOG', true ); define( 'WP_DEBUG_DISPLAY', false );
Cela va créer un fichier debug.log dans le dossier wp-content de votre site web et stocker toutes les erreurs de débogage et les notifications dans le fichier journal.
5. Changer votre site ou votre adresse WordPress
Normalement, vous pouvez définir vos URL WordPress et Site à partir de la page Paramètres » Général. Cependant, vous ne pourrez peut-être pas le faire si vous n’avez pas accès à votre site WordPress, si vous constatez des erreurs de redirection ou si vous venez de déplacer votre site.
Dans ce cas, vous pouvez modifier votre site et vos URL WordPress via le fichier wp-config.php en ajoutant les lignes suivantes:
define('WP_HOME', 'https://www.example.com');
define('WP_SITEURL', 'https://www.example.com');
N’oubliez pas de remplacer example.com avec votre propre nom de domaine.
6. Remplacer les autorisations de fichier
WordPress vous permet de remplacer les autorisations de fichiers si votre hôte dispose d’autorisations restrictives pour tous les fichiers utilisateur. La plupart des utilisateurs n’en ont pas besoin, mais il existe pour ceux qui en ont besoin.
define('FS_CHMOD_FILE', 0644);
define('FS_CHMOD_DIR', 0755);
7. Modification des paramètres de post-révision
WordPress dispose d’une fonction post-révisions très utile qui vous permet d’annuler les modifications apportées à vos publications et pages en revenant à une version précédente ou à une sauvegarde automatique.
Vous pouvez désactiver ou modifier les paramètres de post-publication via le fichier de configuration. Voici différents paramètres de post-révision que vous pouvez utiliser.
Vous pouvez modifier la fréquence à laquelle WordPress enregistre une sauvegarde automatique en tant que révision en ajoutant la ligne suivante:
define('AUTOSAVE_INTERVAL', 120); // en secondes
Certains articles sur votre site peuvent avoir des dizaines de révisions de post, selon le temps qu’il a fallu pour les écrire. Si vous pensez que cette fonctionnalité vous agace, vous pouvez limiter le nombre de révisions par publication.
define('WP_POST_REVISIONS', 10); // 10 révisions par articles
Si, pour une raison ou une autre, vous souhaitez désactiver complètement la fonctionnalité de post-révisions (pas du tout recommandée), vous pouvez utiliser le code suivant pour désactiver les révisions postérieures.
define( 'WP_POST_REVISIONS', false );
8. Modification des paramètres de la corbeille WordPress
WordPress est livré avec une fonction de corbeille appelée Corbeille. Lorsqu’un utilisateur envoie un article à la corbeille, il est toujours stocké sur votre site Web pour les 30 prochains jours en tant que corbeille. Après ce temps, WordPress les supprime automatiquement pour toujours.
Vous pouvez modifier ce comportement en modifiant le nombre de jours pendant lesquels vous souhaitez conserver la corbeille.
define( 'EMPTY_TRASH_DAYS', 15 ); // 15 jours
Si vous n’aimez pas cette fonctionnalité, vous pouvez la désactiver en ajoutant la fonction ci-dessous:
define('EMPTY_TRASH_DAYS', 0 );
Remarque: l’utilisation de zéro signifie que vos publications seront définitivement supprimées. WordPress ne demanderait pas de confirmation lorsque vous cliquez sur Supprimer définitivement. Tout clic accidentel pourrait vous coûter chers.
9. Ajout de constantes FTP / SSH à la configuration de WordPress
Par défaut, WordPress vous permet de mettre à jour le noyau, les thèmes et les plugins WordPress à partir du tableau de bord d’administration. Certains hôtes nécessitent une connexion FTP ou SSH chaque fois que vous essayez de mettre à niveau ou d’installer un nouveau plug-in.

En utilisant les codes, vous pouvez définir les constantes FTP ou SSH et ne plus jamais avoir à vous en soucier.
// forces the filesystem method: "direct", "ssh", "ftpext", or "ftpsockets"
define('FS_METHOD', 'ftpext');
// absolute path to root installation directory
define('FTP_BASE', '/path/to/wordpress/');
// absolute path to "wp-content" directory
define('FTP_CONTENT_DIR', '/path/to/wordpress/wp-content/');
// absolute path to "wp-plugins" directory
define('FTP_PLUGIN_DIR ', '/path/to/wordpress/wp-content/plugins/');
// absolute path to your SSH public key
define('FTP_PUBKEY', '/home/username/.ssh/id_rsa.pub');
// absolute path to your SSH private key
define('FTP_PRIVKEY', '/home/username/.ssh/id_rsa');
// either your FTP or SSH username
define('FTP_USER', 'username');
// password for FTP_USER username
define('FTP_PASS', 'password');
// hostname:port combo for your SSH/FTP server
define('FTP_HOST', 'ftp.example.org:21');
Remarque: N’oubliez pas de remplacer le chemin WordPress et ftp.example.com par vos propres informations d’hôte FTP.
10. Autoriser la réparation automatique de base de données
WordPress est livré avec une fonction intégrée pour optimiser automatiquement et réparer la base de données WordPress. Cependant, cette fonctionnalité est désactivée par défaut.
Pour activer cette fonctionnalité, vous devez ajouter la ligne suivante à votre fichier de configuration WordPress.
define('WP_ALLOW_REPAIR', true);
Après avoir ajouté cela, vous devez visiter l’URL suivante pour optimiser et réparer la base de données WordPress
https://exemple.com/wp-admin/maint/repair.php
N’oubliez pas de remplacer exemple.com avec votre propre nom de domaine. Vous verrez une page simple avec les options pour réparer ou réparer et optimiser la base de données. Vous n’avez pas besoin d’être connecté pour accéder à cette page.
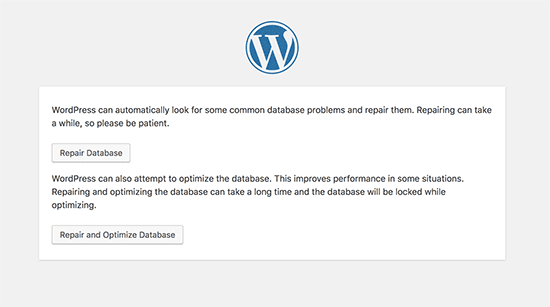
Article très intéressant pour les utilisateurs débutant sur WordPress !