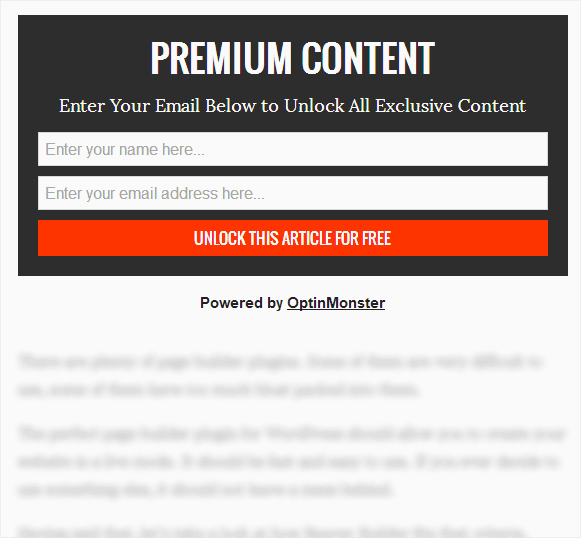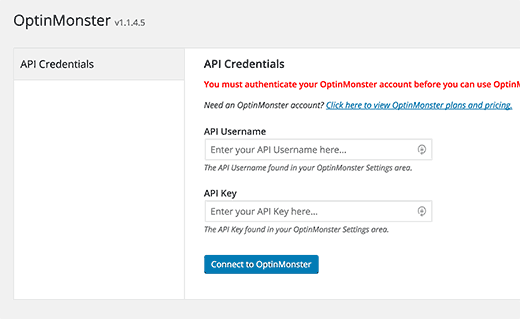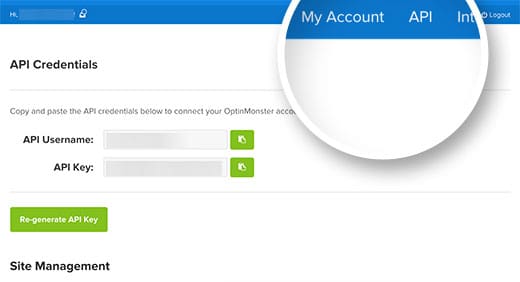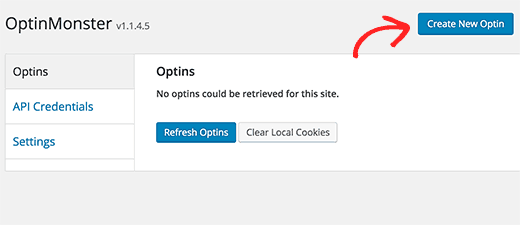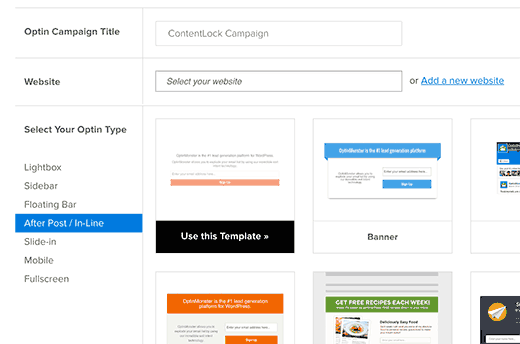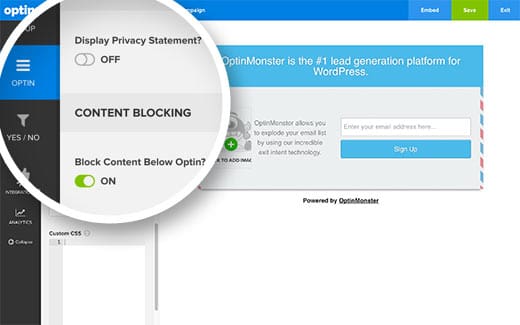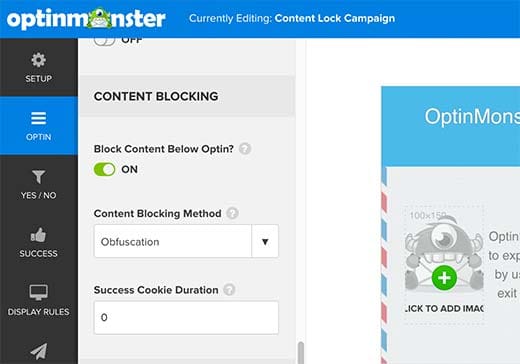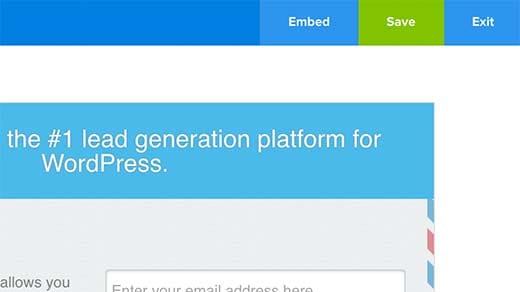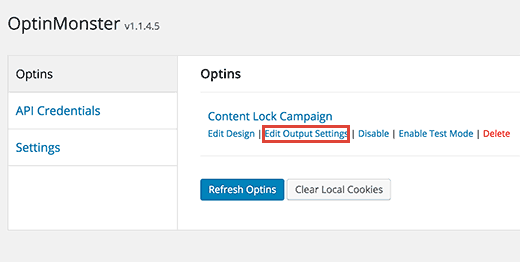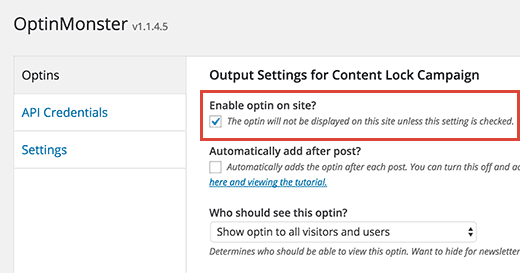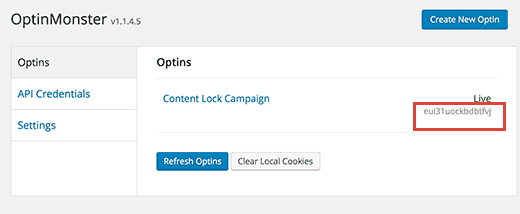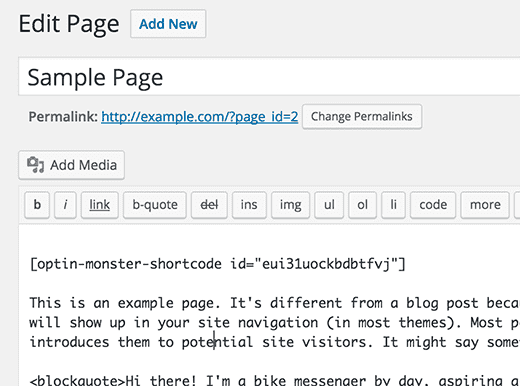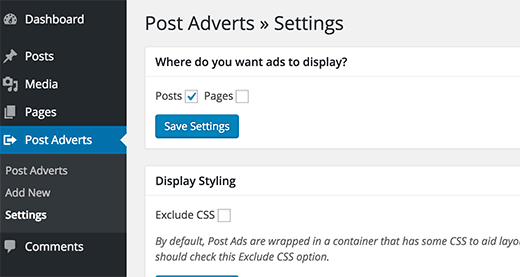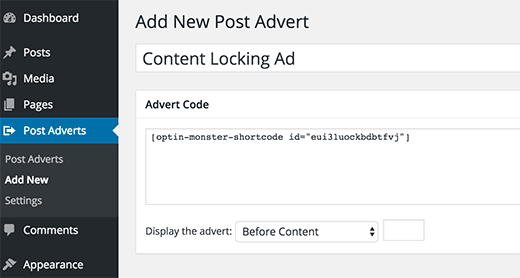Voulez-vous ajouter le verrouillage contenu sur votre blog WordPress ? De nombreux sites Web utilisent le verrouillage de contenu pour stimuler l’action des prospects et augmenter les ventes, ou tout simplement pour créer une liste d’abonnés.
Dans ce tutoriel, nous allons vous montrer comment verrouiller du contenu sur WordPress sans ennuyer les visiteurs.
C’est quoi le « content locking » et en quoi ça consiste ?
Le verrouillage du contenu ou « content locking » est une technique utilisée par de nombreux titulaires de blog, qui oblige les utilisateurs à effectuer une action avant d’avoir accès à un contenu.
Si elle est mal employée, cela pourra faire fuir les visiteurs. Mais lorsque c’est bien employé, il pourrait être très efficace pour générer des prospects et vous permettre d’atteindre vos objectifs marketings.
Le meilleur moment pour utiliser le verrouillage contenu c’est quand vous offrez un contenu de valeur, comme un cours gratuit, un ebook, ou quelque chose de similaire.
Il utilise la même astuce psychologique que les mises à jour de contenu. Les utilisateurs n’auront pas du mal à effectuer une action légère pour gagner bien plus.
Maintenant que vous avez une idée des cas d’utilisation, nous allons voir comment vous pouvez facilement ajouter un verrouillage contenu sur WordPress comme un pro.
Qu’avez-vous besoin pour verrouiller le contenu sur WordPress
Pour ce tutoriel, nous allons utiliser « OptinMonster ». C’est l’une des meilleures solutions de génération de prospects sur le marché. Vous aurez besoin d’un plan pro pour le verrouillage de contenu.
Comment ajouter le verrouillage de contenu
La première chose que vous devez faire est d’installer et activer le plugin OptinMonster. Pour plus de détails, consultez notre guide étape par étape sur la façon d’installer un plugin WordPress.
Ce plugin est juste un connecteur entre votre site WordPress et votre compte OptinMonster.
Lors de l’activation, cliquez sur l’option de menu OptinMonster dans votre barre du tableau de bord. Vous serez invité à fournir votre nom d’utilisateur et l’API OptinMonster.
Vous pouvez trouver les informations de l’API dans votre compte OptinMonster. Il vous suffit de vous connecter et de cliquer sur le lien de l’API.
Ensuite, copier et coller le nom d’utilisateur de l’API et la clé dans la page des réglages du plugin OptinMonster et cliquez sur le bouton « Connexion ».
Une fois que vous êtes connecté avec succès, vous devez cliquer sur le bouton « Create a new Optin ».
Cela vous mènera vers le site Web d’OptinMonster. Vous devez fournir un titre pour votre campagne et sélectionner votre site dans le menu déroulant.
Vous devez également sélectionner « After Post/Inline » comme type du formulaire (Optin). Cela va charger certains modèles prêts à l’emploi dans la colonne de droite. Cliquez sur un modèle pour l’utiliser comme un point de départ.
Il ouvrira l’interface de création des formulaires d’OptinMonster où vous pouvez personnaliser l’apparence de votre « optin » et configurer ses paramètres.
Sentez-vous libre de le personnaliser comme vous le souhaitez.
Ensuite, vous devez cliquer sur le menu « Optin » et défilez vers le bas pour bloquer le contenu de l’article. Activer le blocage du contenu pour cette optin en cliquant sur « On/Off ».
En activant cela, vous pourrez déterminer la façon avec laquelle vous souhaitez bloquer le contenu. Vous devez d’abord choisir une méthode de blocage de contenu.
Vous pouvez utiliser l’obscurcissement qui brouille le contenu, ou la suppression qui supprime totalement le contenu.
Vous devez également modifier la durée du cookie de succès pour 0. Cela permettra d’éviter aux cookies d’être activés jusqu’à ce que les utilisateurs soumettent le formulaire.
Après cela, passez par le paramètre d’intégration pour connecter votre service de marketing par courriel et pour également configurer les paramètres d’analyse.
Une fois que vous avez terminé, cliquez sur le bouton Enregistrer sur le coin supérieur droit du constructeur pour enregistrer vos paramètres.
Maintenant, vous devez visiter votre site WordPress et cliquez sur le menu OptinMonster.
Vous verrez votre contenu avec un verrouillage dans la liste des formulaires. Si vous ne le voyez pas, rafraichissez le contenu.
Déplacez votre souris sur le titre, puis cliquez sur le bouton d’édition.
Sur la page suivante, cliquez sur la case à cocher l’option « Enable Optin on site ».
N’oubliez pas de cliquer sur le bouton Enregistrer tout en bas de la page.
Ensuite, vous devez cliquer sur le menu OptinMonster à nouveau pour revenir à la liste des Optin. Cette fois, vous devez copier le slug de « l’optin ».
Maintenant, vous devez modifier l’article sur lequel vous souhaitez activer le verrouillage de contenu. Et ajoutez ce shortcode à votre contenu (après le premier paragraphe).
Remplacez le slug de l’optin par celui que vous avez copié.
Maintenant, vous pouvez enregistrer et publier votre article ou la page. Visitez ce dernier et vous verrez que le contenu est effectivement protégé.
Comment verrouiller tous les articles
Si vous souhaitez ajouter automatiquement le verrouillage du contenu à tous vos articles WordPress, alors il y a un moyen plus facile de le faire.
Il suffit d’installer et d’activer le plugin « Insert Post Ads ».
Après l’activation, vous devez visiter l’emplacement « Post Adverts > Settings », pour configurer le plugin.
Sélectionnez l’emplacement où vous voulez activer les annonces : sur les articles ou sur les pages, cliquez ensuite sur le bouton « Enregistrer les paramètres ».
Maintenant, vous devez visiter « Post Adverts > Add New », pour ajouter une nouvelle page. Fournissez, puis ajouter le shortcode créer avec OptinMonster.
Sous le menu « Afficher l’annonce », vous pouvez sélectionner de l’afficher avant de contenu ou après le premier paragraphe.
C’est tout, le plugin activera le verrouillage pour tous les articles de votre blog WordPress.
C’est tout pour ce tutoriel. N’hésitez pas à le partager avec vos amis sur vos réseaux sociaux préférés.