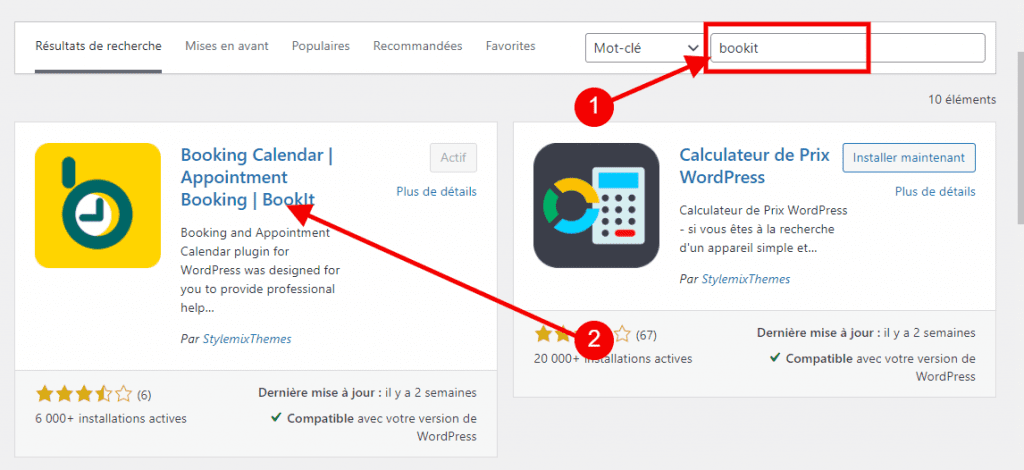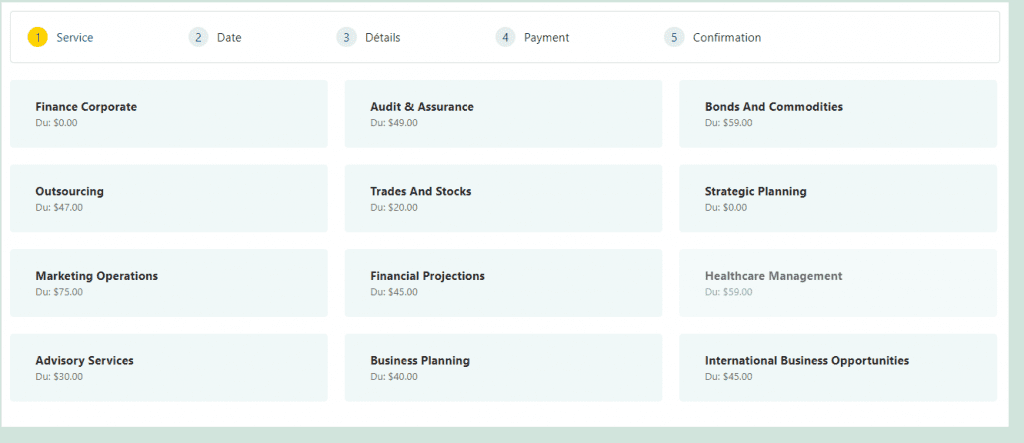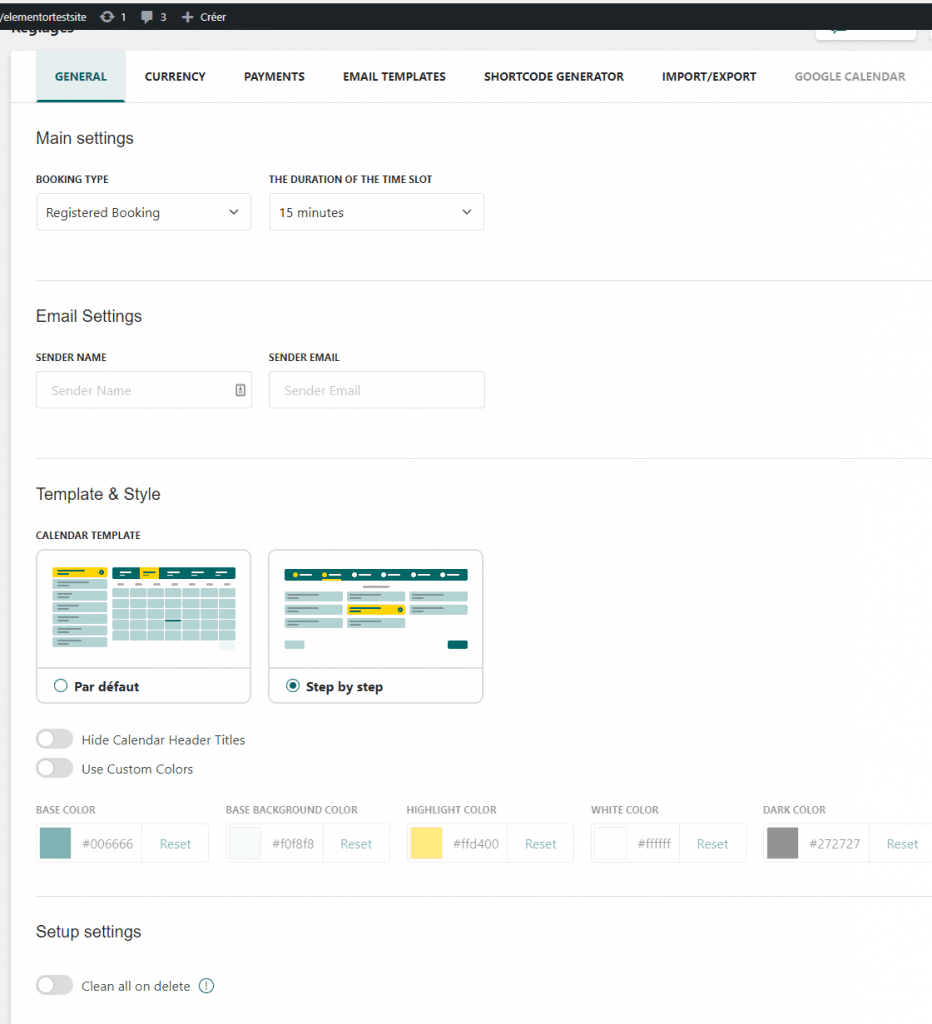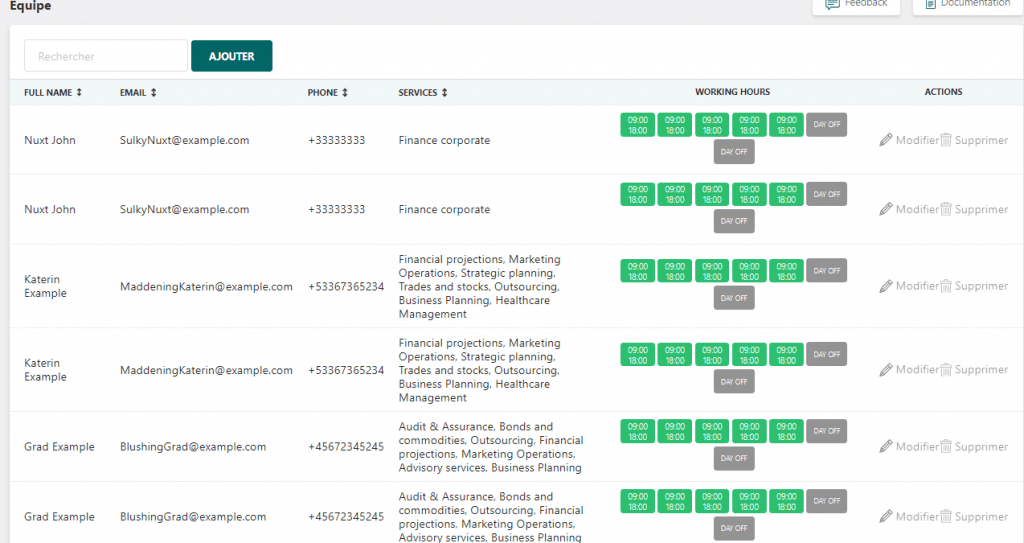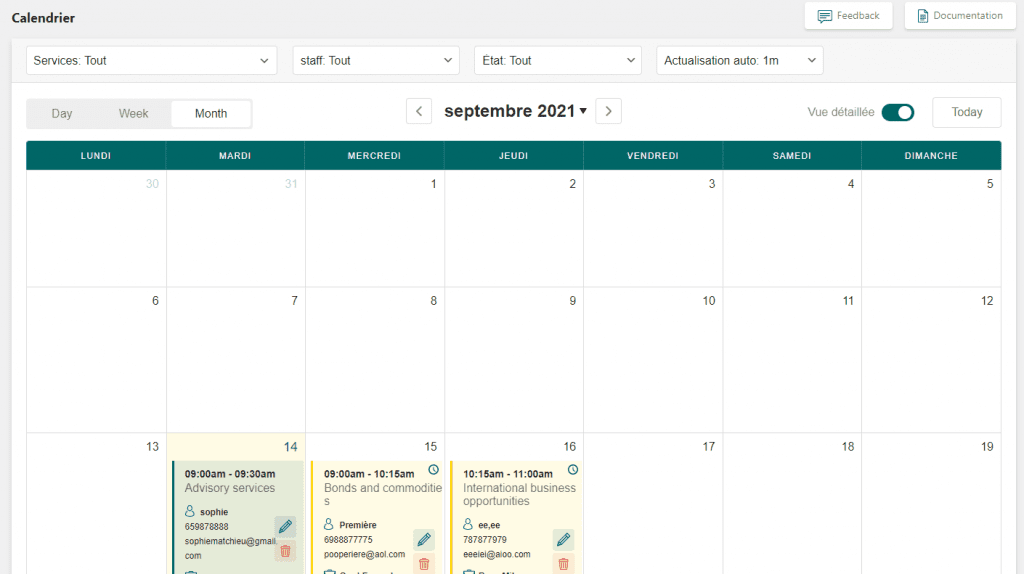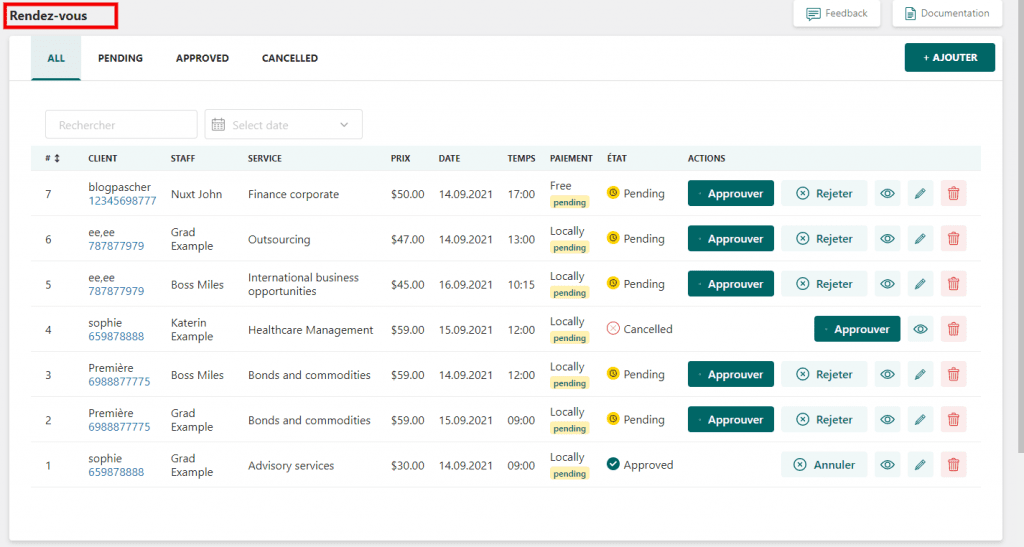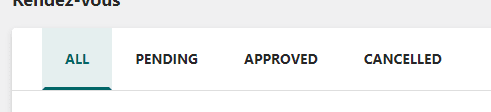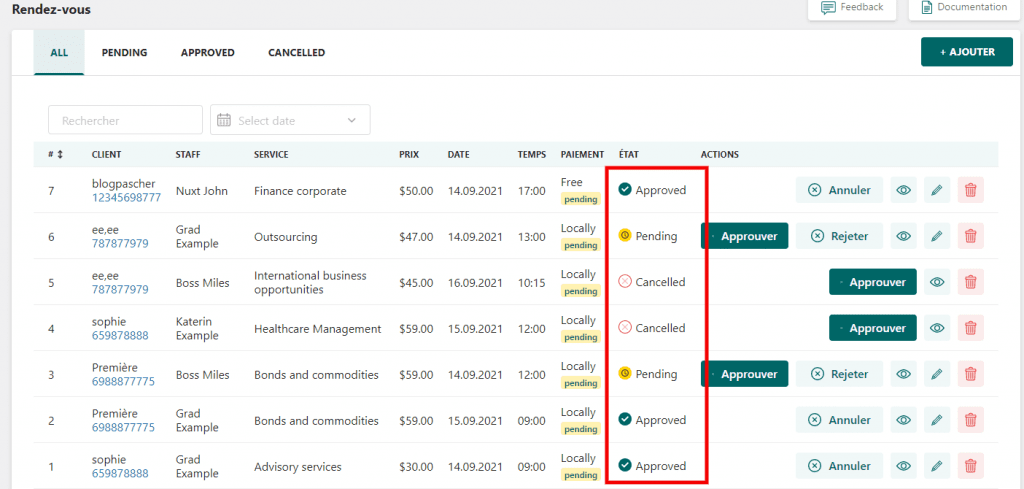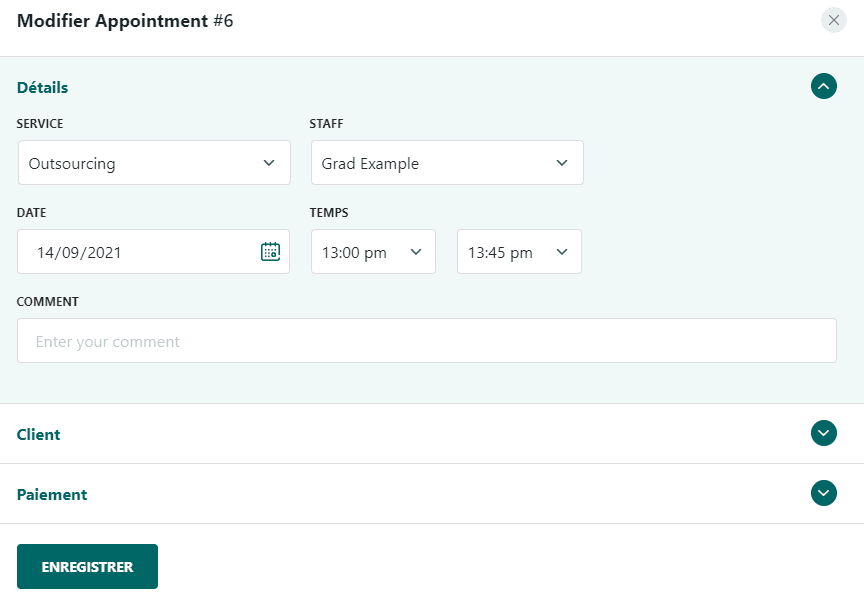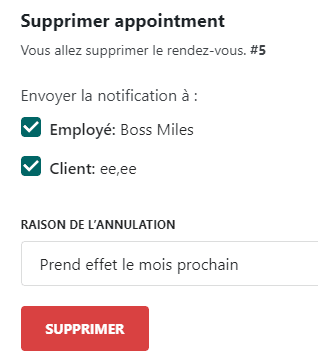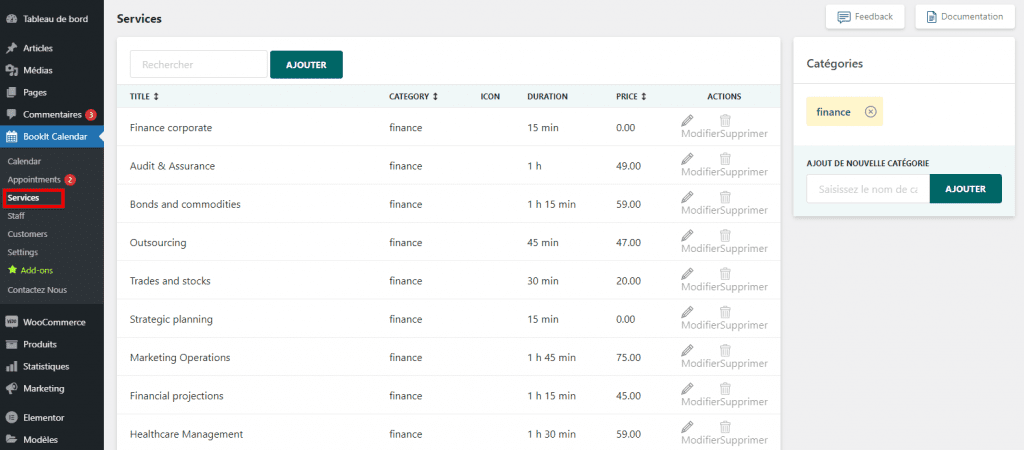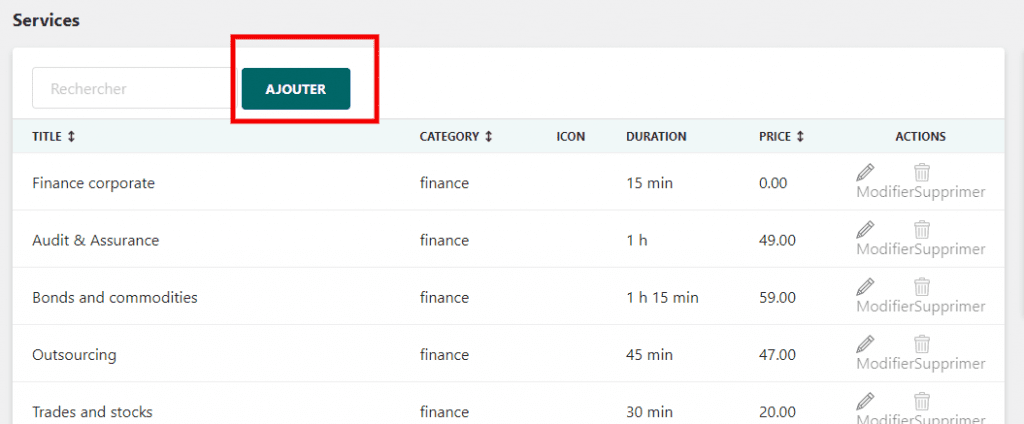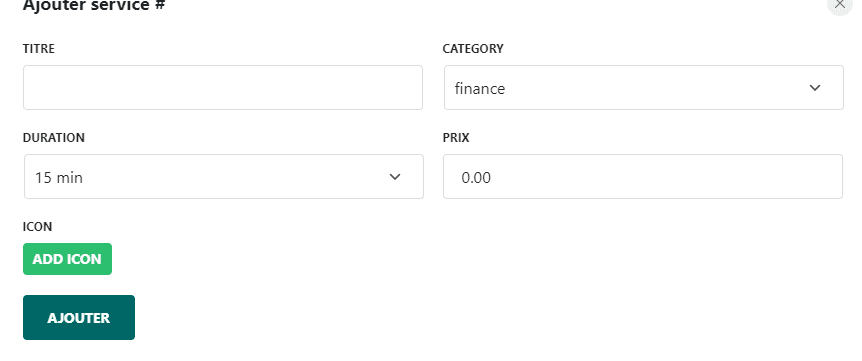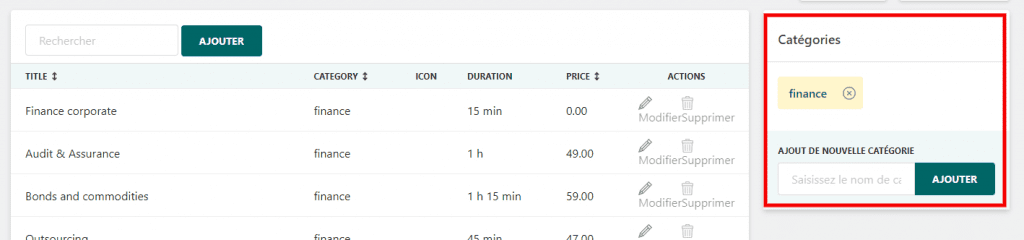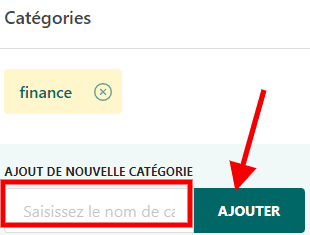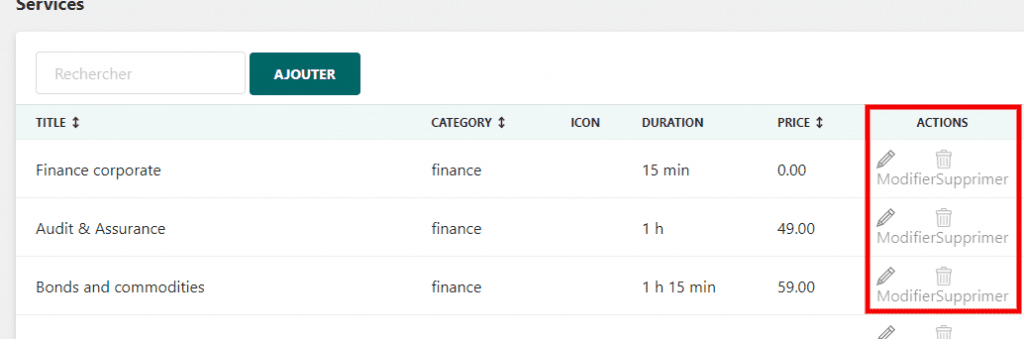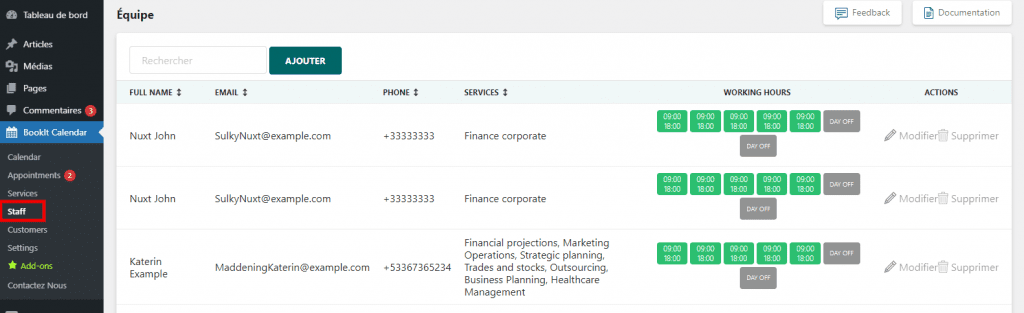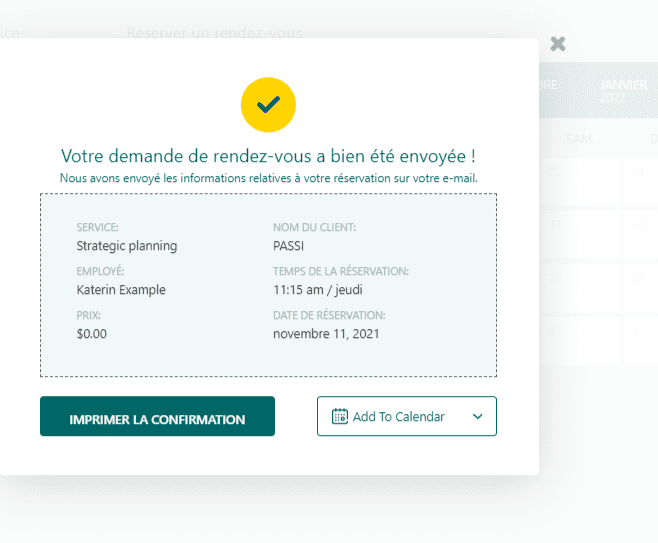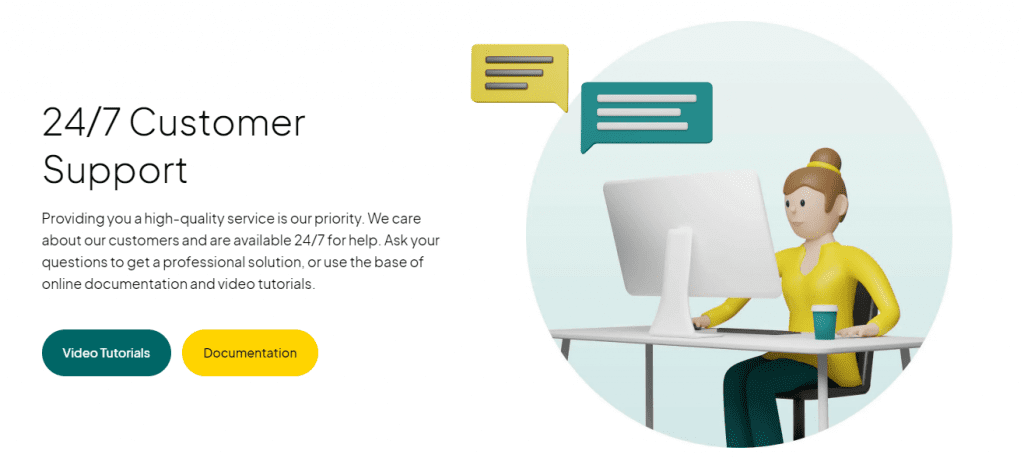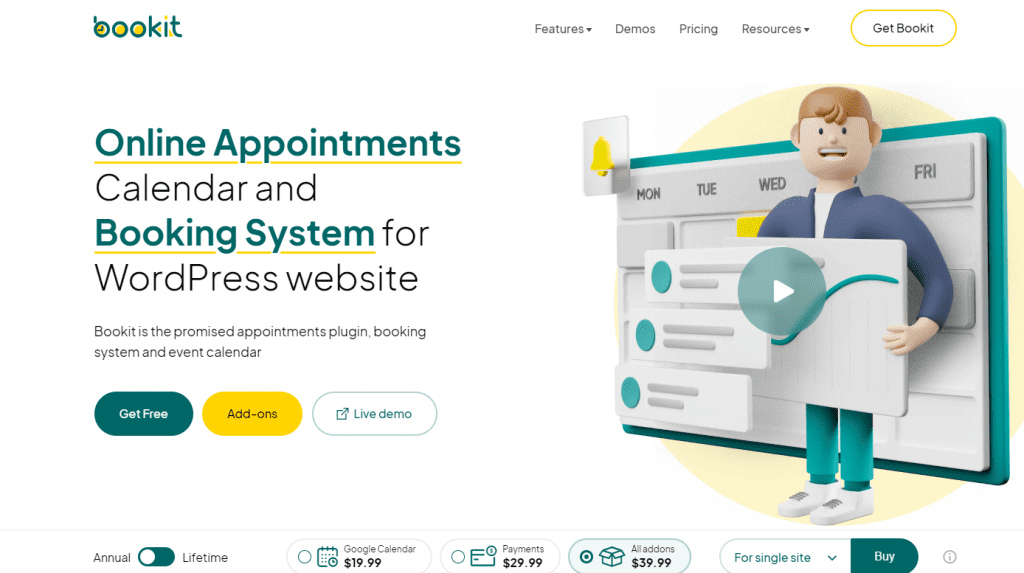 BookIt Calendar est un puissant plugin WordPress dédié à la gestion des réservations en ligne. Il s’agit d’un plugin complet pour créer un calendrier de réservation pour les services que propose toute entreprise qui planifie la gestion de ses rendez-vous. On citera entre autre :
BookIt Calendar est un puissant plugin WordPress dédié à la gestion des réservations en ligne. Il s’agit d’un plugin complet pour créer un calendrier de réservation pour les services que propose toute entreprise qui planifie la gestion de ses rendez-vous. On citera entre autre :
- Les cliniques, les hôpitaux, les centres de santé etc…
- Les cabinets de conseils juridiques
- Les salons qui proposent des services de salon de beauté et/ou de Spa
- Les agences ou agents immobiliers
- Les établissements éducatifs
- Les promoteurs d’évènements
- Et bien plus….
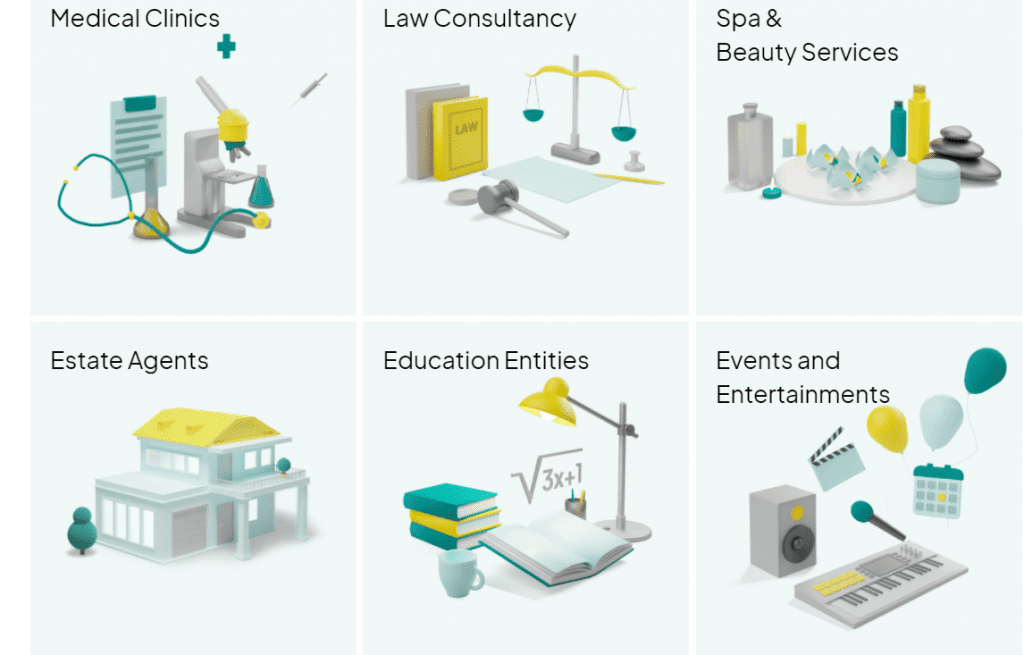 Ce plugin WordPress est le complément parfait aux services que vous fournissez sur votre site Web, ce qui permet aux clients de faire des réservations très facilement et à vous de les gérer. Avec BookIt Calendar, vous pouvez créer des calendriers personnalisés pour chaque service.
Pour cela, il propose une version gratuite et des modules complémentaires Pro avec des fonctionnalités premium supplémentaires.
Ce plugin WordPress est le complément parfait aux services que vous fournissez sur votre site Web, ce qui permet aux clients de faire des réservations très facilement et à vous de les gérer. Avec BookIt Calendar, vous pouvez créer des calendriers personnalisés pour chaque service.
Pour cela, il propose une version gratuite et des modules complémentaires Pro avec des fonctionnalités premium supplémentaires.
Différence entre la version gratuite et la version Pro
BookIt Calendar est un plugin WordPress gratuit disponible en téléchargement sur wordpress.org. La version gratuite du plugin propose toutes les fonctionnalités et options principales.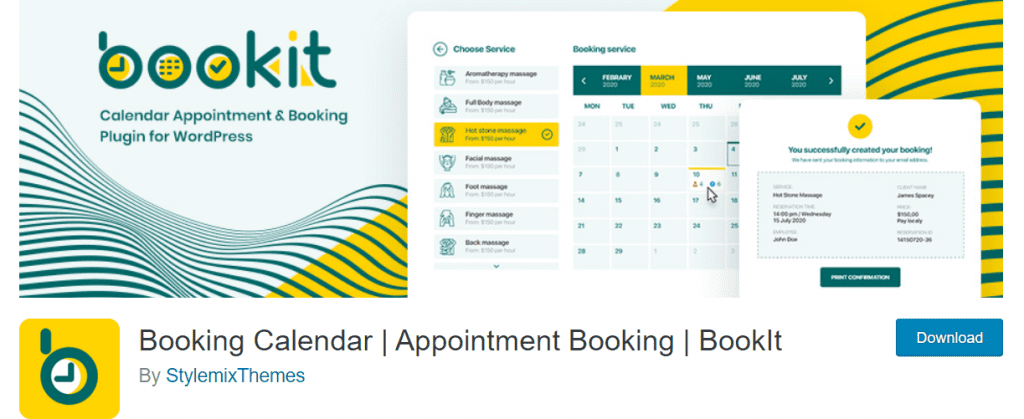 La version Pro étend les possibilités du plugin grâce à deux add-ons supplémentaires disponibles sur la page officielle de Stylemix :
La version Pro étend les possibilités du plugin grâce à deux add-ons supplémentaires disponibles sur la page officielle de Stylemix :
- BookIt Payments – qui permet de configurer des options de paiement supplémentaires telles que Stripe, PayPal et WooCommerce.
- BookIt Google Calendar – qui permet de coupler le plugin à Google Calendar.
Les fonctionnalités du plugin WP Bookit Calendar
Avec le plugin de réservation Bookit Calendar, vous pouvez personnaliser le moteur de réservation enfin qu’il s’intègre parfaitement au jeu de couleurs de votre entreprise et aussi pour qu’il puisse intégrer un système de paiement à partir du quel vos clients pourront faire des paiements. En plus, il propose une gamme complète d’informations sur le backend pour vous permettre de voir combien de rendez-vous ont eu lieu et ce que vous devez gérer. Que pouvez-vous attendre du plugin WordPress Bookit Calendar ?Gestion de plusieurs employés et heures
Le moteur Bookit Calendar Calendar sera assez flexible avec vos horaires et vos employés. Par exemple, il permet de faire des réservations avec plusieurs employés. Le plugin a des options pour vendre plusieurs services ou de les décomposer en catégories.Un calendrier facile à gérer
Un calendrier est visible sur le front et le backend. Utilisez les paramètres pour afficher les filtres en fonction des jours, et des services. En outre, le plugin WordPress Bookit propose une vue de calendrier commune avec des options pour révéler différentes vues comme des vues mensuelles ou quotidiennes.Une interface de réservation avec des outils de recherche
Bookit Calendar fournit une barre de recherche, qui est devenue la norme pour de nombreux sites web de réservation. De cette façon, l’utilisateur pourra saisir quelques mots-clés qui correspondent à ses préférences de recherche. Après cela, le moteur de réservation décidera quels résultats seront les plus pertinents pour le client.Un catalogue pour les services
Les services sont souvent divisés en catégories . Par exemple, une salle de yoga propose toutes sortes de cours, dont certains ne conviennent pas à tous les clients.Configuration requise
La configuration système requise pour utiliser Bookit et éviter tout problème technique :- WordPress 4.6 ou supérieur : Bookit fonctionne avec WordPress version 4.6 ou supérieure (WordPress 5.5 ou supérieur est recommandé).
- PHP 7.2 ou supérieur : MySQL 5.6 ou supérieur OU MariaDB version 10.0 ou supérieure (MySQL est préférable).
- Limite de mémoire WP : Limite de mémoire WP de 128 Mo ou plus (256 Mo ou plus de préférence).
Comment installer le plugin WordPress Bookit
Installation de la version gratuite
Pour installer le plugin BookIt, vous devez télécharger le fichier sur wordpress.org. En outre, vous pouvez étendre les fonctionnalités BookIt en obtenant les modules complémentaires Pro du plugin. Les modules complémentaires Pro sont disponibles sur le site web officiel. Téléchargez le fichier d’archive du plugin ici et Allez sur Extensions > Ajouter depuis votre tableau de bord. Cliquez sur le bouton Téléverser une Extension et sélectionnez le fichier BookIt. Cliquez sur Installer maintenant et attendez la fin de l’installation.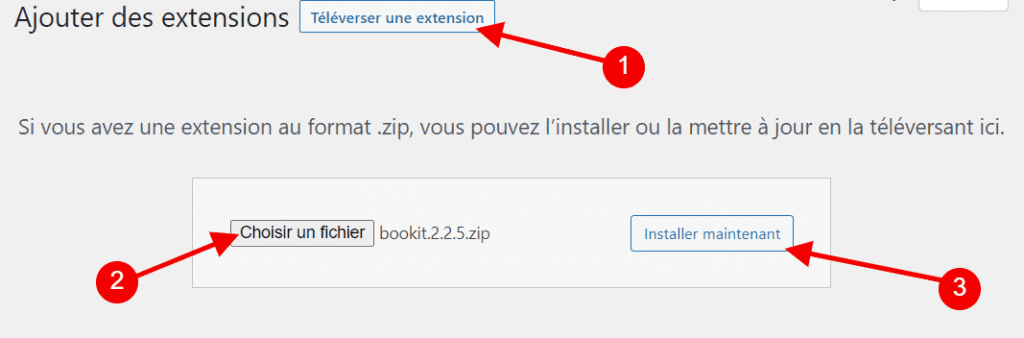 Après l’installation, activer le plugin et vous pouvez commencer à l’utiliser.
En outre, vous pouvez installer le plugin directement à partir de votre tableau de bord.
Allez sur Extensions > Ajouter, utilisez le panneau de recherche et recherchez le plugin BookIt Calendar.
Cliquez sur Installer et après l’installation Activez le plugin. Il est nécessaire d’opter pour les services freemius après l’activation du plugin.
Après l’installation, activer le plugin et vous pouvez commencer à l’utiliser.
En outre, vous pouvez installer le plugin directement à partir de votre tableau de bord.
Allez sur Extensions > Ajouter, utilisez le panneau de recherche et recherchez le plugin BookIt Calendar.
Cliquez sur Installer et après l’installation Activez le plugin. Il est nécessaire d’opter pour les services freemius après l’activation du plugin.
Comment installer les modules Pro complémentaires
Pour installer les modules complémentaires du BookIt Calendar Pro , vous devez acheter une version payante du plugin ici : Assurez-vous que la version gratuite du plugin BookIt est installée et activée avant d’installer les modules complémentaires Pro. Après avoir acheté les modules complémentaires, vous recevrez un e-mail avec le lien vers le package zip du module complémentaire, votre code de licence et des instructions sur la configuration de BookIt Calendar. Une fois que vous avez obtenu le package, accédez à Extensions > Ajouter et téléchargez le fichier zip. Cliquez sur Installer maintenant et attendez la fin de l’installation. Lorsque le plugin est installé, vous devez l’activer. Après avoir cliqué sur Activer le plugin, vous serez redirigé vers une autre page pour activer votre licence. Utilisez la clé de licence que vous avez reçue avec votre e-mail et saisissez-la dans le champ prévu à cet effet. Cliquez sur Accepter et activer la licence pour confirmer l’activation. Après l’activation, vous serez redirigé vers la page Paramètres du plugin.Comment mettre à jour le plugin Bookit
Ce plugin est constamment amélioré et donc des mises à jour sont disponibles régulièrement. Toutes les mises à jour sont disponibles gratuitement. Pour mettre à jour le plugin BookIt Calendar, accédez à Tableau de bord > Mises à jour. Dans la section Extensions, recherchez BookIt Calendar, marquez-le et cliquez sur Mettre à jour les extensions.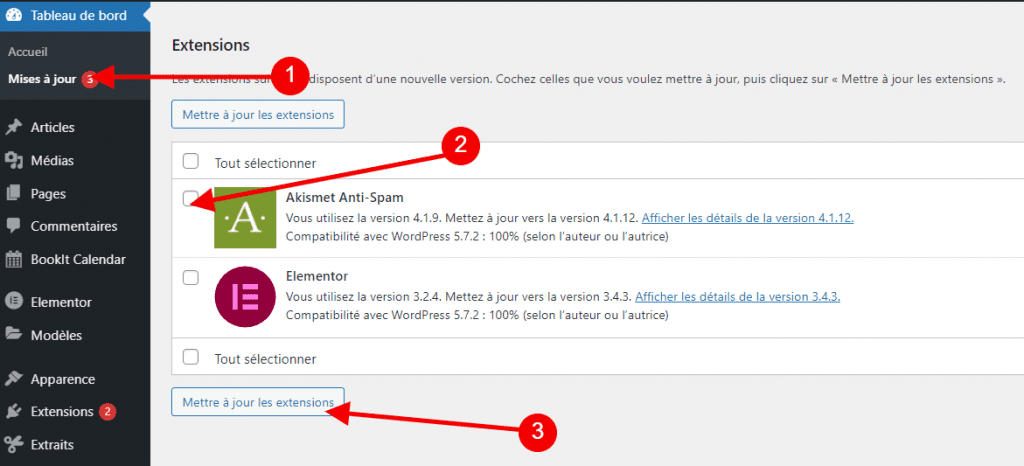 En outre, vous pouvez ouvrir la page Extensions > installées installées) et y mettre à jour le plugin. Recherchez BookIt Calendar dans la liste et cliquez sur Mettre à jour maintenant si une mise à jour est disponible.
En outre, vous pouvez ouvrir la page Extensions > installées installées) et y mettre à jour le plugin. Recherchez BookIt Calendar dans la liste et cliquez sur Mettre à jour maintenant si une mise à jour est disponible.
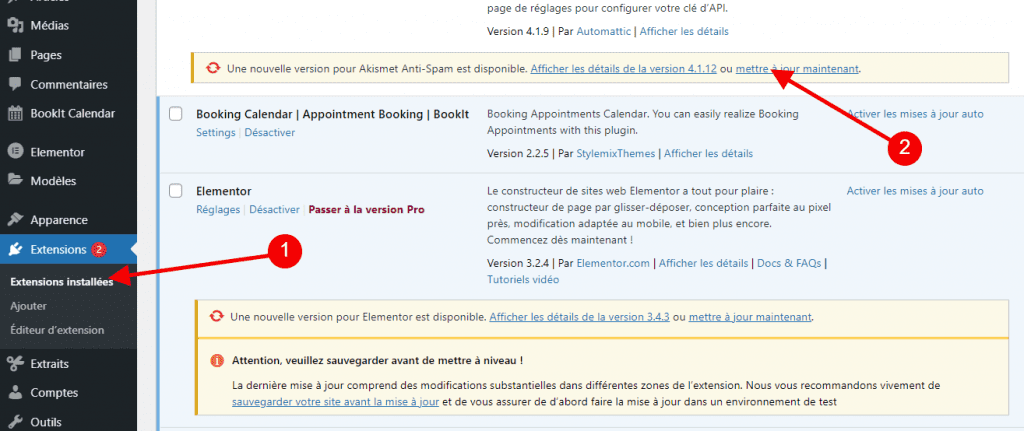
Comment insérer un calendrier dans une page
BookIt Calendar peut être affiché sur la page de plusieurs manières.Ajouter Bookit à l’aide d’un shortcode
Vous pouvez utiliser des codes courts ( shortcodes) pour afficher le calendrier sur des pages ou des articles. Tout d’abord, il est nécessaire de copier le shortcode du calendrier sous BookIt Calendar > Settings > Shortcode Generator.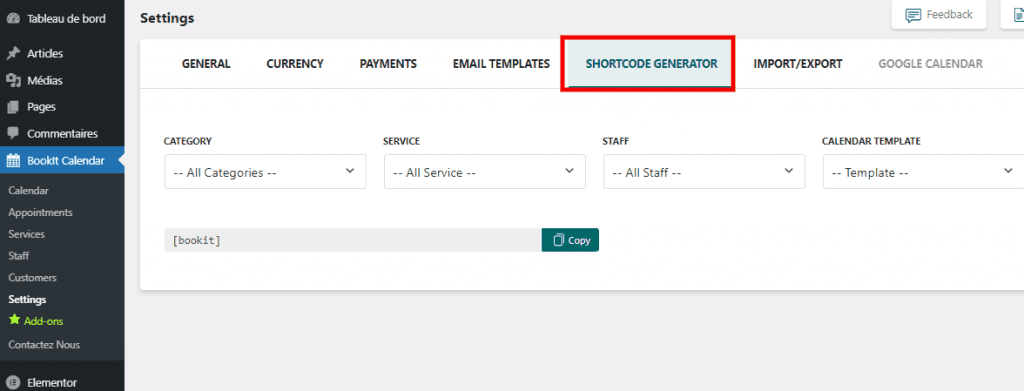 Si vous souhaitez ajouter un calendrier de réservation avec toutes les catégories, services et membres du personnel sur la page du site Web, utilisez simplement le shortcode [bookit].
Vous pouvez sélectionner une catégorie, un service, un personnel ou un modèle de calendrier pour afficher un calendrier nécessaire.
Si vous souhaitez ajouter un calendrier de réservation avec toutes les catégories, services et membres du personnel sur la page du site Web, utilisez simplement le shortcode [bookit].
Vous pouvez sélectionner une catégorie, un service, un personnel ou un modèle de calendrier pour afficher un calendrier nécessaire.

[bookit category="1" theme="step_by_step"]Ensuite, allez dans Pages > Ajouter pour créer une nouvelle page. Vous pouvez utiliser n’importe quel plugin de création de page comme le constructeur de page WordPress par défaut Gutenberg, Elementor ou WPBakery pour coller le shortcode, que vous avez copié dans les paramètres du plugin. Cliquez sur le bouton Publier dans le coin supérieur droit pour afficher le calendrier sur la page nouvellement créée.
Comment configurer le plugin Bookit Calendar
Pour configurer le plugin Bookit, allez sur BookIt Calendar > Settings. Sur l’écran des paramètres, vous pouvez trouver différents onglets pour différentes options.Général
Les paramètres généraux vous permettent de sélectionner le type de réservation, de configurer le nom de l’expéditeur du message, l’e-mail et de personnaliser votre calendrier.Réglages principaux
Type de réservation – Booking Type
Deux options sont disponibles dans la liste déroulante Type de réservation :- Réservation enregistrée
- Réservation invitée
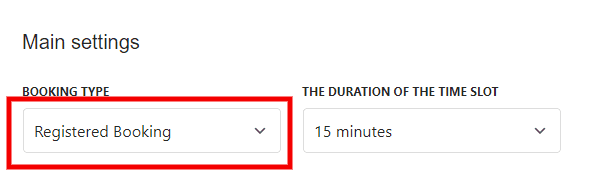 La réservation enregistrée permet à vos clients de prendre rendez-vous sous leur propre compte utilisateur. Si les clients ne sont pas autorisés, la réservation leur demandera d’entrer le mot de passe.
Réservation invitée demande simplement un nom et une adresse e-mail pour prendre rendez-vous. Aucun utilisateur WordPress n’est créé, aucun mot de passe n’est requis pour soumettre la réservation.
La réservation enregistrée permet à vos clients de prendre rendez-vous sous leur propre compte utilisateur. Si les clients ne sont pas autorisés, la réservation leur demandera d’entrer le mot de passe.
Réservation invitée demande simplement un nom et une adresse e-mail pour prendre rendez-vous. Aucun utilisateur WordPress n’est créé, aucun mot de passe n’est requis pour soumettre la réservation.
La durée du créneau horaire
La durée de la plage horaire peut être donnée .afin de préciser l’intervalle de temps pour le prochain rendez-vous.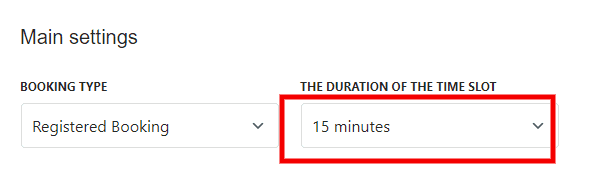 :
:
Template et style
Modèle de calendrier
Deux modèles sont disponibles dans la section Modèle de calendrier.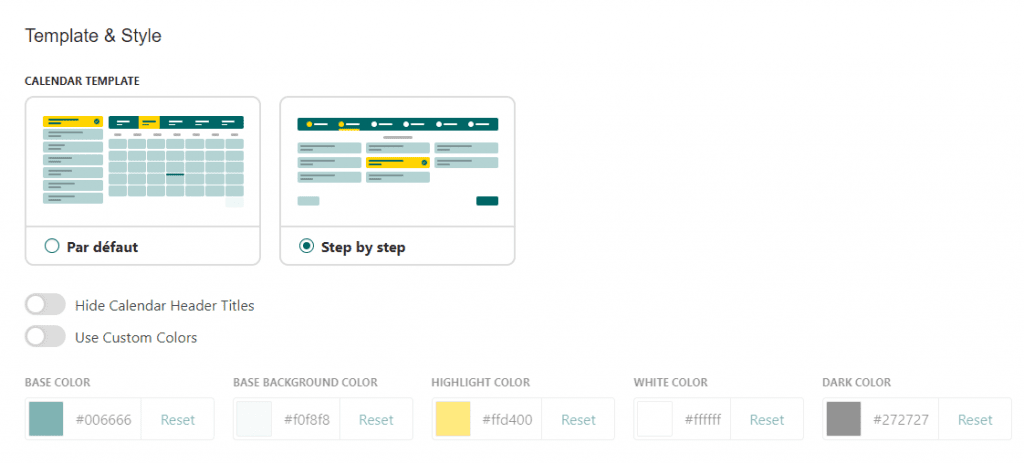 Hide Calendar Header Titles – Cette option permet de masquer les titres des en-têtes du calendrier
Use Custom Colors – permet de personnaliser votre calendrier. Pour le faire, vous devez juste activer cette option
Elle vous permet de modifier la couleur de base, la couleur d’arrière-plan de base, la couleur de surbrillance, la couleur claire et la couleur foncée. Cliquez sur la couleur que vous souhaitez modifier et sélectionnez la couleur.
Réinitialisez toutes les modifications en cliquant sur le bouton Reset.
Hide Calendar Header Titles – Cette option permet de masquer les titres des en-têtes du calendrier
Use Custom Colors – permet de personnaliser votre calendrier. Pour le faire, vous devez juste activer cette option
Elle vous permet de modifier la couleur de base, la couleur d’arrière-plan de base, la couleur de surbrillance, la couleur claire et la couleur foncée. Cliquez sur la couleur que vous souhaitez modifier et sélectionnez la couleur.
Réinitialisez toutes les modifications en cliquant sur le bouton Reset.
Setup settings
En activant cette option, toutes les tables de la base de données et les paramètres du plugin seront supprimés lors de la désinstallation de ce dernier.Onglet Devise – Currency
Sous l’onglet Devise, vous pouvez spécifier la devise de vos paiements et transactions financières.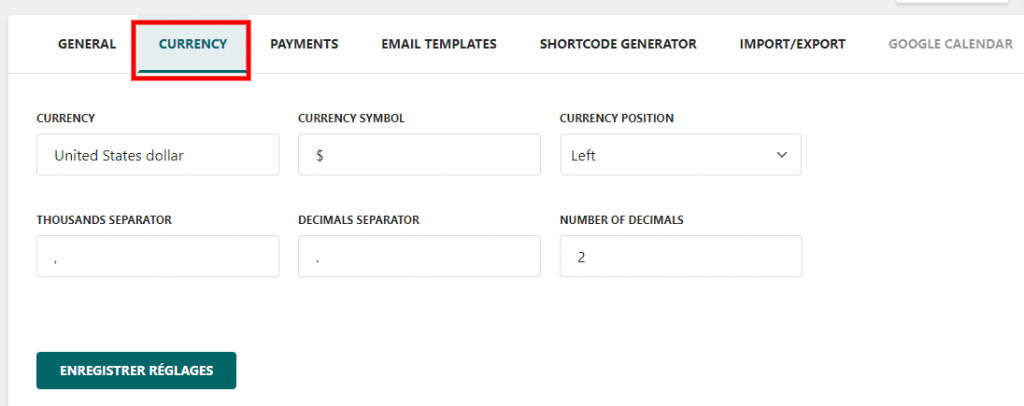 La devise de présentation est choisie dans le premier formulaire de l’onglet Devise, les utilisateurs peuvent choisir les devises appropriées à l’aide de l’élément déroulant de remplissage automatique. Seule la liste des devises du remplissage automatique doit être choisie. S’il y a une erreur de frappe, un message d’erreur sera généré.
Vous pouvez spécifier la devise de présentation, le symbole de la devise, la position de la devise (gauche ou droite), le séparateur de milliers, le séparateur de décimales, le nombre de décimales. Entrez simplement les symboles dans les champs appropriés ou sélectionnez dans la liste déroulante où c’est requis pour vous assurer que la devise s’affiche correctement sur votre calendrier.
La devise de présentation est choisie dans le premier formulaire de l’onglet Devise, les utilisateurs peuvent choisir les devises appropriées à l’aide de l’élément déroulant de remplissage automatique. Seule la liste des devises du remplissage automatique doit être choisie. S’il y a une erreur de frappe, un message d’erreur sera généré.
Vous pouvez spécifier la devise de présentation, le symbole de la devise, la position de la devise (gauche ou droite), le séparateur de milliers, le séparateur de décimales, le nombre de décimales. Entrez simplement les symboles dans les champs appropriés ou sélectionnez dans la liste déroulante où c’est requis pour vous assurer que la devise s’affiche correctement sur votre calendrier.
Paiements – Payments
La section Payments vous permet de configurer d’éventuelles passerelles de paiement. Ici, vous pouvez activer/désactiver l’option appelée Payer localement, ce qui signifie que les clients devront payer les services au bureau. Lors de la soumission d’un rendez-vous, les clients peuvent cocher cette option s’ils envisagent de payer hors ligne. Les autres options de paiement incluent Stripe, WooCommerce, PayPal.Veuillez noter que les autres options de paiement incluent Stripe, WooCommerce, PayPal font partie de l'addon pro que vous devez acheter séparément.
Emails Templates
Les modèles d’e-mail vous permettent de préparer des notifications par e-mail pour diverses activités sur le site Web. Vous pouvez ajuster le modèle de message des activités suivantes :- Nouveau rendez-vous – lorsqu’un nouveau rendez-vous est créé
- Rendez-vous mis à jour – lorsque un rendez-vous particulier est mis à jour après la demande
- Paiement terminé – lorsque le paiement d’un rendez-vous est terminé avec succès
- Statut du rendez-vous modifié – lorsque l’utilisateur demande de modifier le statut du rendez-vous
- Supprimer le rendez-vous – lorsqu’un rendez-vous est supprimé
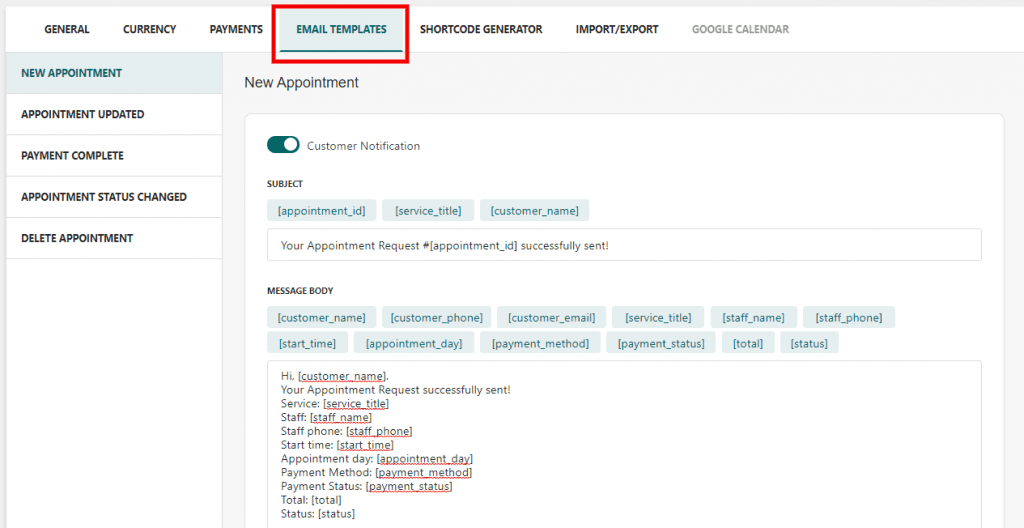 Vous pouvez configurer les modèles pour l’administrateur et les clients. Activez simplement les notifications client et les notifications administrateur.
Des notifications par e-mail peuvent être créées pour le nouveau rendez-vous, le rendez-vous mis à jour, le paiement terminé, le statut du rendez-vous modifié.
Pour chaque modèle, vous pouvez spécifier l’objet et le corps du message. La notification de l’administrateur vous permet également d’inclure des destinataires. Il existe différents shortcodes que vous pouvez ajouter au contenu du message.
Cliquez sur le shortcode à ajouter au message.
Vous pouvez configurer les modèles pour l’administrateur et les clients. Activez simplement les notifications client et les notifications administrateur.
Des notifications par e-mail peuvent être créées pour le nouveau rendez-vous, le rendez-vous mis à jour, le paiement terminé, le statut du rendez-vous modifié.
Pour chaque modèle, vous pouvez spécifier l’objet et le corps du message. La notification de l’administrateur vous permet également d’inclure des destinataires. Il existe différents shortcodes que vous pouvez ajouter au contenu du message.
Cliquez sur le shortcode à ajouter au message.
Générateur de shortcodes
Si vous souhaitez ajouter un calendrier de réservation avec toutes les catégories, services et membres du personnel sur la page du site Web, utilisez simplement le shortcode [bookit]. Un générateur de shortcode est un outil puissant qui vous aide à créer un shortcode unique pour votre calendrier que vous pourrez utiliser pour coller sur une page ou publier sur votre site Web.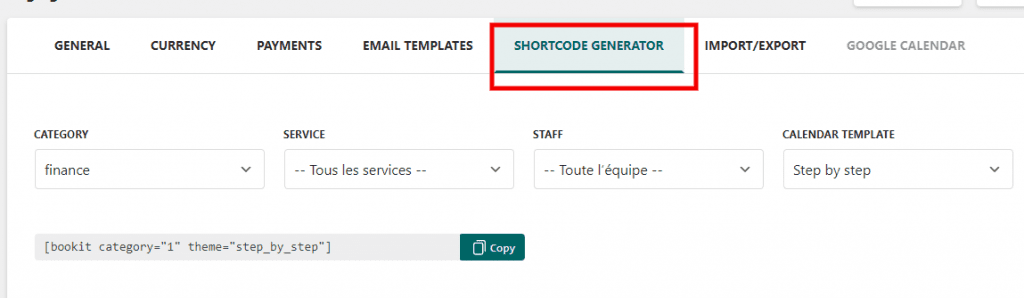 Pour créer un shortcode, vous devez spécifier trois composants : la catégorie, le service et le personnel. Sélectionnez simplement l’option nécessaire dans le menu déroulant pour chaque composant.
Après cela, vous pouvez copier le shortcode et l’utiliser sur les pages de votre site Web.
Pour créer un shortcode, vous devez spécifier trois composants : la catégorie, le service et le personnel. Sélectionnez simplement l’option nécessaire dans le menu déroulant pour chaque composant.
Après cela, vous pouvez copier le shortcode et l’utiliser sur les pages de votre site Web.
Importer et exporter
Le prochain paramètre de plugin est une chance d’importer et d’exporter des données Bookit. Vous pouvez ainsi exporter vos sources internes et importer les données Bookit externes dans votre système de gestion de rendez-vous. Il y a quatre options dans ce paramètre qui seront discutées ci-dessous en détail :
Il y a quatre options dans ce paramètre qui seront discutées ci-dessous en détail :
1. Importer le contenu de la démo – Import Demo Content
Importer du contenu de démonstration – Vous pouvez importer le contenu de démonstration des services, du personnel, des catégories pour mieux comprendre le plugin Bookit et savoir ce qu’il fait en backend et dans le frontend. Pour importer le contenu de la démo, cliquez sur le bouton DEMO IMPORT et la barre de progression de l’importation commencera.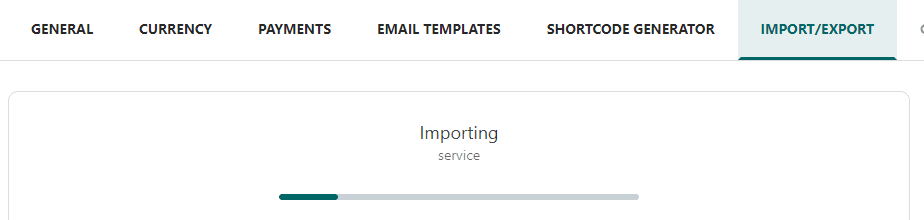 Après avoir importé tout le contenu, vous serez averti par le message « Import Completed »
En conséquence, vous obtiendrez plusieurs données prêtes dans votre plugin. Pour le vérifier, allez dans la section Services et voyez quels services, catégories sont ajoutées :
Après avoir importé tout le contenu, vous serez averti par le message « Import Completed »
En conséquence, vous obtiendrez plusieurs données prêtes dans votre plugin. Pour le vérifier, allez dans la section Services et voyez quels services, catégories sont ajoutées :
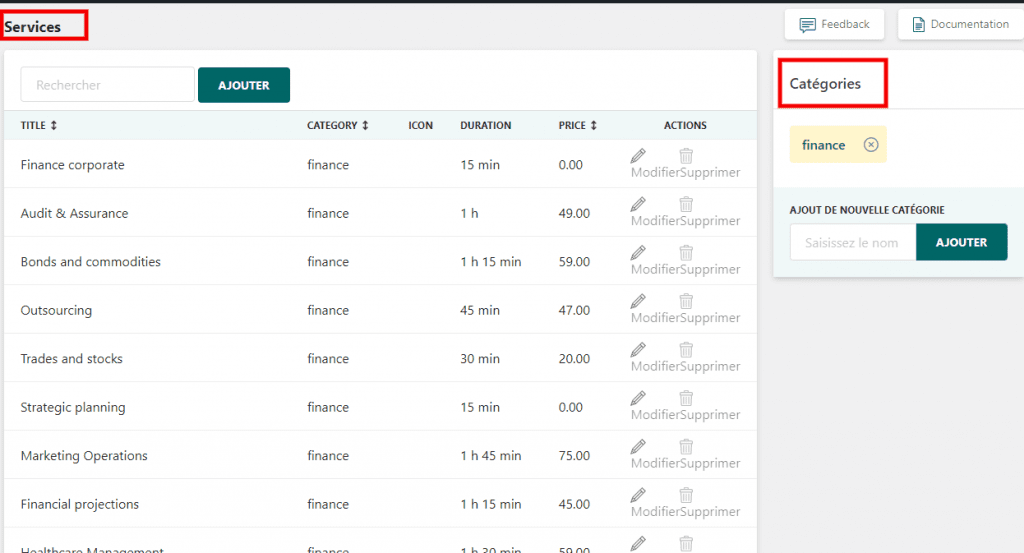 Plusieurs entrées seront également ajoutées dans la section Personnel :
Plusieurs entrées seront également ajoutées dans la section Personnel :
2. Importer des données JSON
Vous pouvez importer des données Bookit précédemment enregistrées sous forme de fichier JSON. Si vous avez déjà exporté un fichier JSON, cliquez sur le bouton SÉLECTIONNER UN FICHIER pour sélectionner votre fichier dans lequel vous avez enregistré votre fichier texte au format JSON, puis cliquez sur le bouton IMPORT JSON pour effectuer le processus. Le fichier sélectionné sera affiché au-dessus du bouton Sélectionner un fichier avec l’extension de fichier. Si le fichier n’est pas un fichier texte au format JSON, le plugin renvoie un message d’erreur.
L’option Importer JSON fonctionne pour importer des données concernant uniquement le plugin Bookit. Il n’est pas possible d’importer un fichier JSON avec cette option. Lors de l’importation d’un fichier JSON choisi dans votre site Web, vous verrez la barre de progression sur l’état d’une importation.
Le fichier sélectionné sera affiché au-dessus du bouton Sélectionner un fichier avec l’extension de fichier. Si le fichier n’est pas un fichier texte au format JSON, le plugin renvoie un message d’erreur.
L’option Importer JSON fonctionne pour importer des données concernant uniquement le plugin Bookit. Il n’est pas possible d’importer un fichier JSON avec cette option. Lors de l’importation d’un fichier JSON choisi dans votre site Web, vous verrez la barre de progression sur l’état d’une importation.
3. Exporter les données JSON
Exporter les données JSON – Vous pouvez exporter les services, le personnel, les catégories et les paramètres actuels du plugin Bookit sous forme de fichier JSON sur votre ordinateur. Lorsque vous ne souhaitez pas perdre les données du plugin, utilisez l’option d’exportation JSON afin que chaque fois que vous en avez besoin, vous puissiez simplement les importer à tout moment. Pour exporter vos données sous forme de fichier JSON, cliquez simplement sur le bouton EXPORT JSON4. Exporter les rendez-vous – Export Appointments
Exporter les rendez-vous – Vous avez de nombreux rendez-vous dans la mémoire de votre plugin et vous souhaitez ne pas perdre ces rendez-vous et les conserver en sécurité dans votre ordinateur au format du calendrier, il est possible de le faire grâce à l’option Exporter les rendez-vous. Tous vos rendez-vous seront enregistrés dans un fichier Excel et vous pourrez les voir sous forme de tableau sans perdre aucune donnée. Ainsi, vous pouvez enregistrer vos rendez-vous sur votre ordinateur où vous souhaitez les conserver. Pour exporter vos rendez-vous sous forme de fichier Excel, cliquez sur le bouton EXPORT EXCEL Enregistrez ce fichier Excel où vous souhaitez enregistrer et vérifiez vos rendez-vous en ouvrant ce fichier ExcelGoogle Calendar
Bookit Google Calendar est un add-on du plugin qui permet de synchroniser les rendez-vous avec Google Calendar. Mais l’add-on doit être acheté.Les fonctionnalités du plugin WordPress Bookit
Calendrier
Le plugin BookIt a une section appelée calendar (Allez sur BookIt Calendar > Calendar). Sur cette page, vous pouvez naviguer dans le calendrier actuel et parcourir tous les rendez-vous. Examinons de plus près les fonctionnalités et les sections du calendrier. Filtre
Filtre
En haut du calendrier se trouve la zone de filtre.
Vous pouvez appliquer des filtres pour afficher les rendez-vous par service, personnel ou par statut du rendez-vous. Sélectionnez le service ou le personnel dont vous souhaitez voir la réservation.
 Le tri se fera par service à partir de la liste des services existants (si non sélectionné, tous les services seront reflétés). Vous pouvez également définir l’heure d’actualisation automatique du calendrier. Le calendrier se rafraîchira automatiquement et affichera les nouveaux rendez-vous s’il y a eu
Lorsque la page est actualisée, les options précédemment spécifiées dans le filtre seront enregistrées.
Dans la prochaine section suivante, vous pouvez trouver :
Le tri se fera par service à partir de la liste des services existants (si non sélectionné, tous les services seront reflétés). Vous pouvez également définir l’heure d’actualisation automatique du calendrier. Le calendrier se rafraîchira automatiquement et affichera les nouveaux rendez-vous s’il y a eu
Lorsque la page est actualisée, les options précédemment spécifiées dans le filtre seront enregistrées.
Dans la prochaine section suivante, vous pouvez trouver :
- Le sélecteur de type de calendrier, où vous pouvez basculer entre les types de calendrier Jour, Semaine et Mois
- La Liste déroulante de contrôle de date, où vous pouvez basculer entre les jours, les semaines et les mois en fonction du type de calendrier actif
- Le bouton Vue détaillée. Activez-le pour afficher toutes les informations sur les services fournis
- Bouton Aujourd’hui – renvoie le calendrier à la date, à la semaine et au mois actuels en fonction de la date du calendrier sélectionnée.
Rendez-vous -Appointmes
Ouvrez Bookit Calendar > Appointments. Sur cette page sont répertoriés tous les rendez-vous.
Il possède un système de filtrage très pratique pour que vous puissiez configurer l’affichage des rendez-vous en fonction de l’état: En attente, Approuvé, Annulé ou vous pouvez choisir d’afficher Tous les rendez-vous.
Il suffit de changer les onglets pour gérer l’affichage de la liste.
La liste comprend toutes les informations pertinentes telles que le nom et le numéro de téléphone du client, le personnel et le service, la date et l’heure d’un rendez-vous, le prix et le type de paiement, le statut et les actions.
Approuver, rejeter, modifier et supprimer des rendez-vous
Approuver confirme le rendez-vous, Rejeter annule le rendez-vous, Modifier vous permet de modifier les détails de l’arrangement et Supprimer vous permet de supprimer le(s) rendez-vous.s).

Selon l’action entreprise (Approuver ou Rejeter), le statut du rendez-vous sera automatiquement modifié en Approuvé ou Annulé.
En tant qu’administrateur, vous pouvez également modifier les détails du paiement du rendez-vous
Seuls les rendez-vous créés il y a quelques minutes peuvent être modifiés. Les rendez-vous dans le passé ne peuvent pas être modifiés car ils sont strictement considérés pour la réservation.
Les rendez-vous annulés peuvent être modifiés en statut Approuvé, puis modifiés.
Découvrez aussi : Les meilleurs thèmes et plugins WordPress gratuits de Stylemix
Pour supprimer un rendez-vous, vous devez cliquer sur l’icône de la corbeille pour supprimer un rendez-vous
Le module contextuel apparaîtra pour envoyer un message de notification au client / personnel. Vous pouvez activer la case à cocher pour l’employé ou le client ou pour les deux pour envoyer un message informatif à leurs e-mails. Vous pouvez insérer la raison de l’annulation du rendez-vous.
La raison de l’annulation sera envoyée à l’utilisateur que vous avez configuré lors de la suppression du rendez-vous.
Comment utiliser les Services
Ajout de services
Sur cette page, vous pouvez trouver tous les services, en créer un nouveau et ajouter / supprimer des catégories.
Pour ajouter un nouveau service, cliquez sur AJOUTER. Dans la fenêtre contextuelle, entrez les informations requises: ajouter un titre, sélectionner la catégorie, définir la durée d’un rendez-vous et un prix pour celui-ci. Après cela, cliquez sur AJOUTER pour enregistrer un nouveau service.
Comment ajouter des catégories
Sur la page des services, il y a la section Catégories sur la droite.
Vous pouvez ajouter différentes catégories sur votre site Web afin d’y joindre des services connexes. Dans l’espace prévu à cet effet, entrez le nom de la catégorie et cliquez sur AJOUTER
En plus de cela, vous pouvez également modifier et supprimer l’un des services que vous avez ajoutés.
Comment utiliser le Personnel- Staff
Ajouter de nouveaux membres du personnel Le plugin vous permet d’ajouter des membres du personnel qui fournissent un ou plusieurs services présentés sur le site Web. Pour ouvrir les paramètres du Personnel , allez sur BookIt Calendar > Staff.
Pour ajouter un nouveau membre du personnel, cliquez sur AJOUTER en regard de la barre de recherche. Dans la fenêtre contextuelle, vous devez entrer les informations sur le nouveau membre.
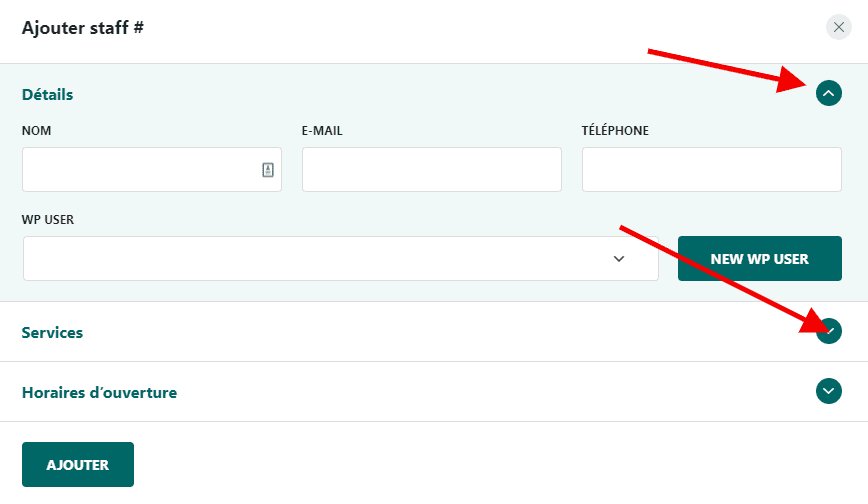 Sur la page Staff, vous pouvez facilement accéder à tous les membres du personnel. La liste affiche toutes les informations. En outre, vous pouvez modifier et supprimer tout membre.
Sur la page Staff, vous pouvez facilement accéder à tous les membres du personnel. La liste affiche toutes les informations. En outre, vous pouvez modifier et supprimer tout membre.
Comment utiliser la section Clients – Customers
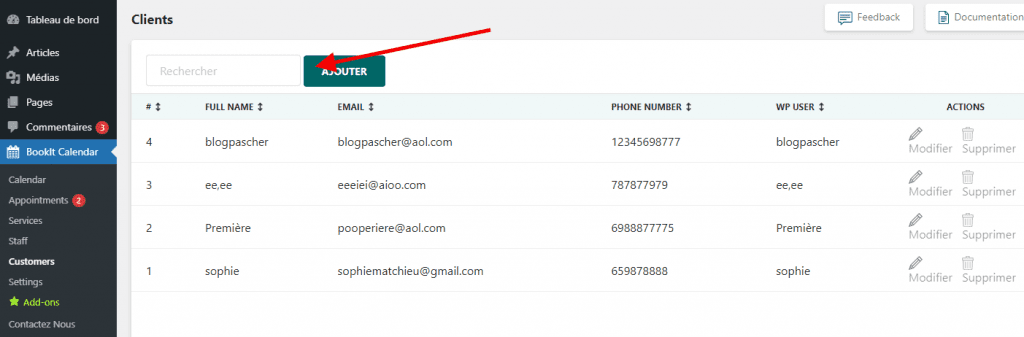 Entrez les informations sur le client qui incluent le nom complet, l’adresse e-mail et le numéro de téléphone. Et sélectionnez l’option pour WP User.
Cliquez sur Ajouter pour enregistrer les modifications et ajouter un nouveau client. Vous pouvez modifier les informations des clients en cliquant dans la colonnes Actions sur l’icône Modifier.
Entrez les informations sur le client qui incluent le nom complet, l’adresse e-mail et le numéro de téléphone. Et sélectionnez l’option pour WP User.
Cliquez sur Ajouter pour enregistrer les modifications et ajouter un nouveau client. Vous pouvez modifier les informations des clients en cliquant dans la colonnes Actions sur l’icône Modifier.
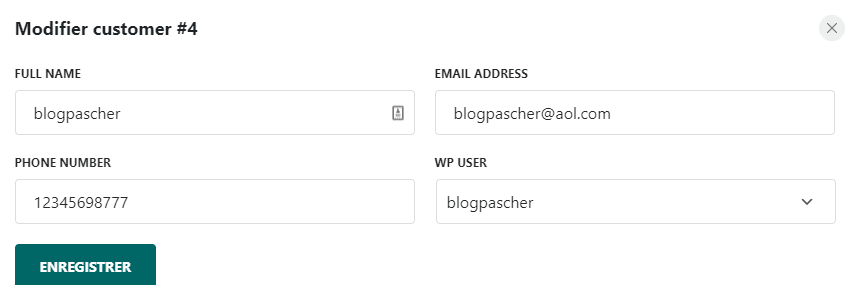 Vous pouvez également supprimer le client de la même manière.
Vous pouvez également supprimer le client de la même manière.
Comment prendre rendez-vous.
Lorsque le calendrier est prêt et que vous l’avez ajouté à la page, vos clients obtiennent une vue similaire :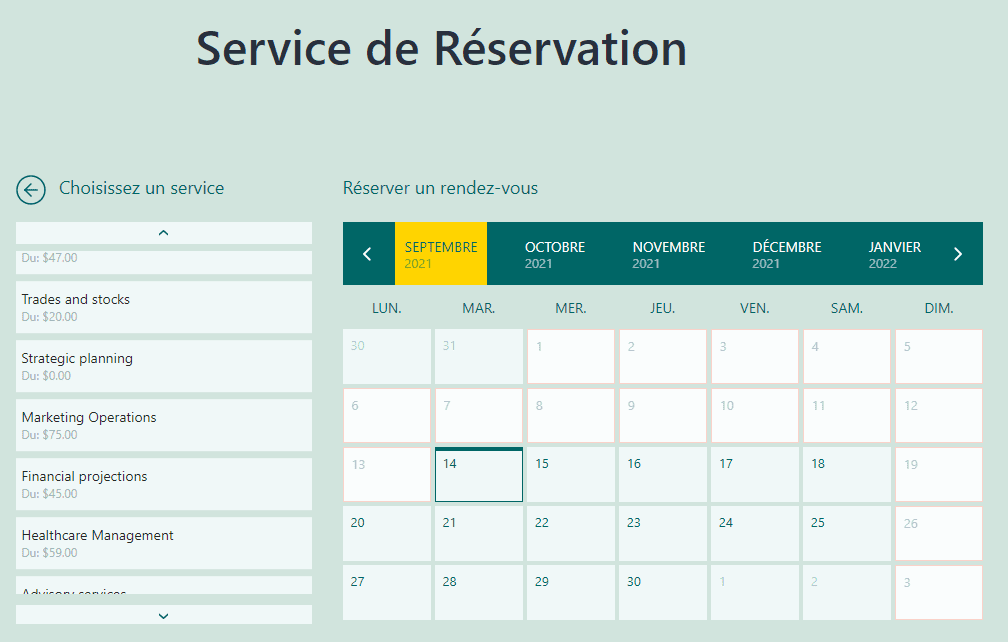 Comment prendre rendez-vous
Pour soumettre une réservation, les utilisateurs doivent sélectionner le service ensuite sélectionner a date et cliquer sur ce jour sur le calendrier.
Comment prendre rendez-vous
Pour soumettre une réservation, les utilisateurs doivent sélectionner le service ensuite sélectionner a date et cliquer sur ce jour sur le calendrier.
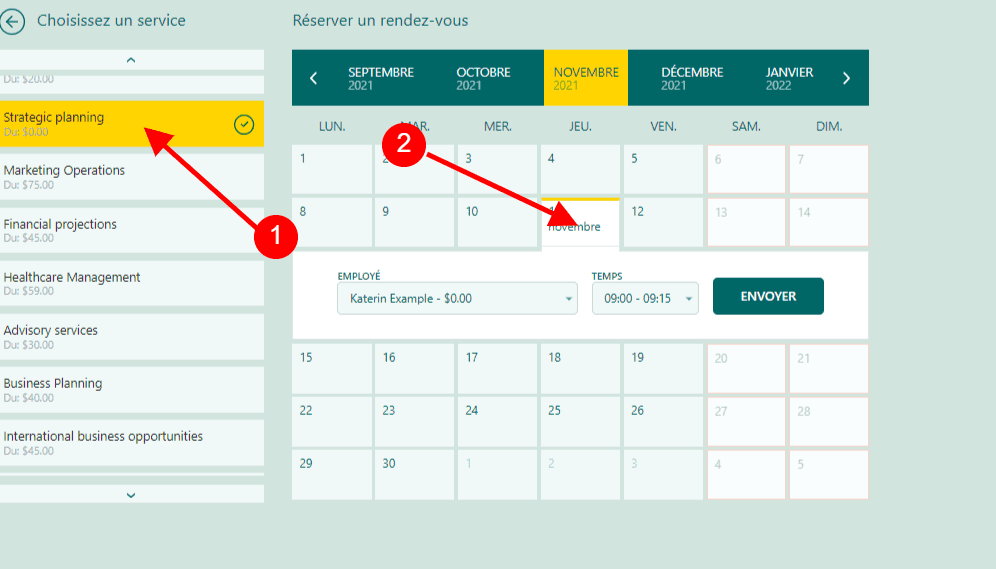 Après cela, ils devront spécifier l’employé et l’heure du rendez-vous (sélectionnez dans la liste déroulante). Et cliquez sur le bouton ENVOYER.
Dans la nouvelle fenêtre contextuelle, les clients doivent fournir des informations personnelles telles que le nom complet, l’adresse e-mail, le téléphone et sélectionner le mode de paiement parmi les options disponibles sur place. Pour le type de réservation enregistré, les clients devront également entrer le mot de passe de leur compte.
Lorsque les clients cliquent sur Réserver , ils recevront une notification avec confirmation / Les informations de réservation seront envoyées à l’e-mail du client. En outre, ils peuvent imprimer la confirmation en cliquant sur l’option Imprimer la confirmation.
La demande de rendez-vous sera mise à jour après approbation ou rejet, toute mise à jour sera spécifiée par e-mail.
Après cela, ils devront spécifier l’employé et l’heure du rendez-vous (sélectionnez dans la liste déroulante). Et cliquez sur le bouton ENVOYER.
Dans la nouvelle fenêtre contextuelle, les clients doivent fournir des informations personnelles telles que le nom complet, l’adresse e-mail, le téléphone et sélectionner le mode de paiement parmi les options disponibles sur place. Pour le type de réservation enregistré, les clients devront également entrer le mot de passe de leur compte.
Lorsque les clients cliquent sur Réserver , ils recevront une notification avec confirmation / Les informations de réservation seront envoyées à l’e-mail du client. En outre, ils peuvent imprimer la confirmation en cliquant sur l’option Imprimer la confirmation.
La demande de rendez-vous sera mise à jour après approbation ou rejet, toute mise à jour sera spécifiée par e-mail.
 Rendez-vous gratuits
Rendez-vous gratuits
Le plugin Bookit permet de créer des services gratuits. Il suffit de laisser le prix du service à zéro (0) en créant ou en modifiant le service. Ensuite, le service créé peut être attaché au personnel. Les clients pourront réserver les services gratuits disponibles. Le mode de paiement ne sera pas affiché si le service est gratuit. En outre, le client recevra l’e-mail de confirmation sans champs liés au paiement, même s’ils existent dans le modèle d’e-mail.
Sur le tableau de bord, l’état du paiement sera automatiquement modifié pour terminer.
Validation des données
Lors de la prise de rendez-vous, les utilisateurs doivent remplir correctement les champs obligatoires en raison des règles de validation des données. L’administrateur du site Web doit également configurer les règles de validation des données lors de la création d’un nouveau service, d’une nouvelle catégorie, d’un nouveau client, d’un nouveau personnel. D’autres fonctionnalités puissantes accompagnent ce plugin, mais devrez les acheter pour y avoir accès. Il s’agit des passerelles de paiement (Stripe; WooCommerce, Paypal) et de l’integration avec Google Calendar Vous trouverez uen documentation détaillée de comment les utiliser en cliquant sur ces liens.Combien cela coûte-t-il??
La licence est gratuite mais si vous souhaitez ajouter des services payant sur votre site web alors vous devrez acheter des add-ons qui apporteront encore plus de professionnalisme à votre site web. Cet achat vous donne accès à toutes les fonctionnalités impressionnantes et puissantes du plugin pour réserver et facturer les utilisateurs finaux (à l’exception des zones restreintes de votre site Web,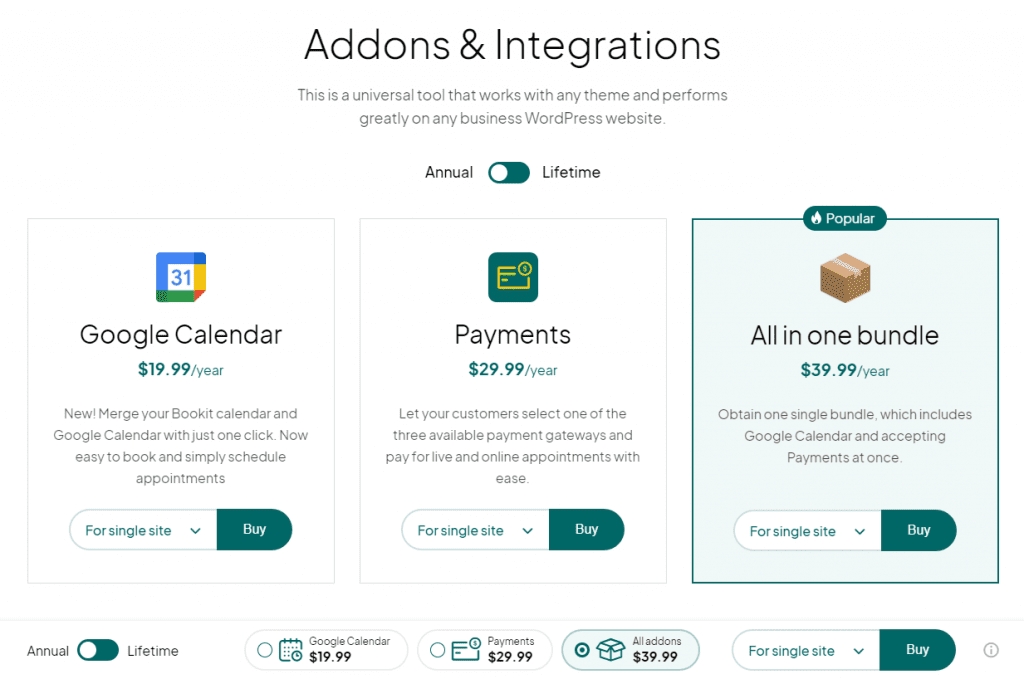 Donc, comme vous pouvez le voir, le prix est plutôt raisonnable. Cela inclut même un support client, ce qui en vaut la peine à notre avis.
Donc, comme vous pouvez le voir, le prix est plutôt raisonnable. Cela inclut même un support client, ce qui en vaut la peine à notre avis.