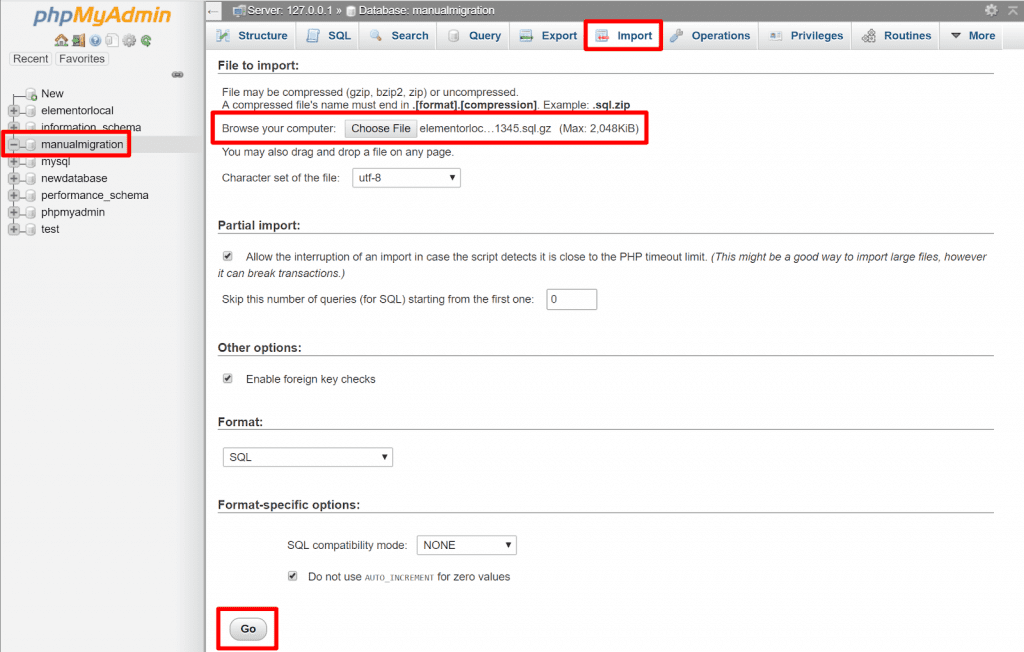Dans le tutoriel : Comment migrer manuellement un site web WordPress avec Elementor. Nous avons déjà montré comment vous pouvez migrer un site internet en utilisant le plugin WordPress Duplicator.
Bien que ce plugin WordPress facilite les choses, certains pourraient avoir besoin de contrôler eux même le processus en manipulant le code.
Donc si vous avez un site web particulièrement grand, ou si vous voulez juste faire les choses manuellement pour une raison quelconque, il n’est pas non plus si difficile de migrer manuellement votre site web WordPress.
Pour ce guide, nous n’allons pas aussi aller en profondeur parce que nous recommandons seulement cette méthode que si vous êtes déjà à l’aise avec certains fonctionnements les plus techniques de WordPress.
Étape 0 : Certains préliminaires à observer
Avant de commencer ce tutoriel, vous devrez :
- Faire une sauvegarde de votre site web
- Avoir les Informations d’identification du FTP des hébergeurs du site web existant et celui vers lequel vous souhaitez migrer votre site internet
Et si vous changez de domaine, vous devez également diriger les serveurs de noms de votre nouveau domaine vers le serveur du nouveau site web.
Ensuite, voici comment migrer WordPress manuellement.
Étape 1 : Déplacer des fichiers vers le nouveau serveur
Il existe plusieurs manières de déplacer les fichiers de votre site web vers le nouveau serveur. Une façon serait de télécharger tous les fichiers à l’aide de FTP, puis de les téléverser sur le nouveau serveur.
Toutefois, comme ce processus peut prendre des heures et des heures, la façon la plus efficace serait de créer un fichier d’archive compressé dans cPanel, puis de l’extraire chez le nouvel hébergeur.
Étape 2 : Exporter la base de données
Ensuite, vous devez exporter la base de données de votre site web existant.
Bien que vous puissiez le faire manuellement via phpMyAdmin, une solution plus simple est le plugin WordPress gratuit Migrate DB.
En plus d’exporter facilement votre base de données, WP Migrate DB gère également les données sérialisées et vous permet d’exécuter une recherche et de remplacer les chemins d’accès URL pour vous assurer que tout fonctionne correctement si vous modifiez les noms de domaine.
Installez et activez le plugin sur le site web que vous souhaitez migrer. Ensuite, accédez à Tools → Migrate DB
Choisissez le bouton Radio Export File ( il devrait être sélectionné par défaut).
Si vous modifiez des noms de domaine, vous pouvez également utiliser la fonctionnalité Rechercher/Remplacer pour remplacer les URL de votre base de données de votre nouveau nom de domaine.
Cliquez ensuite sur Export pour télécharger une copie de votre base de données :
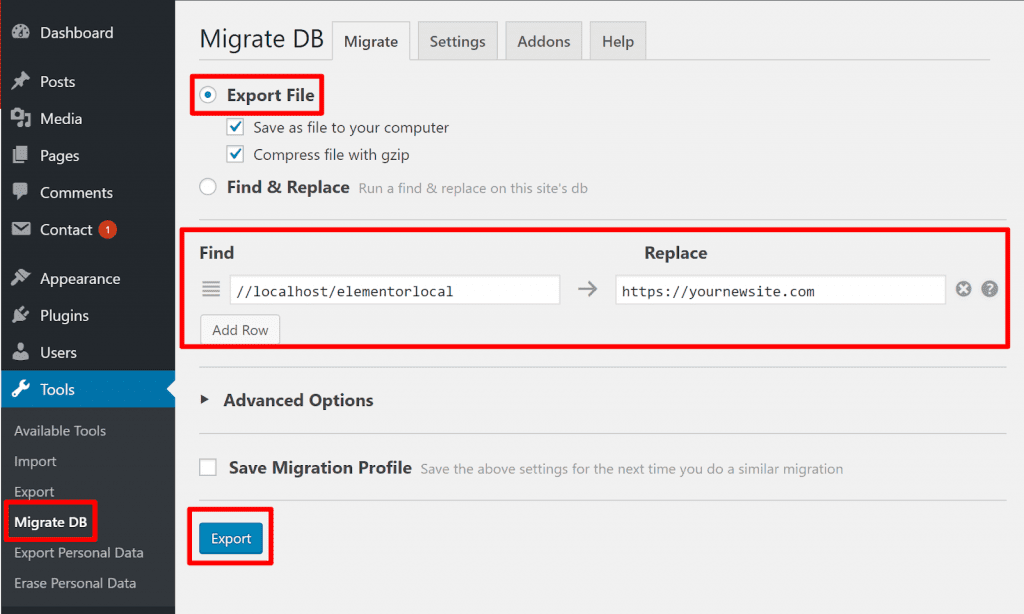
Étape 3 : Créez une nouvelle base de données MySQL
Ensuite, créez une nouvelle base de données MySQL chez l’hébergeur vers lequel vous avez migré votre site web, ainsi qu’un nouvel utilisateur de base de données et un mot de passe.
Gardez ces informations à portée de main parce que vous en aurez besoin.
Étape 4 : Importer une base de données
Ouvrez phpMyAdmin chez le nouvel hébergeur web et :
- Trouvez la base de données que vous venez de créer à l’étape 3 à l’aide de la barre latérale à gauche
- Cliquez sur l’onglet Import
- Sélectionnez le fichier de base de données que vous avez téléchargé avec WP Migrate DB à l’étape 2
- Cliquez sur Go
Étape 5 : Modifier le fichier wp-config.php
À ce stade, les fichiers et la base de données de votre site web devraient être à leur nouvel emplacement.
Maintenant, vous devez indiquer à votre site web d’utiliser la nouvelle base de données que vous avez créée à l’étape 3.
Pour ce faire, modifiez le fichier wp-config.php sur le site web migré et entrez les informations de votre nouvelle base de données :
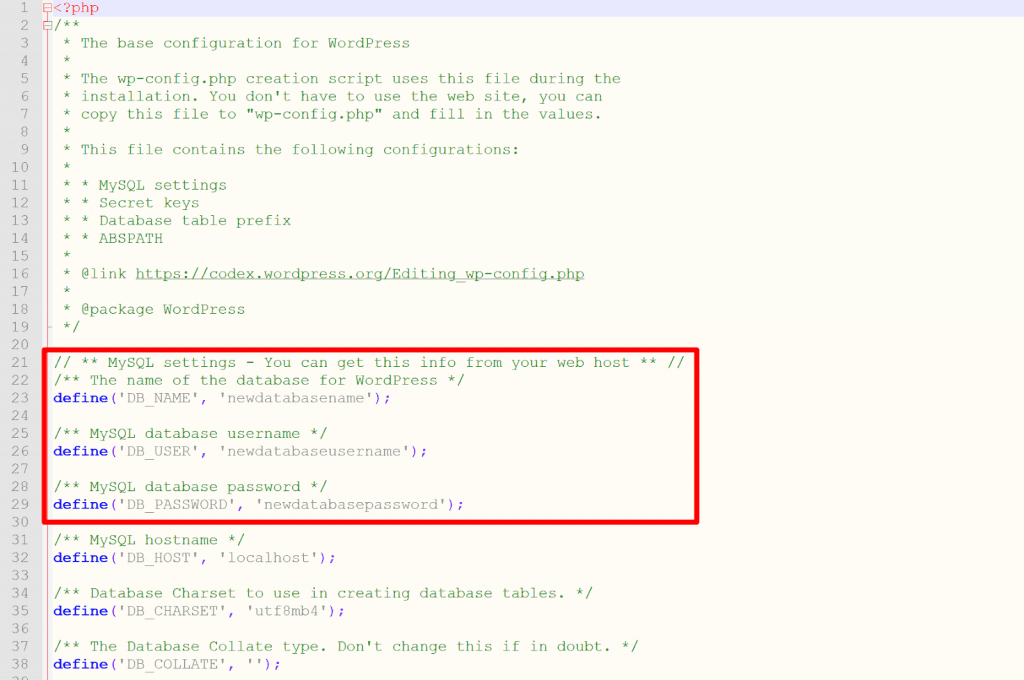
Étape 6 : Rechercher et remplacer des URL dans le contenu d’Elementor (en cas de modification du domaine)
Si vous modifiez des noms de domaine, accédez à Elementor → Tools. Cliquez ensuite sur l’onglet Replace URL et utilisez l’outil pour mettre à jour les URL de votre contenu Elementor :
Étape 7 : Régénérez le CSS d’Elementor
Après avoir mis à jour les URL de votre contenu Elementor, accédez à Elementor → Tools et cliquez sur le bouton Regenerate Files pour forcer Elementor à régénérer son CSS :
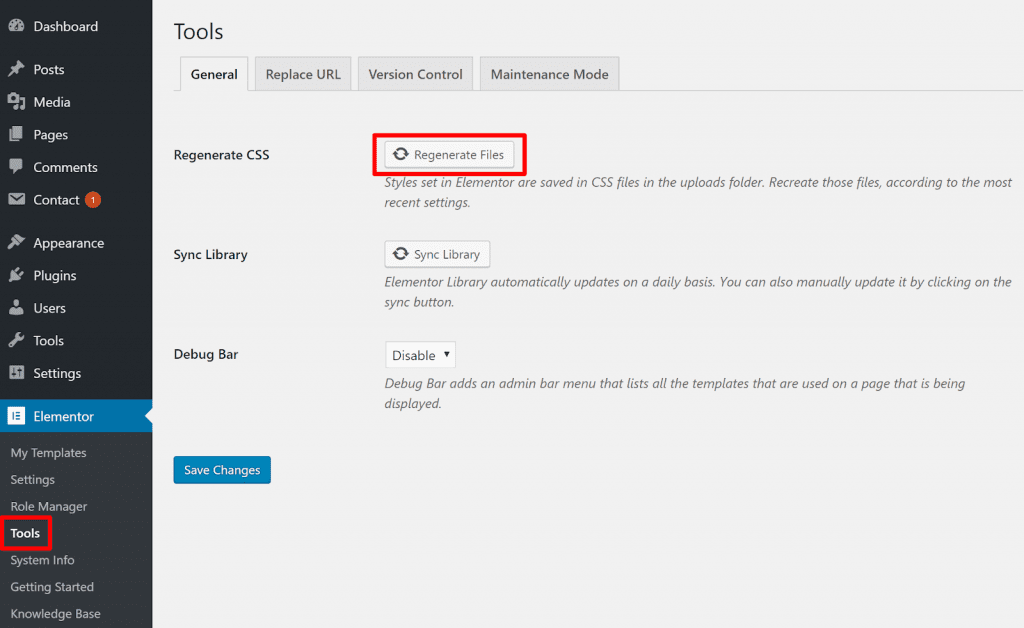
Avez-vous d’autres questions sur la façon de faire migrer WordPress ?
Et cela conclut notre guide sur la façon de migrer WordPress, y compris votre contenu Elementor.
Téléchargez Elementor Pro Maintenant !!!
Conclusion
Si vous avez des questions sur la façon de déplacer en toute sécurité les sites web que vous avez créés avec WordPress et Elementor Pro vers de nouveaux hébergeurs et/ou noms de domaine ? Faites-nous savoir dans les commentaires.
Cependant, vous pourrez aussi consulter nos ressources, si vous avez besoin de plus d’éléments pour mener à bien vos projets de création de sites internet, en consultant notre guide sur la création de blog WordPress ou celui sur Divi : le meilleur thème WordPress de tous les temps.
Mais en attendant, partagez cet article sur vos différents réseaux sociaux.
…