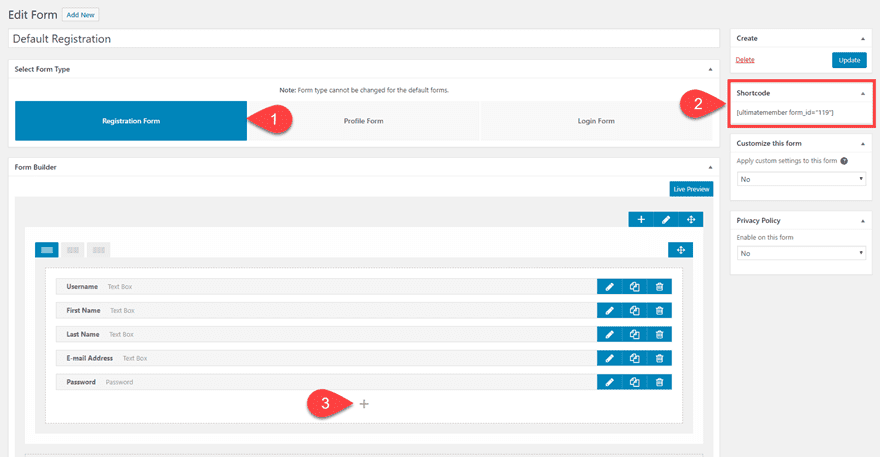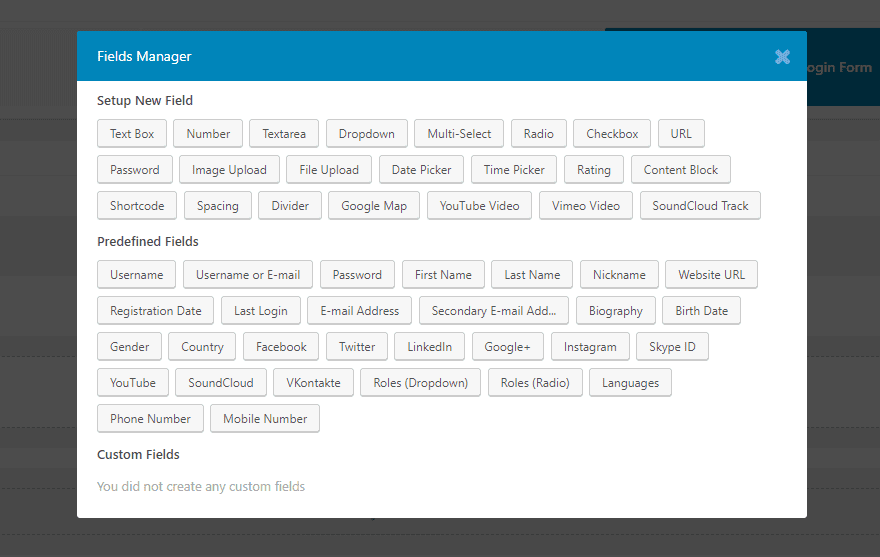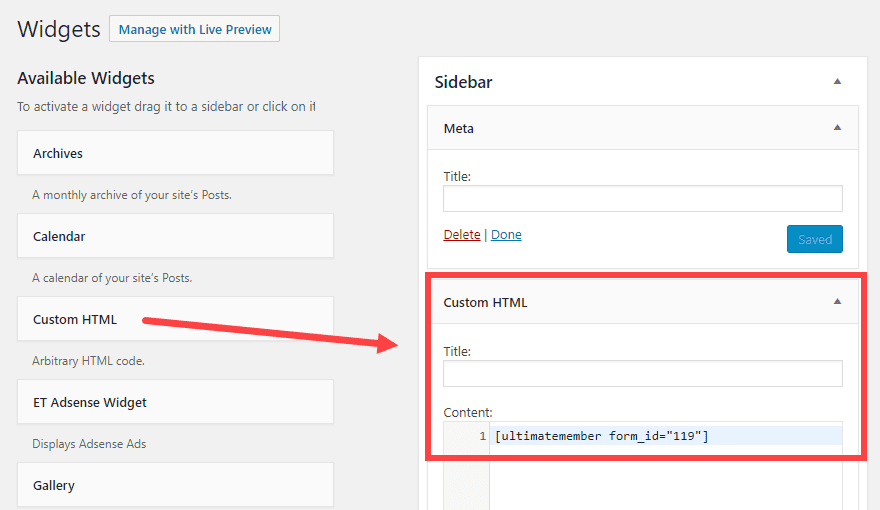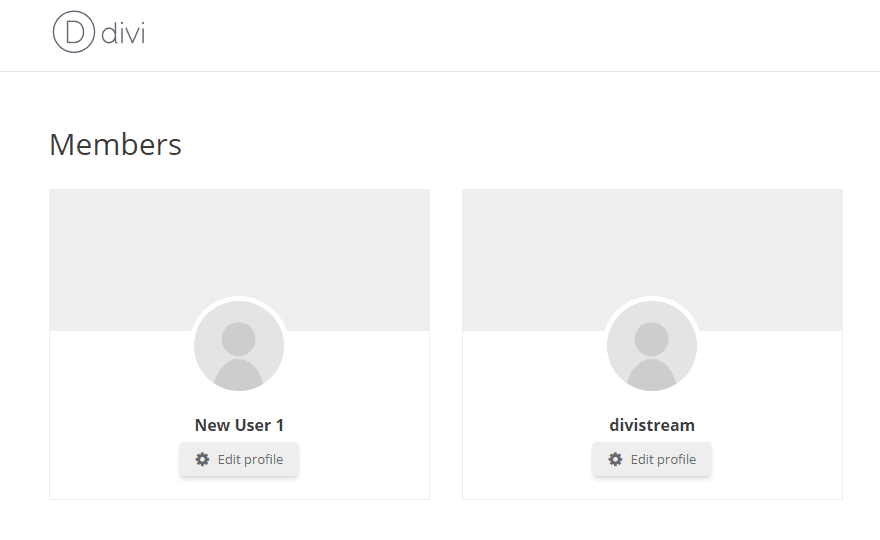Il existe de nombreuses raisons pour lesquelles vous souhaitez autoriser l’enregistrement d’un utilisateur WordPress. Peut-être avez-vous un site d’espace membre ou dirigez-vous une communauté de forum.
Vous ne pouvez autoriser que les utilisateurs enregistrés à poster des commentaires afin de modérer les discussions. Quelle que soit votre raison, nous voulons vous montrer comment faire en sorte que vos utilisateurs soient opérationnels avec leur propre compte.
Autoriser l’inscription des utilisateurs sur WordPress
La toute première étape à suivre est très simple. Allez à la page Paramètres – Général dans votre tableau de bord WordPress. Vous y trouverez deux options indispensables à tout ce processus: Adhésion et Rôle par défaut de nouvel utilisateur.
Vous voudrez cocher la case qui dit que tout le monde peut s’inscrire et choisir votre rôle par défaut. Normalement, il s’agira d’un abonné , mais comme chaque rôle est associé à des autorisations différentes, il se peut que ce ne soit pas le meilleur choix pour votre site.
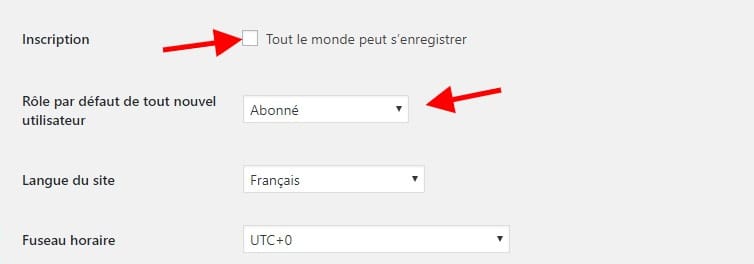
Par défaut, vous obtenez 5 rôles d’utilisateur:
- Abonné
- Auteur
- Éditeur
- Donateur
- Administrateur
Chacun de ces rôles a un ensemble d’autorisations différent et vous pouvez les modifier avec certains plugins et extraits de code . Certains plugins créeront des rôles utilisateur spécifiques (tels que BuddyPress créant le rôle Keymaster).
Habituellement, l’abonné est un bon choix, car il ne peut pas créer d’articles ou causer de véritables ennuis. Une fois que vous avez appuyé sur le bouton Enregistrer, votre site est prêt à être enregistré par les utilisateurs. Mais vous aurez besoin d’un identifiant et d’un formulaire d’inscription pour le faire.
Option 1: Utilisez le formulaire d’inscription WordPress
Le moyen le plus simple d’avoir des inscriptions de vos utilisateurs est d’aller dans la section Apparence – Widgets, de choisir le widget Meta et de le faire glisser dans la barre latérale ou le pied de page.
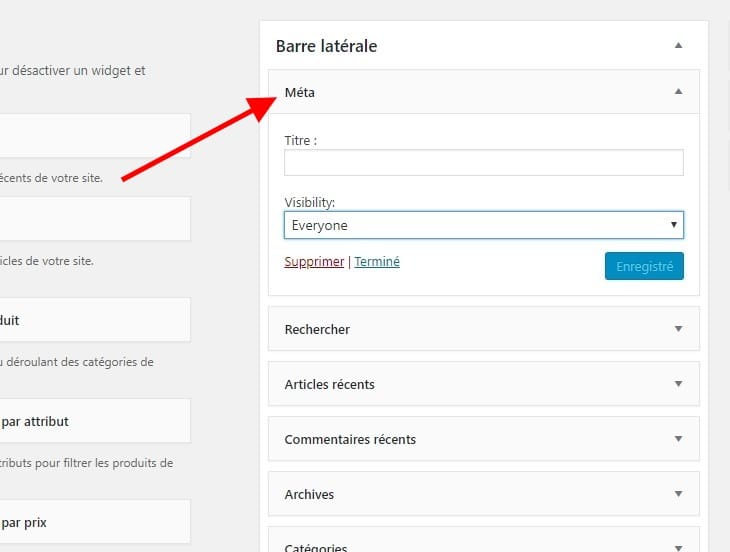
L’inconvénient de cette méthode est que le widget inclut également les liens RSS et WordPress.org. Il pourra également fournir un lien qui mène vers l’écran de connexion WP par défaut où ils peuvent s’inscrire. Ce lien n’est pas vraiment évident.
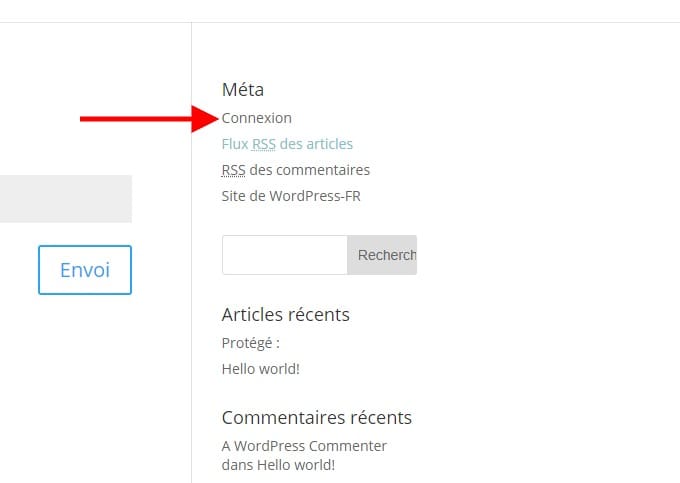
Ils seront ensuite dirigés vers la page d’inscription et de connexion d’utilisateur WordPress par défaut située à yoursite.com/wp-admin . Ils cliquent sur le lien (encore) assez caché du registre , et ils peuvent s’inscrire.
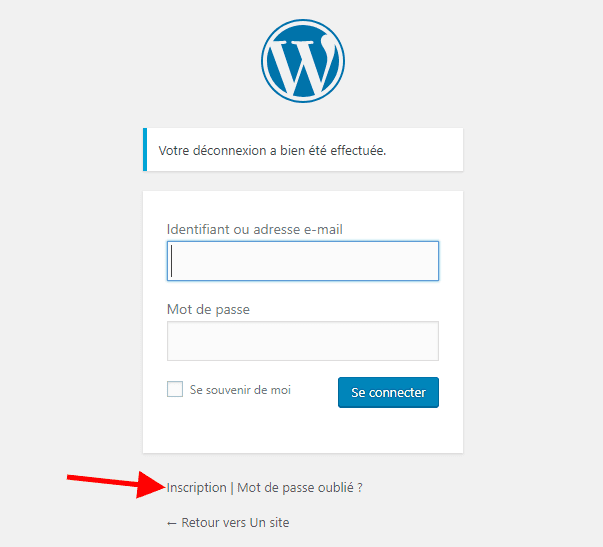
Mais comme tout est assez obscur, vous voulez que vos utilisateurs trouvent le formulaire pour s’inscrire. Maintenant, l’URL d’inscription de WordPress est https://votresite.com/wp-login.php?action=register , et vous pouvez y accéder à tout moment. Cela les enverra au formulaire d’inscription par défaut où ils choisiront un nom d’utilisateur et entreront leur adresse électronique.
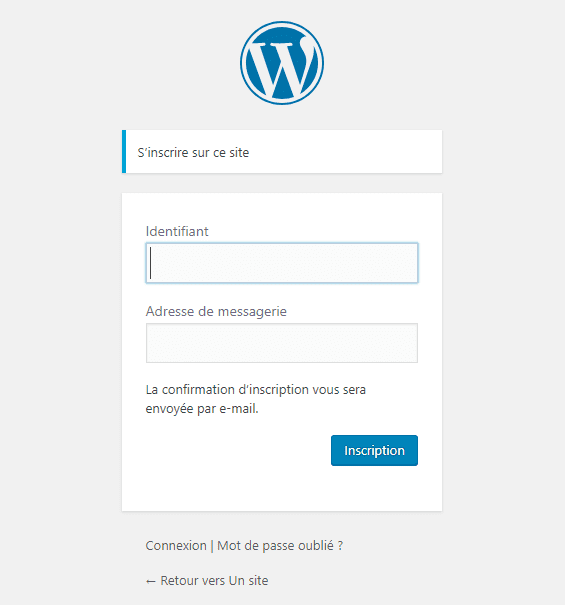
Quand ils confirmeront leur email, le compte recevra les permissions par défaut que vous avez définies ci-dessus.
Option 2: Utiliser un plugin
L’une des meilleures options pour créer un formulaire d’inscription front-end (avec un shortcode afin de pouvoir le placer n’importe où) est un plugin appelé Ultimate Member. Avec ce dernier, vous pourrez non seulement conserver l’apparence de votre page d’inscription d’utilisateur WordPress en cohérence avec le reste de votre marque, mais vous pourrez également gérer beaucoup plus facilement les utilisateurs eux-mêmes. Avec plus de 100 000 installations et des mises à jour cohérentes, vous pouvez vous permettre de l’utiliser.
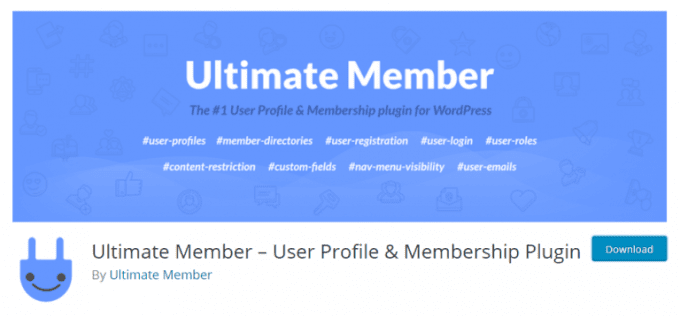
Tout d’abord, vous voudrez télécharger et installer Ultimate Member à partir du référentiel de plugins. Une fois activé, vous recevrez un message indiquant que le plugin doit créer quelques nouvelles pages pour fonctionner. Allez-y et donnez la permission.

Une fois les pages créées, vous êtes techniquement prêt à continuer. Les utilisateurs peuvent s’inscrire immédiatement sur votresite.com/register, bien que vous puissiez changer cette URL pour ce que vous voulez.
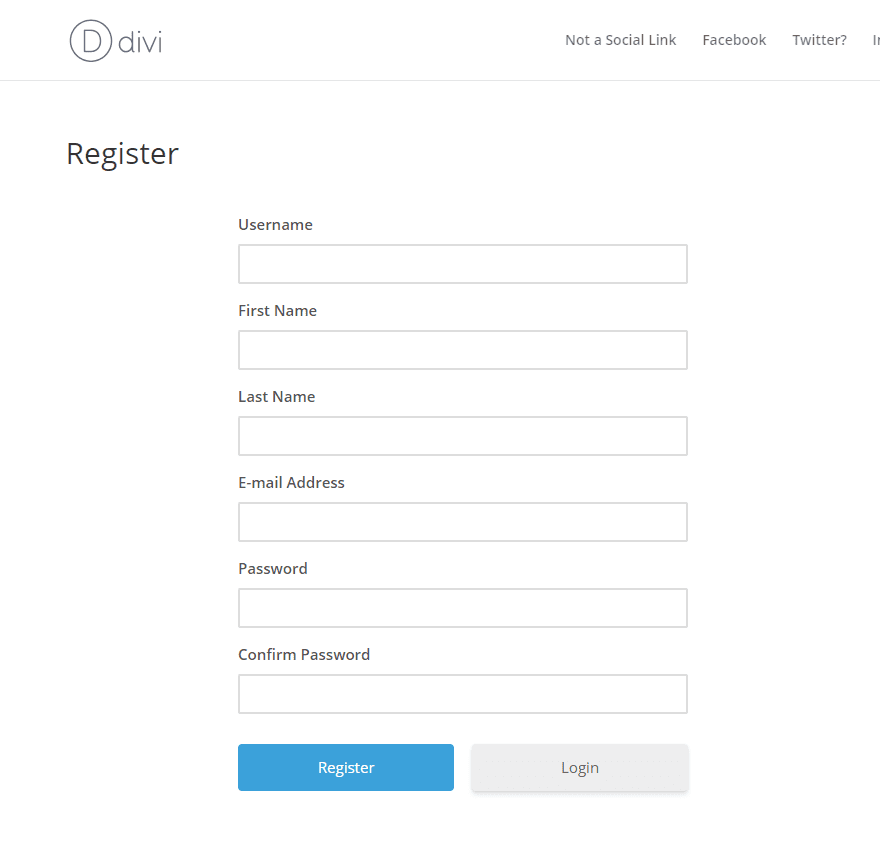 Si le formulaire par défaut ne fonctionne pas pour vous, vous avez deux options. Modifiez-le ou créez-en un nouveau. Vous pouvez trouver l’un ou l’autre dans la section Membre ultime de votre panneau d’administration.
Si le formulaire par défaut ne fonctionne pas pour vous, vous avez deux options. Modifiez-le ou créez-en un nouveau. Vous pouvez trouver l’un ou l’autre dans la section Membre ultime de votre panneau d’administration.
Assurez-vous que le formulaire d’inscription est (1) surligné. La création de formulaire elle-même est un glisser-déposer. Si vous avez déjà utilisé un constructeur de pages ou le nouvel éditeur WordPress Gutenberg, votre expérience sera très similaire.
Le nombre de champs que vous pouvez inclure est également assez grand. En cliquant sur le + à l’intérieur de l’éditeur (3) , vous pouvez ajouter autant de détails que vous devez savoir sur vos utilisateurs.
La partie la plus importante de tout cela, cependant, est la boîte de shortcode (2) . Lorsque vous copiez et collez ce code dans une page ou un widget, ce formulaire d’enregistrement particulier s’affiche. Par exemple, vous pouvez le coller dans le widget HTML personnalisé sous Apparence – Widgets .
Lorsque cela sera enregistré, vous verrez apparaître l’intégralité du formulaire dans la barre latérale (ou quel que soit l’emplacement du widget).
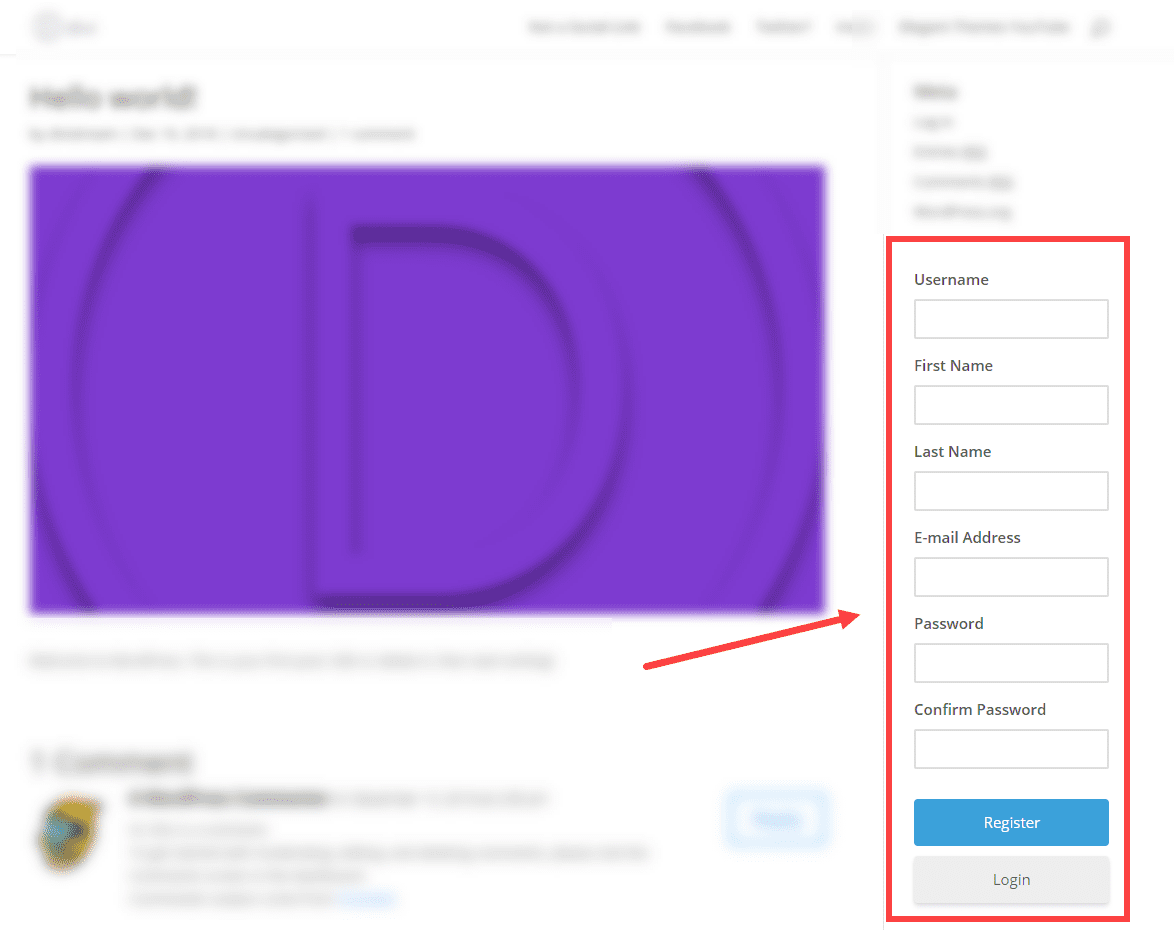 Si vous voulez cette forme au milieu d’un post, vous pouvez maintenant. C’est ce qui est génial d’avoir ce code lié à un code court.
Si vous voulez cette forme au milieu d’un post, vous pouvez maintenant. C’est ce qui est génial d’avoir ce code lié à un code court.
Page de connexion utilisateur WordPress
En plus de la page d’enregistrement d’utilisateur, vous pouvez suivre exactement les mêmes étapes pour créer une page de connexion. Vous devez simplement vous assurer que le formulaire de connexion est mis en surbrillance lors de sa création.
Le plug-in Ultimate Member a déjà créé l’URL par défaut pour celle-ci sous la forme yoursite.com/login . Si vous utilisez le formulaire par défaut, vous n’avez plus de travail à faire. Si vous en créez un, vous devez simplement insérer le nouveau code court dans cette page.
Le résultat final ressemblera à quelque chose comme ça. N’oubliez pas que vous pouvez également utiliser le même ensemble de champs pour la page de connexion que pour l’enregistrement.
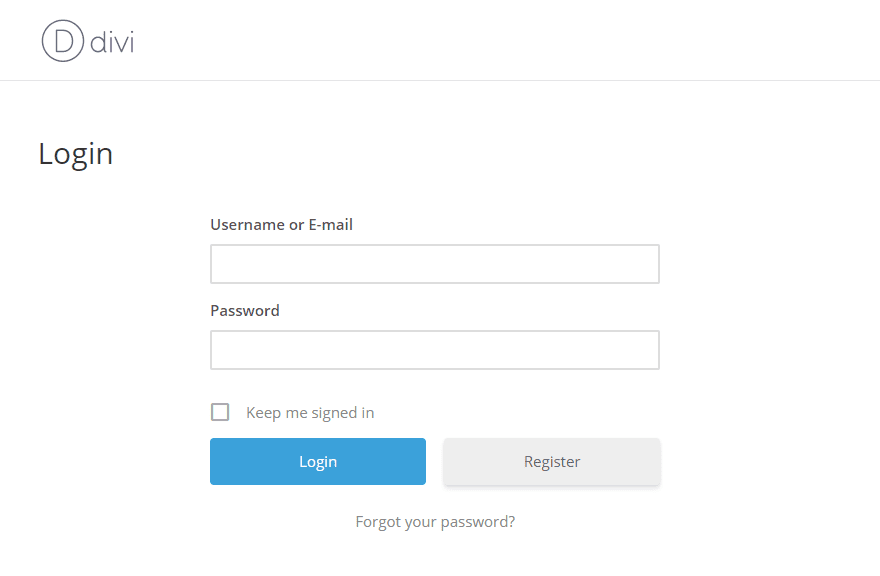 La meilleure partie de ce formulaire est que le bouton d’enregistrement est visible et non caché comme celui par défaut de WordPress.
La meilleure partie de ce formulaire est que le bouton d’enregistrement est visible et non caché comme celui par défaut de WordPress.
Gérer les nouveaux utilisateurs
Par défaut, WordPress dispose d’un système de gestion d’utilisateurs minimal pour les administrateurs. Vous accédez à l’ écran Modifier un utilisateur à partir de la liste des utilisateurs de votre tableau de bord administrateur et vous pouvez modifier de nombreuses choses concernant les utilisateurs. Tels que leurs noms, le nom d’utilisateur, le nom d’affichage, les emails et même leur rôle. Mais en termes d’autorisations pour ces rôles, vous n’avez pas de chance par défaut. Des plugins comme Ultimate Member y contribuent en développant ce que vous pouvez faire sans fouiller dans le code WordPress.
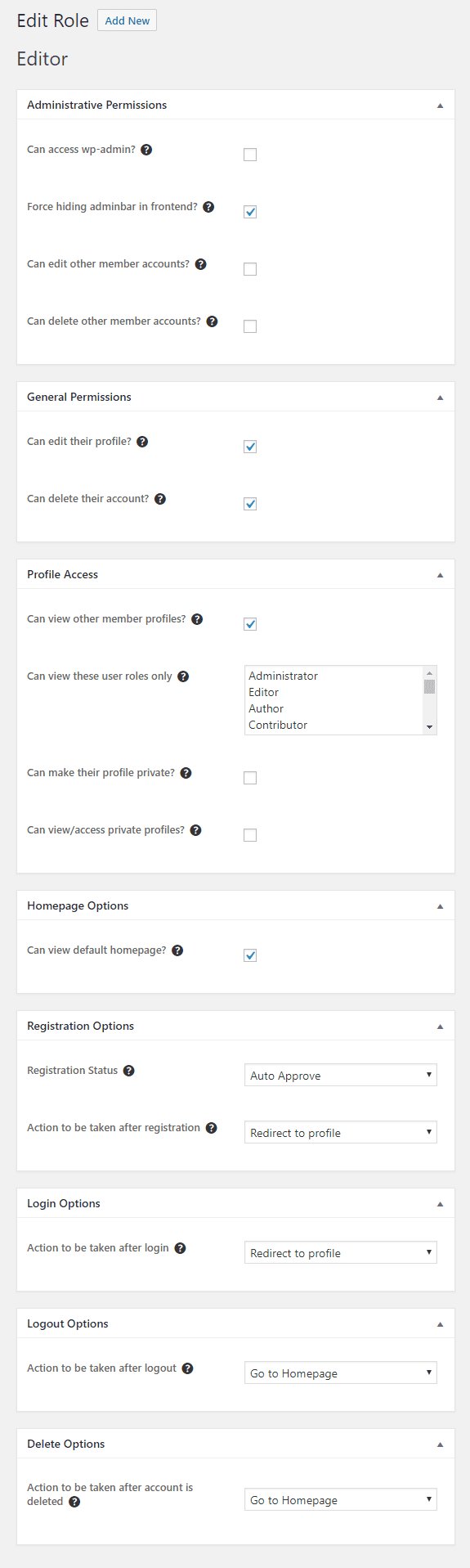 En outre, vous pouvez créer un répertoire de membres dans lequel vous pouvez gérer les utilisateurs et afficher toutes les personnes inscrites pour votre site ou votre service. Vous pouvez le trouver sous Ultimate Member – Member Directories .
En outre, vous pouvez créer un répertoire de membres dans lequel vous pouvez gérer les utilisateurs et afficher toutes les personnes inscrites pour votre site ou votre service. Vous pouvez le trouver sous Ultimate Member – Member Directories .
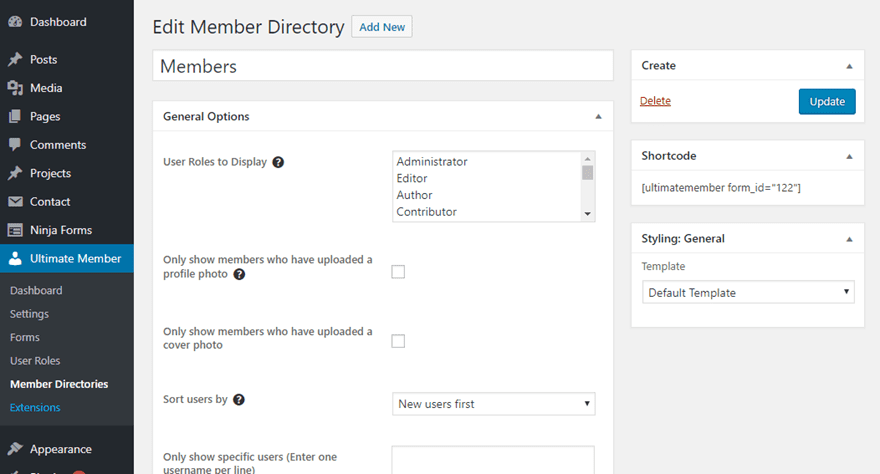 En fonction de la raison pour laquelle vous autorisez l’enregistrement, vous pouvez ou non souhaiter ce public. Cela commence toutefois de cette façon, étant donné que la messagerie unifiée crée une page yoursite.com/members contenant le numéro abrégé du répertoire. Vous pouvez supprimer ou annuler la publication de la page. Si vous utilisez un répertoire, il ressemblera à ceci par défaut.
En fonction de la raison pour laquelle vous autorisez l’enregistrement, vous pouvez ou non souhaiter ce public. Cela commence toutefois de cette façon, étant donné que la messagerie unifiée crée une page yoursite.com/members contenant le numéro abrégé du répertoire. Vous pouvez supprimer ou annuler la publication de la page. Si vous utilisez un répertoire, il ressemblera à ceci par défaut.
 Conclusion
Conclusion
Peu importe la raison, demander aux utilisateurs de s’inscrire sur votre site est incroyablement simple. En quelques clics et avec quelques ajustements, vous pouvez faire en sorte que l’enregistrement d’utilisateur WordPress devienne obtus et en quelque sorte caché pour devenir une autre partie de votre site dont vous pouvez être fier et avec lequel vous pouvez faire de grandes choses. Alors, sortez et commencez à bâtir vos communautés.