[ad_1]
Il existe de nombreux scénarios dans lesquels vous devrez peut-être changer l’auteur d’un article ou d’une page sur votre site WordPress. Vous devrez peut-être couper les liens avec un auteur sur votre blog, ou peut-être avez-vous récemment mis à jour une partie de votre contenu et souhaitez rendre hommage à l’auteur qui a effectué les révisions.
Quelle que soit la raison pour laquelle vous devez changer l’auteur d’un article dans WordPress, cette plate-forme polyvalente comprend plusieurs façons d’attribuer correctement le contenu de votre site.
Une fois que vous avez trouvé le paramètre le plus pertinent pour votre situation, changer la paternité d’un article est assez simple.
Dans ce tutoriel, je vais vous montrer cinq façons différentes de changer l’auteur dans WordPress. Plongeons-nous!
Méthode 1: Changer l’auteur d’un seul article par un autre utilisateur existant dans WordPress
Les publications et les pages dans WordPress sont automatiquement attribuées aux utilisateurs qui les créent. Cependant, vous pouvez facilement modifier l’auteur de n’importe quel contenu directement depuis l’éditeur.
Ouvrez simplement le Poster sur le côté droit de l’éditeur de publication, développez le Statut et visibilité et entrez le nom d’utilisateur du nouvel auteur dans le champ correspondant:
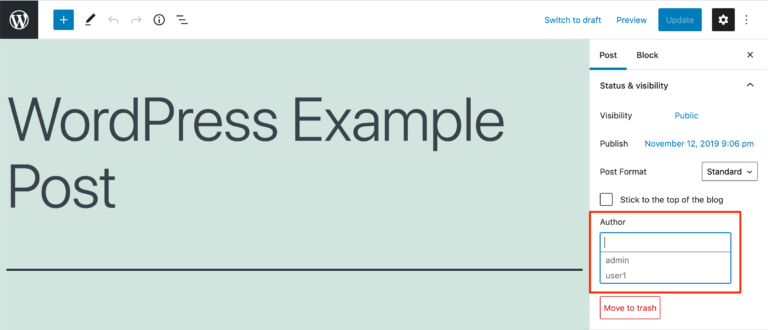
Assurez-vous d’enregistrer ou de mettre à jour le message. Vous pouvez également obtenir le même effet en utilisant le Edition rapide option sur le Des postes écran:
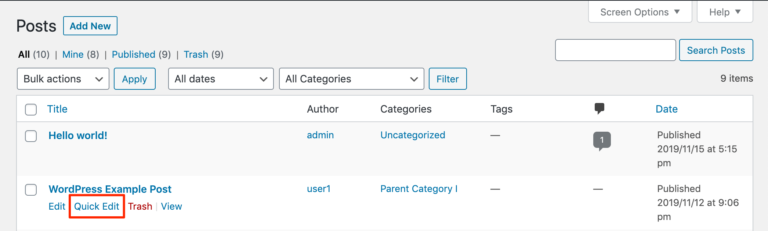
Ouvrez l’éditeur rapide de l’article que vous souhaitez modifier et sélectionnez l’utilisateur auquel vous souhaitez attribuer ce contenu dans le menu déroulant correspondant:
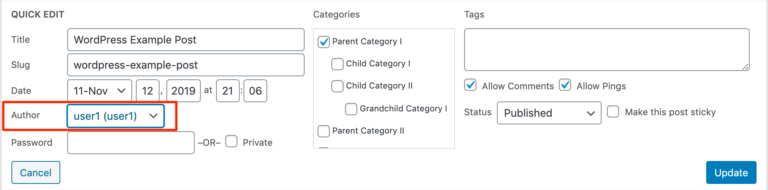
Cliquez ensuite sur Mettre à jour. Notez que pour cette méthode, vous devez remplacer l’auteur par un utilisateur existant avec un rôle de contributeur, auteur, éditeur ou administrateur.
Si vous souhaitez attribuer des publications à un nouvel utilisateur, commencez par aller à Utilisateurs> Ajouter nouveau. Remplissez les informations requises (y compris un rôle d’utilisateur avec les autorisations appropriées), puis enregistrez le compte et suivez les étapes ci-dessus pour accorder à cet utilisateur la paternité.
Méthode 2: modifier en bloc les auteurs des publications vers un utilisateur existant
Si vous souhaitez modifier l’auteur de plusieurs articles, vous pouvez le faire en utilisant le Actions en vrac fonctionnalité sur le Des postes écran. Cochez la case à côté de chaque élément de contenu que vous souhaitez modifier, puis cliquez sur Actions groupées> Modifier:
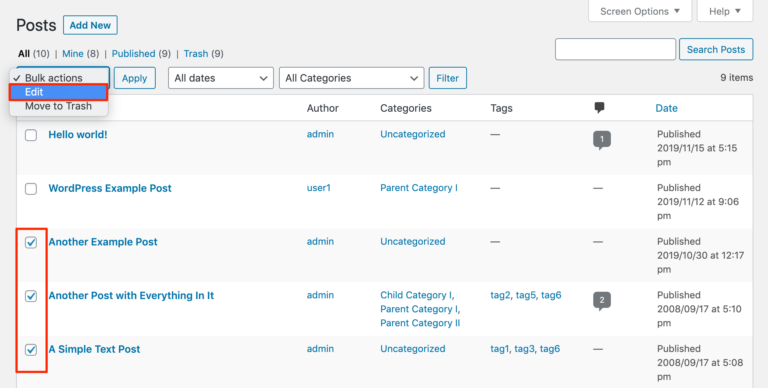
Après cela, cliquez sur le Appliquer bouton. Cela ouvrira le Modification groupée options, qui sont similaires aux Edition rapide paramètres que je vous ai montrés plus tôt:
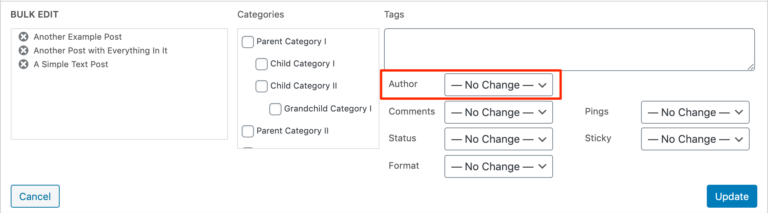
Sélectionnez le nouvel auteur dans le Auteur menu déroulant, puis cliquez sur Mettre à jour. Encore une fois, cette solution ne fonctionne que pour les utilisateurs existants avec les rôles appropriés.
Méthode 3: attribuer un auteur au nouveau contenu importé
Lors de l’utilisation du Outil d’importation WordPress (Outils> Importer), vous pouvez modifier la paternité des articles que vous ajoutez à votre site. Une fois que vous avez téléchargé le fichier XML contenant votre contenu, vous serez invité à choisir un auteur pour celui-ci:

Vous pouvez soit importer l’auteur répertorié dans le fichier XML, soit sélectionner un auteur existant sur votre site dans le menu déroulant. Si vous choisissez l’ancienne option, un nouveau compte sera créé en utilisant le nom que vous entrez dans le champ de texte ici.
Méthode 4: mettre à jour le nom d’affichage d’un auteur WordPress
Dans certains cas, vous souhaiterez peut-être conserver les publications associées au même utilisateur qui les a créées, mais modifiez le nom d’affichage affiché sur le frontend de votre site. Pour ce faire, accédez au Utilisateurs écran dans votre tableau de bord WordPress et sélectionnez le compte de l’auteur.
Sur l’écran suivant, faites défiler vers le bas Nom section:
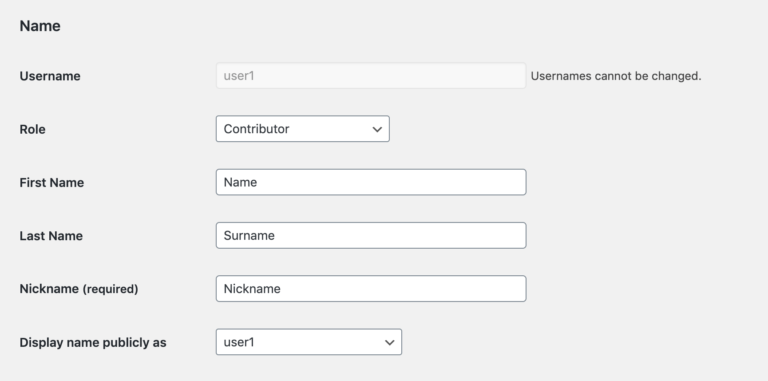
Les noms d’utilisateur ne peuvent pas être modifiés, mais vous pouvez ajouter des prénoms, des noms et des surnoms pour vos utilisateurs. Sélectionnez ensuite celui que vous souhaitez afficher sur le frontend à partir du ‘Afficher le nom publiquement en tant que’ menu déroulant:
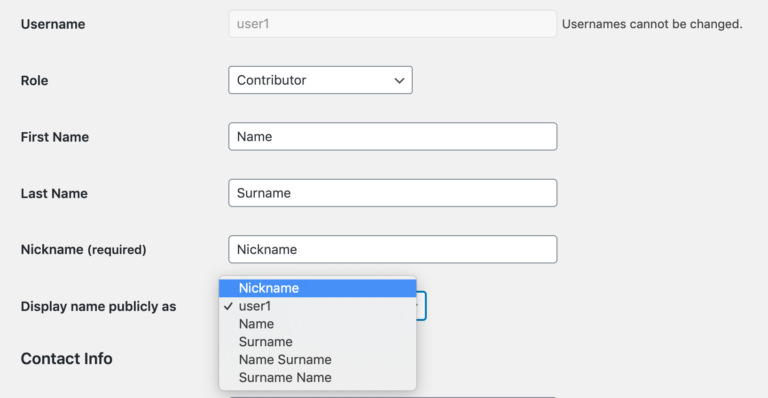
N’oubliez pas d’enregistrer vos modifications avant de quitter cette page. Le nom de l’auteur sera mis à jour automatiquement sur tous les messages attribués à cet utilisateur.
Méthode 5: Masquer les noms des auteurs dans WordPress
Enfin, si la gestion de la paternité des articles sur votre site ne vaut pas la peine d’être compliquée, vous pouvez simplement masquer les noms des auteurs sur le frontend de votre site. C’est également une option utile s’il n’y a qu’un seul rédacteur qui produit tout votre contenu. La suppression de l’attribution élimine la redondance.
Le moyen le plus simple d’y parvenir est d’utiliser le WP Meta and Date Remover brancher. Installez et activez cet outil, et il supprimera automatiquement les noms d’auteurs et les dates de publication de vos articles.
Par exemple, voici un « Hello, World! » Par défaut publier avant d’activer WP Meta et Date Remover:

Et voici le même post après l’activation du plugin:
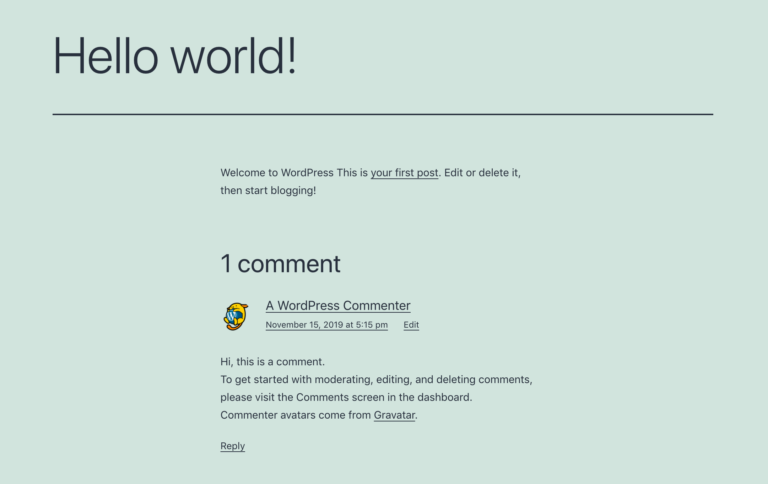
Vous pouvez également masquer la paternité des articles en supprimant manuellement les métadonnées de le thème de votre site. Cependant, je ne recommande pas cette voie à moins que vous ne soyez à l’aise avec la manipulation du code et l’utilisation d’un thème enfant.
Conclusion
Que vous ayez eu un changement dans votre équipe éditoriale, récemment effectué un audit de contenu ou que vous ayez besoin de gérer la paternité des articles dans WordPress, il existe une solution simple à portée de main. La plate-forme comprend tout ce dont vous avez besoin pour attribuer correctement le contenu.
Dans ce tutoriel, nous avons couvert cinq façons de changer l’auteur dans WordPress:
- Remplacez l’auteur d’un seul article par un autre utilisateur existant dans WordPress, en utilisant les paramètres de l’éditeur de blocs ou le Edition rapide fonctionnalité.
- Modifier en bloc les auteurs des messages en un utilisateur existant avec le Actions en vrac option sur le Des postes écran.
- Attribuez le contenu importé à un utilisateur nouveau ou existant via l’outil d’importation WordPress.
- Mettre à jour le nom d’affichage d’un auteur dans le Utilisateurs Les paramètres.
- Masquez les noms d’auteurs dans WordPress avec le plugin WP Meta and Date Remover.
Avez-vous des questions sur la paternité des articles et des pages dans WordPress? Laissez-les nous dans la section commentaires ci-dessous!
COURS GRATUIT
Bouclez votre ceinture!
5 étapes pour accélérer
Votre site WordPress
Faites fonctionner votre site de 30 à 40%
plus rapide avec quelques techniques simples
Rejoignez le cours gratuit
[ad_2]
[ad_1]
Il existe de nombreux scénarios dans lesquels vous devrez peut-être changer l’auteur d’un article ou d’une page sur votre site WordPress. Vous devrez peut-être couper les liens avec un auteur sur votre blog, ou peut-être avez-vous récemment mis à jour une partie de votre contenu et souhaitez rendre hommage à l’auteur qui a effectué les révisions.
Quelle que soit la raison pour laquelle vous devez changer l’auteur d’un article dans WordPress, cette plate-forme polyvalente comprend plusieurs façons d’attribuer correctement le contenu de votre site.
Une fois que vous avez trouvé le paramètre le plus pertinent pour votre situation, changer la paternité d’un article est assez simple.
Dans ce tutoriel, je vais vous montrer cinq façons différentes de changer l’auteur dans WordPress. Plongeons-nous!
Méthode 1: Changer l’auteur d’un seul article par un autre utilisateur existant dans WordPress
Les publications et les pages dans WordPress sont automatiquement attribuées aux utilisateurs qui les créent. Cependant, vous pouvez facilement modifier l’auteur de n’importe quel contenu directement depuis l’éditeur.
Ouvrez simplement le Poster sur le côté droit de l’éditeur de publication, développez le Statut et visibilité et entrez le nom d’utilisateur du nouvel auteur dans le champ correspondant:
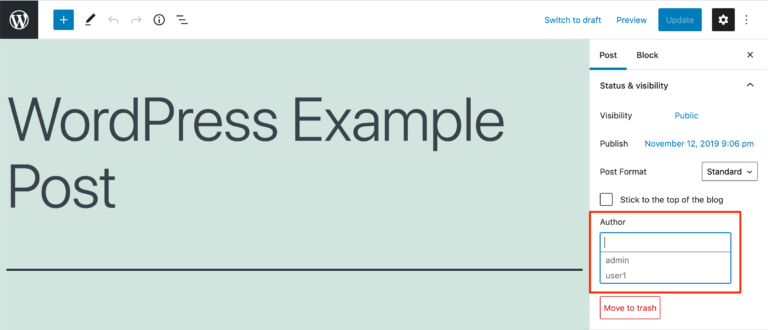
Assurez-vous d’enregistrer ou de mettre à jour le message. Vous pouvez également obtenir le même effet en utilisant le Edition rapide option sur le Des postes écran:
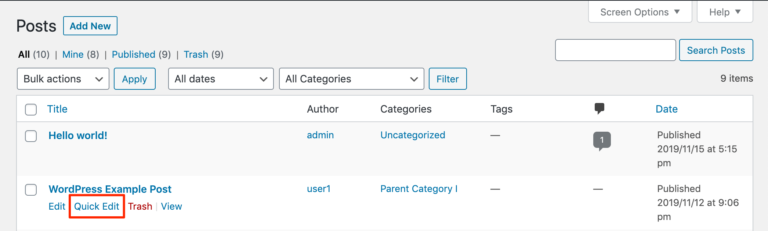
Ouvrez l’éditeur rapide de l’article que vous souhaitez modifier et sélectionnez l’utilisateur auquel vous souhaitez attribuer ce contenu dans le menu déroulant correspondant:
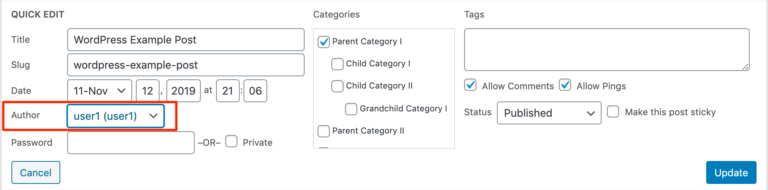
Cliquez ensuite sur Mettre à jour. Notez que pour cette méthode, vous devez remplacer l’auteur par un utilisateur existant avec un rôle de contributeur, auteur, éditeur ou administrateur.
Si vous souhaitez attribuer des publications à un nouvel utilisateur, commencez par aller à Utilisateurs> Ajouter nouveau. Remplissez les informations requises (y compris un rôle d’utilisateur avec les autorisations appropriées), puis enregistrez le compte et suivez les étapes ci-dessus pour accorder à cet utilisateur la paternité.
Méthode 2: modifier en bloc les auteurs des publications vers un utilisateur existant
Si vous souhaitez modifier l’auteur de plusieurs articles, vous pouvez le faire en utilisant le Actions en vrac fonctionnalité sur le Des postes écran. Cochez la case à côté de chaque élément de contenu que vous souhaitez modifier, puis cliquez sur Actions groupées> Modifier:
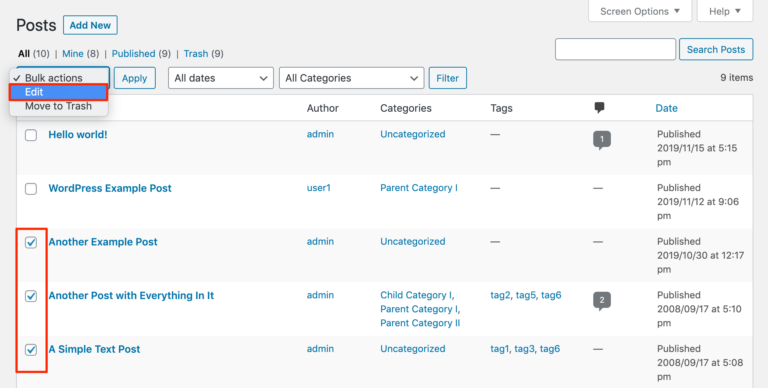
Après cela, cliquez sur le Appliquer bouton. Cela ouvrira le Modification groupée options, qui sont similaires aux Edition rapide paramètres que je vous ai montrés plus tôt:
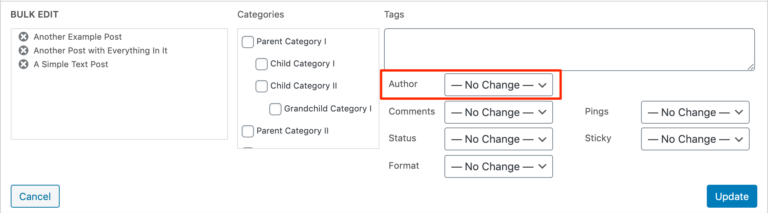
Sélectionnez le nouvel auteur dans le Auteur menu déroulant, puis cliquez sur Mettre à jour. Encore une fois, cette solution ne fonctionne que pour les utilisateurs existants avec les rôles appropriés.
Méthode 3: attribuer un auteur au nouveau contenu importé
Lors de l’utilisation du Outil d’importation WordPress (Outils> Importer), vous pouvez modifier la paternité des articles que vous ajoutez à votre site. Une fois que vous avez téléchargé le fichier XML contenant votre contenu, vous serez invité à choisir un auteur pour celui-ci:

Vous pouvez soit importer l’auteur répertorié dans le fichier XML, soit sélectionner un auteur existant sur votre site dans le menu déroulant. Si vous choisissez l’ancienne option, un nouveau compte sera créé en utilisant le nom que vous entrez dans le champ de texte ici.
Méthode 4: mettre à jour le nom d’affichage d’un auteur WordPress
Dans certains cas, vous souhaiterez peut-être conserver les publications associées au même utilisateur qui les a créées, mais modifiez le nom d’affichage affiché sur le frontend de votre site. Pour ce faire, accédez au Utilisateurs écran dans votre tableau de bord WordPress et sélectionnez le compte de l’auteur.
Sur l’écran suivant, faites défiler vers le bas Nom section:
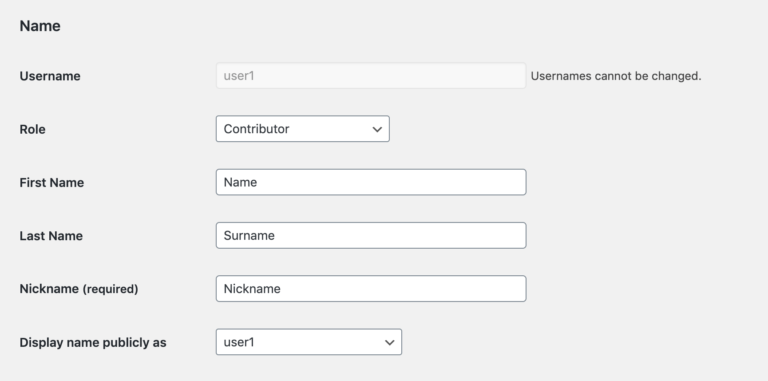
Les noms d’utilisateur ne peuvent pas être modifiés, mais vous pouvez ajouter des prénoms, des noms et des surnoms pour vos utilisateurs. Sélectionnez ensuite celui que vous souhaitez afficher sur le frontend à partir du ‘Afficher le nom publiquement en tant que’ menu déroulant:
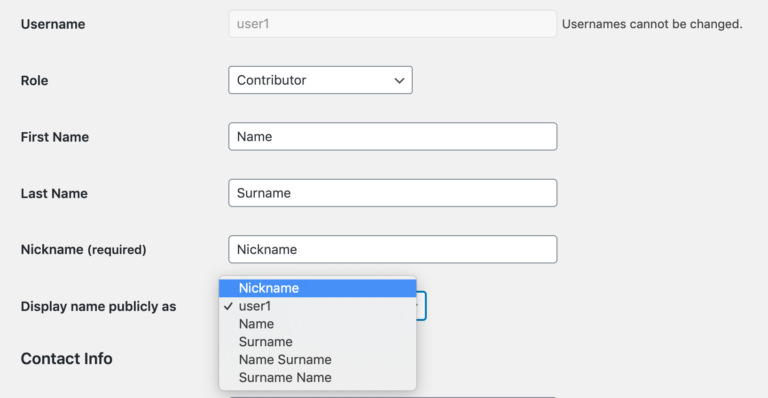
N’oubliez pas d’enregistrer vos modifications avant de quitter cette page. Le nom de l’auteur sera mis à jour automatiquement sur tous les messages attribués à cet utilisateur.
Méthode 5: Masquer les noms des auteurs dans WordPress
Enfin, si la gestion de la paternité des articles sur votre site ne vaut pas la peine d’être compliquée, vous pouvez simplement masquer les noms des auteurs sur le frontend de votre site. C’est également une option utile s’il n’y a qu’un seul rédacteur qui produit tout votre contenu. La suppression de l’attribution élimine la redondance.
Le moyen le plus simple d’y parvenir est d’utiliser le WP Meta and Date Remover brancher. Installez et activez cet outil, et il supprimera automatiquement les noms d’auteurs et les dates de publication de vos articles.
Par exemple, voici un « Hello, World! » Par défaut publier avant d’activer WP Meta et Date Remover:

Et voici le même post après l’activation du plugin:
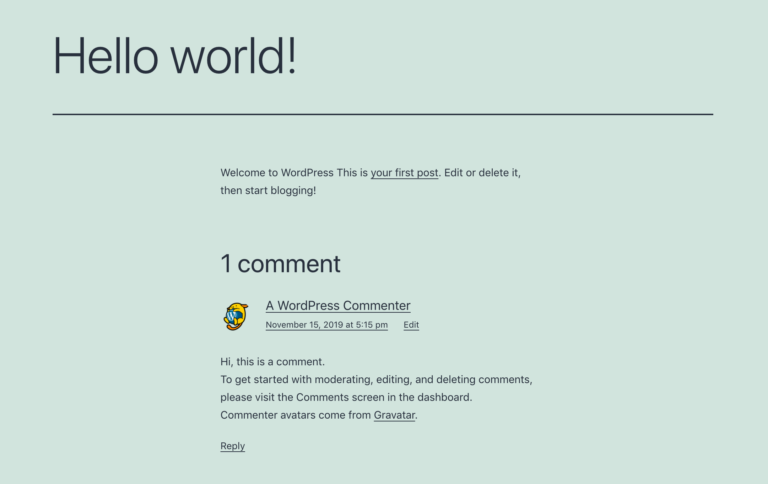
Vous pouvez également masquer la paternité des articles en supprimant manuellement les métadonnées de le thème de votre site. Cependant, je ne recommande pas cette voie à moins que vous ne soyez à l’aise avec la manipulation du code et l’utilisation d’un thème enfant.
Conclusion
Que vous ayez eu un changement dans votre équipe éditoriale, récemment effectué un audit de contenu ou que vous ayez besoin de gérer la paternité des articles dans WordPress, il existe une solution simple à portée de main. La plate-forme comprend tout ce dont vous avez besoin pour attribuer correctement le contenu.
Dans ce tutoriel, nous avons couvert cinq façons de changer l’auteur dans WordPress:
- Remplacez l’auteur d’un seul article par un autre utilisateur existant dans WordPress, en utilisant les paramètres de l’éditeur de blocs ou le Edition rapide fonctionnalité.
- Modifier en bloc les auteurs des messages en un utilisateur existant avec le Actions en vrac option sur le Des postes écran.
- Attribuez le contenu importé à un utilisateur nouveau ou existant via l’outil d’importation WordPress.
- Mettre à jour le nom d’affichage d’un auteur dans le Utilisateurs Les paramètres.
- Masquez les noms d’auteurs dans WordPress avec le plugin WP Meta and Date Remover.
Avez-vous des questions sur la paternité des articles et des pages dans WordPress? Laissez-les nous dans la section commentaires ci-dessous!
COURS GRATUIT
Bouclez votre ceinture!
5 étapes pour accélérer
Votre site WordPress
Faites fonctionner votre site de 30 à 40%
plus rapide avec quelques techniques simples
Rejoignez le cours gratuit
[ad_2]