[ad_1]
Dans cet article, nous allons explorer le bloc vidéo. Nous verrons également ses paramètres et ses options, verrons quelques conseils et meilleures pratiques sur son utilisation et verrons les questions fréquemment posées.
Comment ajouter le bloc vidéo à votre publication ou page

Pour ajouter le bloc vidéo à votre contenu, placez d’abord votre curseur à l’endroit où vous souhaitez que le bloc apparaisse et sélectionnez l’outil Insertion. Ensuite, un champ de recherche s’ouvrira où vous pourrez rechercher le bloc ou faire défiler pour voir les options. Rechercher vidéo et sélectionnez-le lorsqu’il s’affiche dans les résultats.
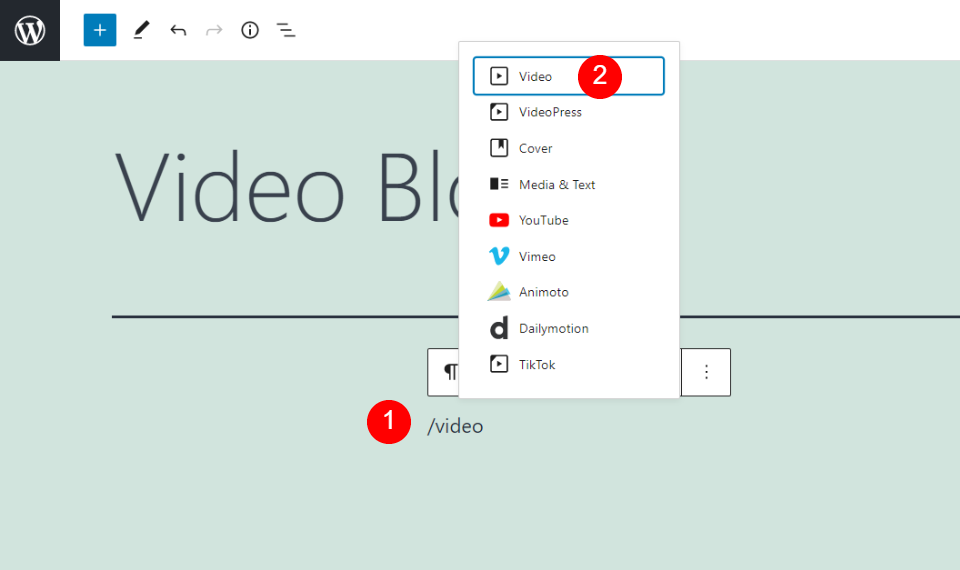
Si vous préférez, vous pouvez taper /vidéo où vous souhaitez placer le bloc et appuyez sur Entrée ou sélectionnez-le dans les options.
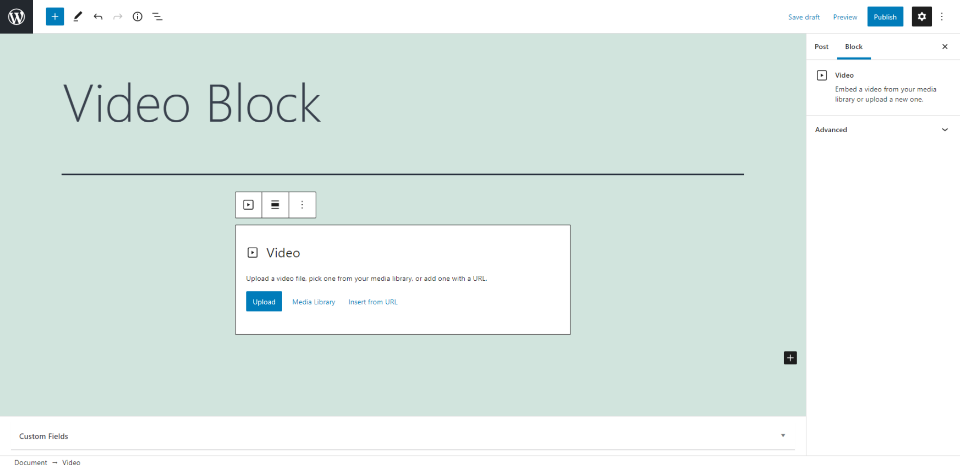
Le bloc vidéo sera placé dans la zone de contenu. L’insertion de média fonctionne de la même manière qu’un bloc d’image. Téléchargez une vidéo, choisissez une vidéo dans la bibliothèque ou insérez une URL pour la vidéo que vous souhaitez afficher. Si l’URL provient d’une source telle que YouTube, le bloc sera converti en ce type de bloc. Les options sont minimes jusqu’à ce que vous téléchargiez une vidéo.
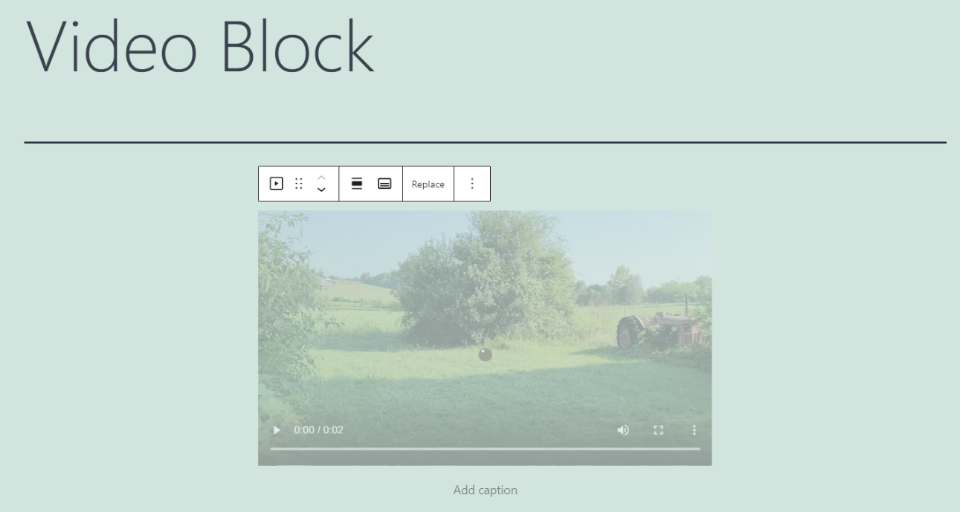
Le lecteur vidéo comprend toutes les options de lecture de base, y compris les boutons de lecture/pause, une barre de progression, l’audio, le plein écran et les boutons de téléchargement et d’image dans l’image. L’image dans l’image place la vidéo dans le coin inférieur droit afin qu’elle puisse être lue pendant que l’utilisateur fait défiler le site Web. Vous pouvez placer une légende sous la vidéo.
Paramètres et options de blocage vidéo
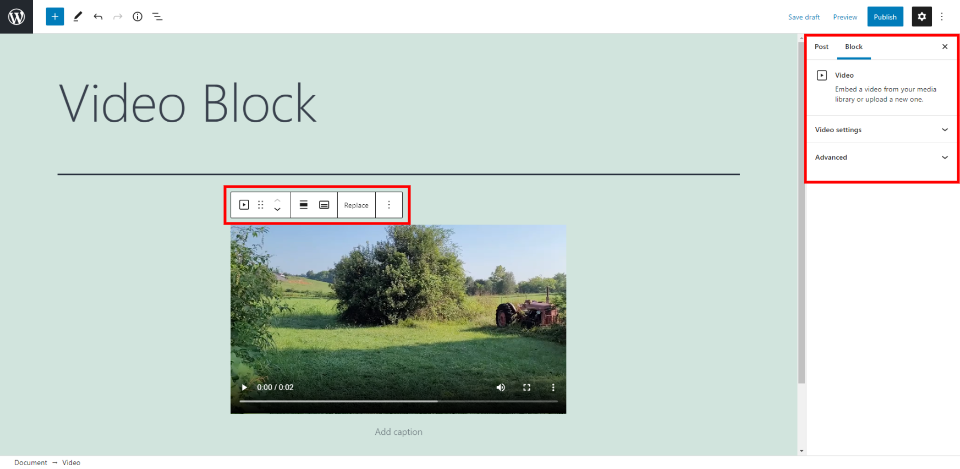
Les options et les paramètres incluent la barre d’outils et la barre latérale. Vous ne verrez pas tous ces paramètres tant que vous n’aurez pas téléchargé la vidéo.
Barre d’outils Bloc vidéo
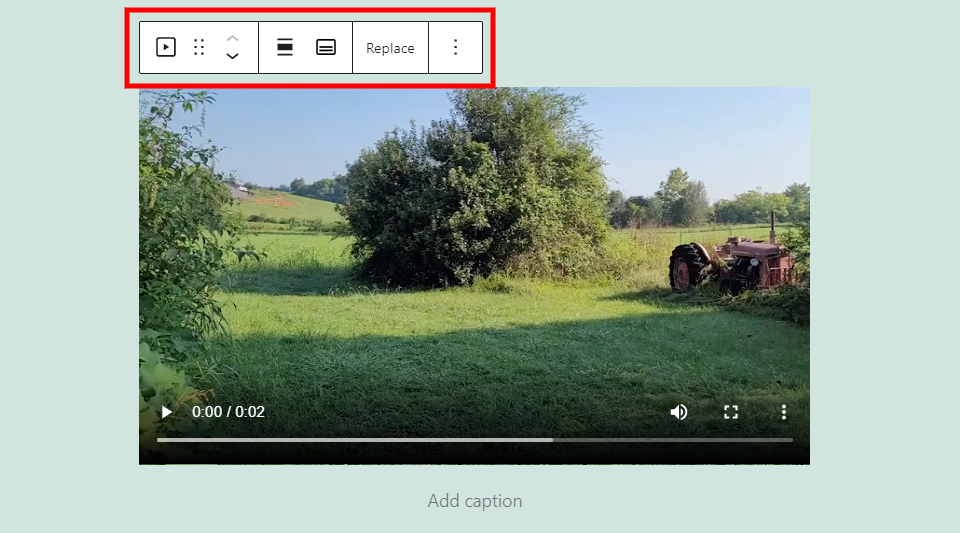
Cliquez n’importe où dans le bloc vidéo pour voir les outils. Certains outils peuvent ne pas s’afficher tant que vous n’avez pas ajouté une zone de bloc sous ce bloc. Regardons chaque paramètre en détail.
Bloc ou style de changement de vidéo
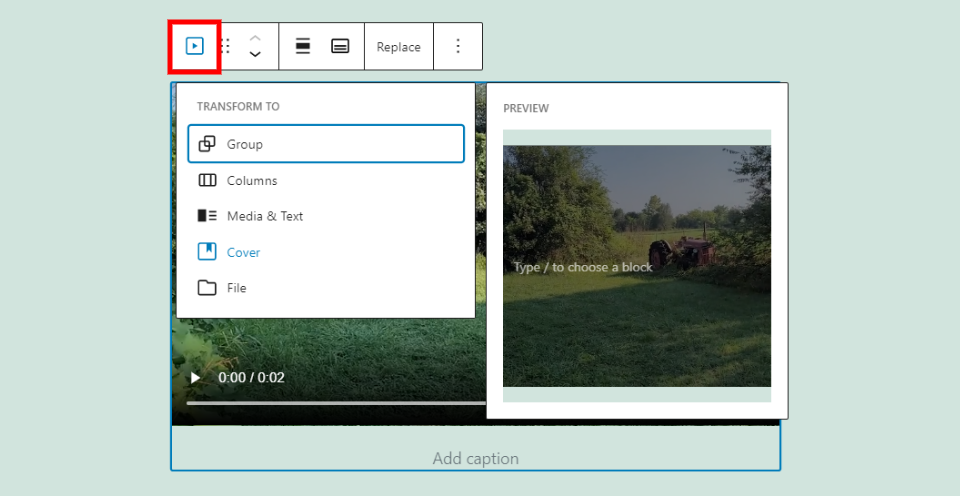
La sélection de l’icône de lecture vidéo ouvre une liste déroulante dans laquelle vous pouvez transformer le bloc en d’autres types de blocs. Cet exemple montre la couverture.
Grouper – cela ajoute le bloc à un groupe afin que vous puissiez les ajuster comme un seul bloc.
Colonnes – cela place le bloc dans les colonnes.
Médias et texte – cela ajoute du texte à côté du média, créant deux colonnes.
Couverture – cela place une légende sur la vidéo. Vous pouvez remplacer la légende d’un bloc de paragraphe par d’autres types de blocs de texte ou un bouton.
Déposer – cela change la vidéo en un bouton avec une légende, permettant à l’utilisateur de télécharger la vidéo au lieu de la lire à partir du site Web.
Outil de glissement de bloc vidéo
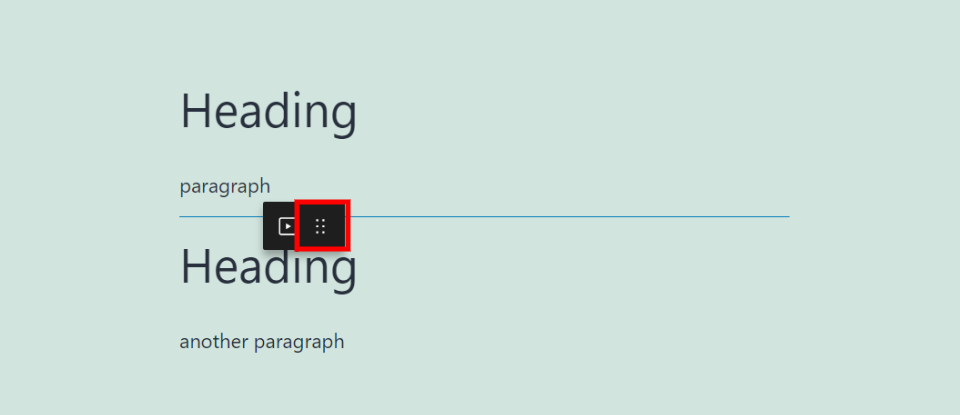
Saisissez l’outil glisser avec votre souris pour le déplacer n’importe où dans votre contenu. Une ligne bleue apparaîtra pour indiquer où le bloc sera déposé lorsque vous le faites glisser.
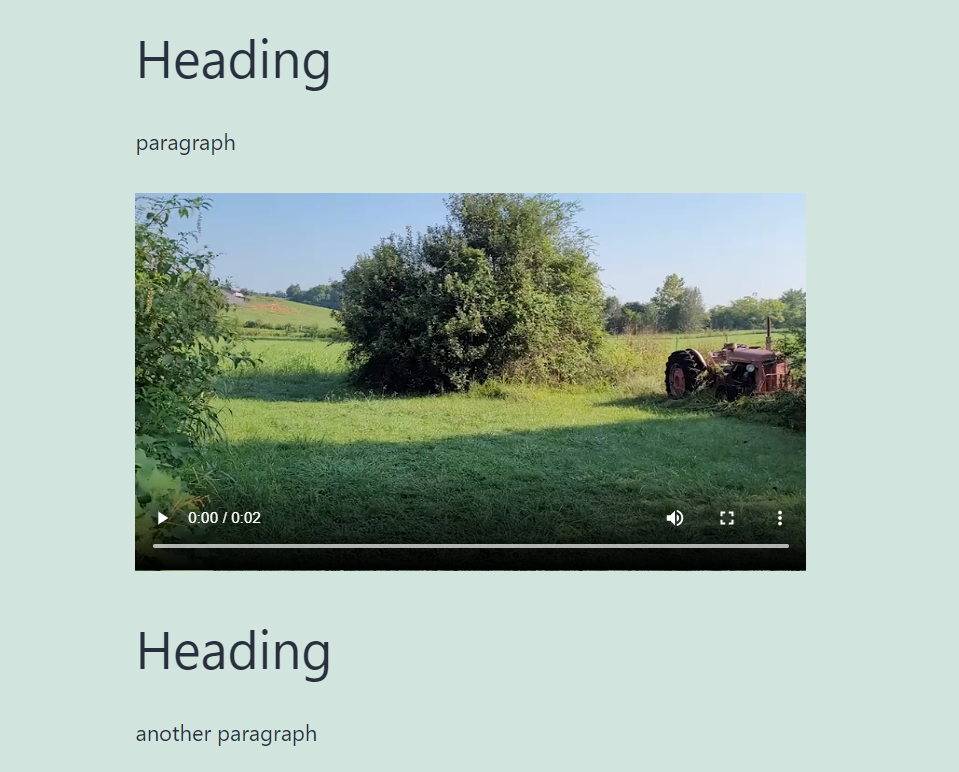
Le bloc vidéo sera alors placé à son nouvel emplacement.
Déplacement de bloc vidéo
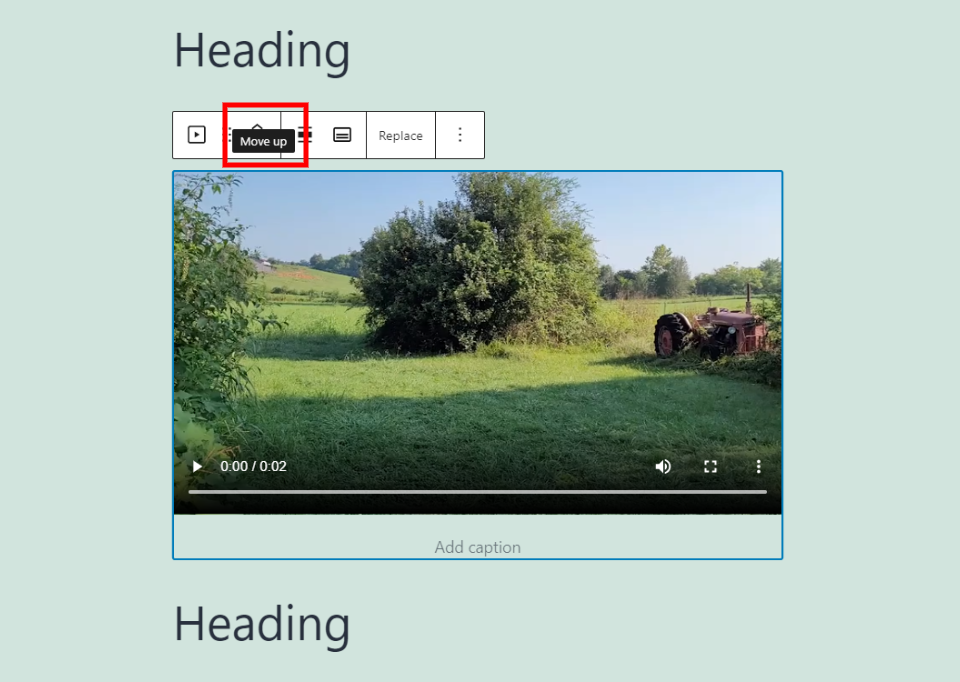
Déplacez le bloc vidéo d’une section de contenu à l’aide des flèches haut et bas.
Alignement de changement de bloc vidéo
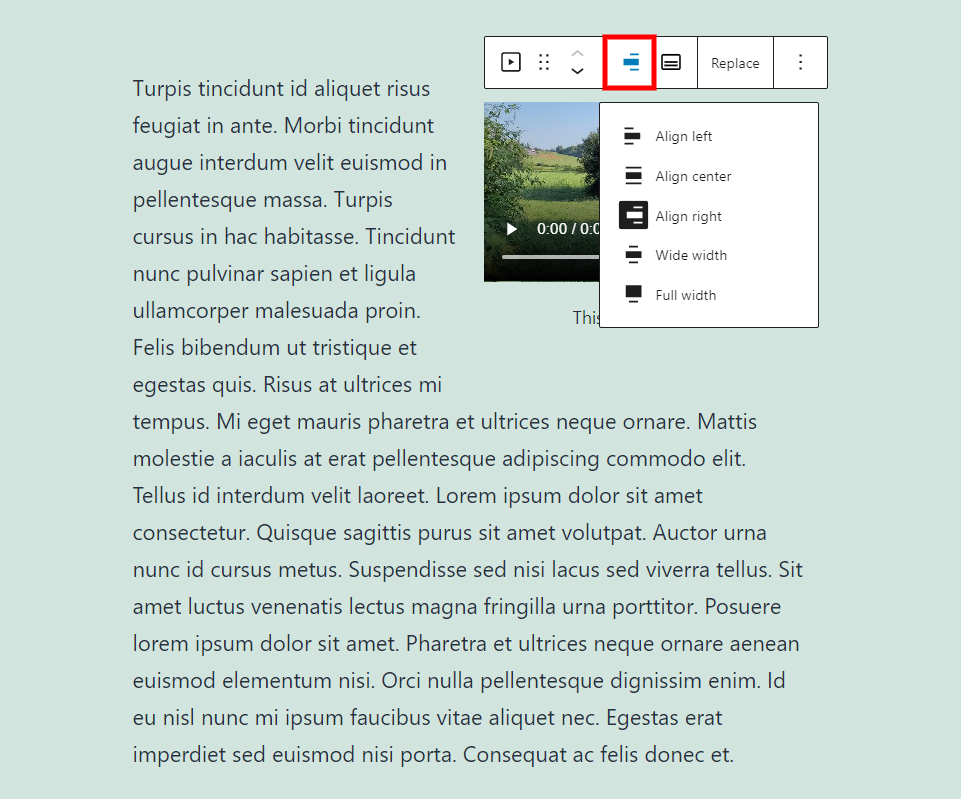
Les options d’alignement incluent gauche, centre, droite, large et pleine largeur. L’alignement à droite et à gauche enveloppe le texte du bloc suivant autour de la vidéo. J’ai défini cet exemple pour qu’il s’aligne à droite.
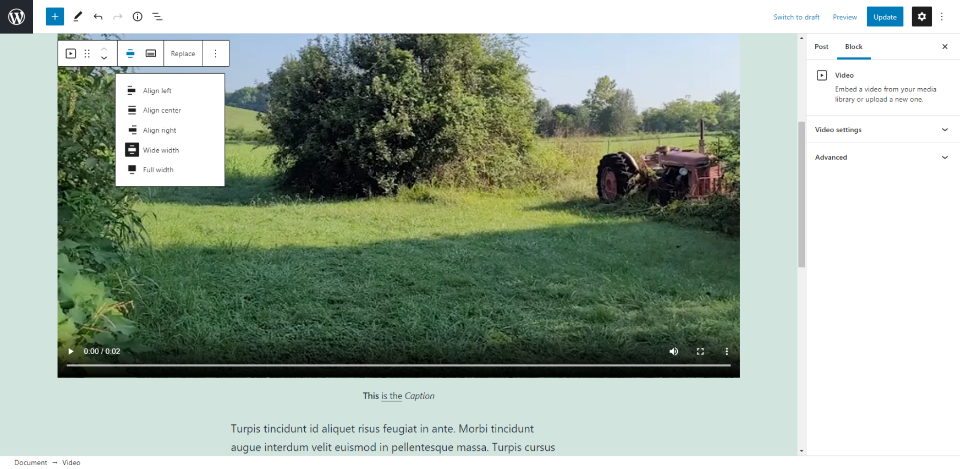
Il s’agit d’une grande largeur. Il occupe la majeure partie de l’écran.
Pistes de texte de bloc vidéo
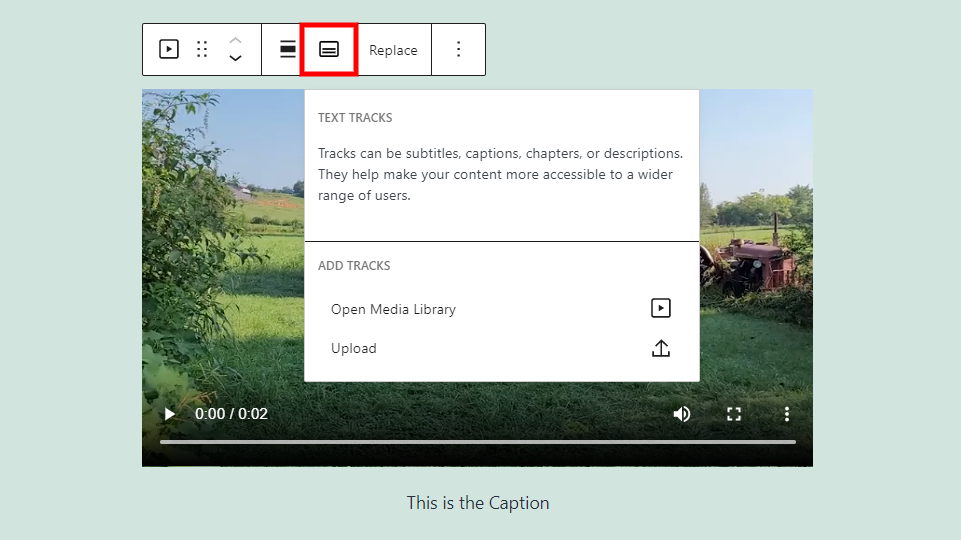
Les pistes de texte affichent les sous-titres et les légendes lors de la lecture de la vidéo. Ils sont formatés en fichiers WebVTT (Web Video Text Tracks). Les fichiers sont chargés à partir de la médiathèque.

Une fois que vous avez téléchargé un fichier .vtt, vous verrez des options pour modifier la piste. Ajoutez une étiquette, choisissez la langue et sélectionnez le type de piste.
L’étiquette est le titre de la piste de texte que l’utilisateur verra lorsqu’il consultera les pistes disponibles.
La langue source est la langue de la piste de texte.
Kind fait référence au type de piste qui s’affichera. Les options incluent :
- Les sous-titres – traduction du dialogue.
- Légendes – transcriptions du dialogue, effets sonores, musique, etc.
- Descriptifs – texte qui décrit ce qui se passe.
- Chapitres – les titres des chapitres pour la navigation.
- Métadonnées – des données pour JavaScript à utiliser.
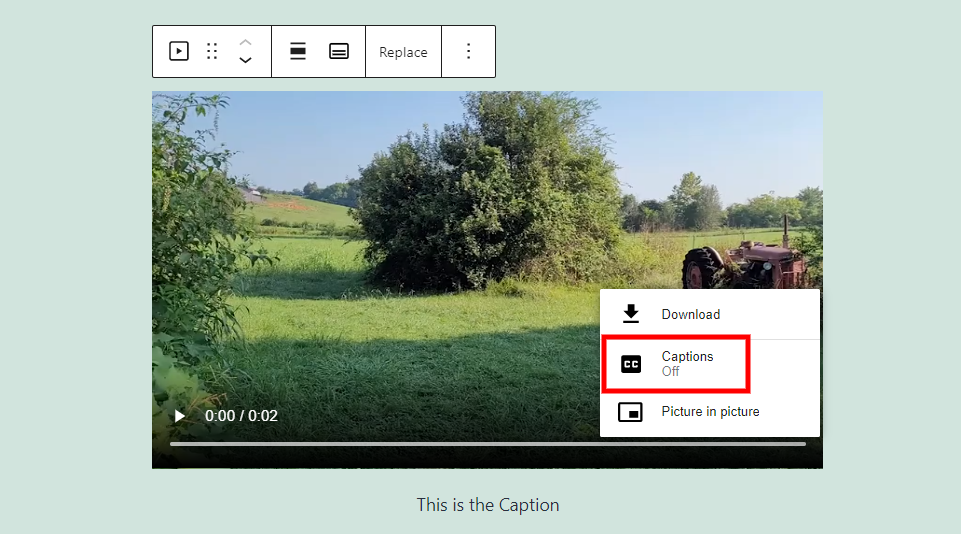
Des sous-titres sont ensuite ajoutés aux options du lecteur que les utilisateurs peuvent sélectionner.
Remplacer le bloc vidéo
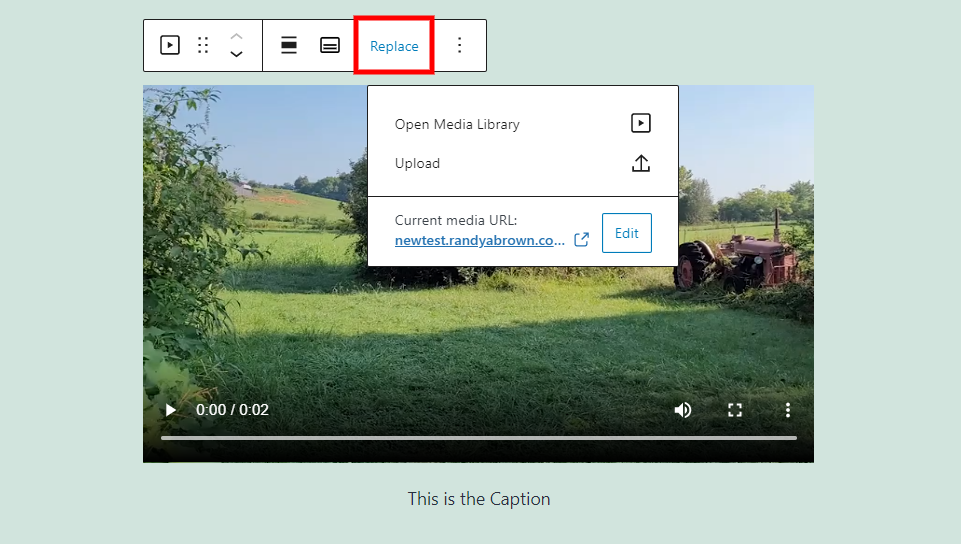
Cela vous permet de remplacer la vidéo par une autre vidéo.
Options de bloc vidéo
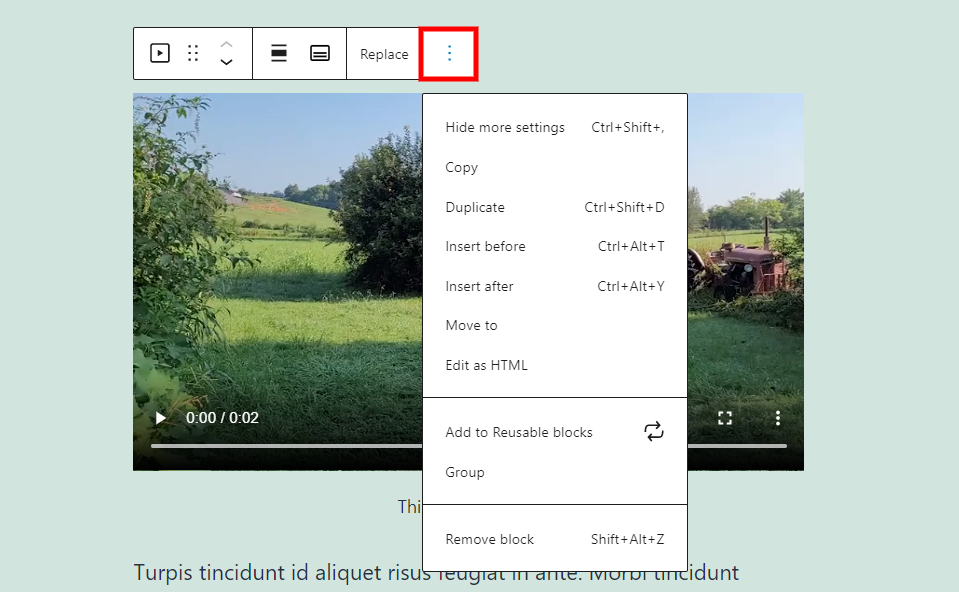
Les options incluent masquer plus de paramètres, copier, dupliquer, insérer avant ou après, déplacer vers, modifier en HTML, ajouter à des blocs réutilisables, grouper et supprimer le bloc.
Voici à quoi servent les options :
Masquer plus de paramètres – cela masque la barre latérale droite, supprimant les distractions et agrandissant votre espace de travail.
Copie – cela copie le bloc vidéo dans votre presse-papiers afin que vous puissiez le coller n’importe où dans votre contenu.
Dupliquer – cela ajoute un duplicata du bloc sous l’original.
Insérer avant – cela ajoute une zone de bloc au-dessus de ce bloc afin que vous puissiez placer un autre bloc.
Insérer après – cela ajoute une zone en dessous de ce bloc où vous pouvez placer un autre bloc.
Déménager à – cela vous permet de déplacer le bloc vers le haut ou vers le bas. Il est déplacé en utilisant les touches fléchées pour placer une ligne bleue là où vous voulez le bloc et en appuyant sur Entrée.
Modifier en HTML – cela affiche le code HTML de ce bloc uniquement, laissant tous les autres blocs comme d’habitude.
Ajouter aux blocs réutilisables – le ajoute le bloc à vos blocs réutilisables afin que vous puissiez le réutiliser sur d’autres pages ou publications.
Grouper – cela ajoute le bloc à un groupe afin que vous puissiez ajuster tous les blocs comme une seule unité.
Supprimer le bloc – cela supprime le bloc.
Options de sous-titres de bloc vidéo
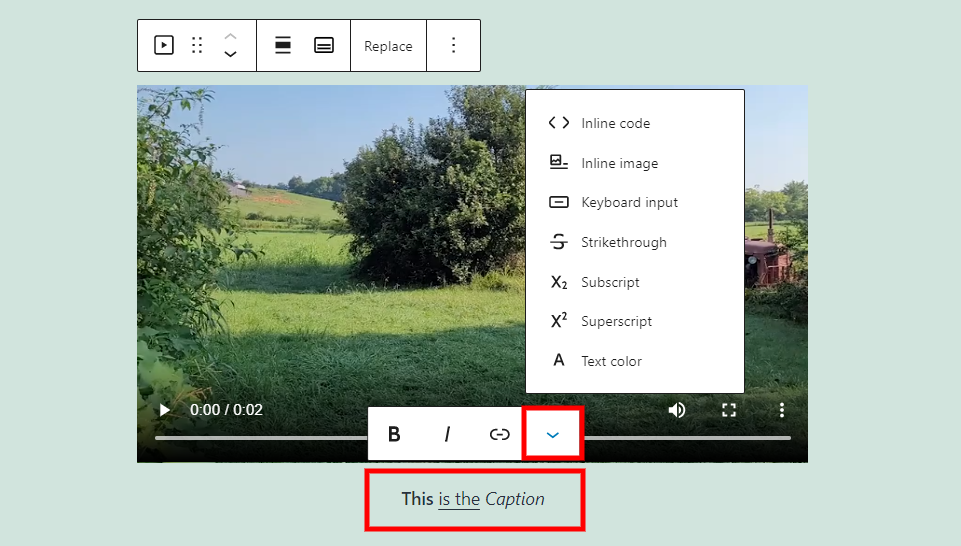
La légende a également un ensemble d’options. Cliquer n’importe où dans la zone de légende ouvre une petite barre d’outils avec des options de gras, d’italique et de lien. Il comprend également des options de formatage. Les options incluent :
- Code en ligne
- Image en ligne
- La saisie au clavier
- Barré
- Indice
- Exposant
- Couleur du texte
Chacun affecte le texte que vous avez mis en surbrillance.
Paramètres de blocage vidéo
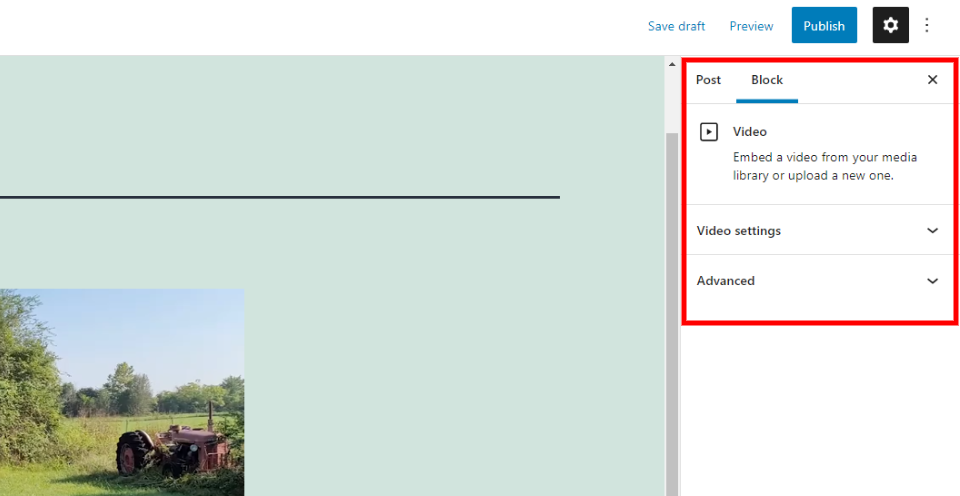
Les paramètres du bloc vidéo incluent vidéo et avancé. Regardons les deux.
Paramètres vidéo
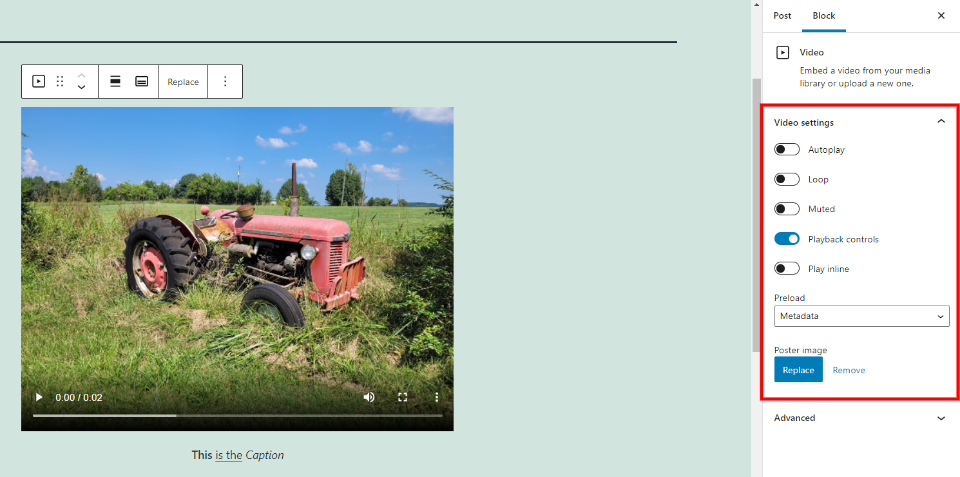
Les paramètres vidéo vous permettent de contrôler le fonctionnement du lecteur. Les options incluent :
Lecture automatique – lit la vidéo automatiquement lorsque la page est chargée.
Boucle – lit la vidéo en boucle continue.
En sourdine – coupe le son.
Relecture Les contrôles – masque ou affiche les commandes du lecteur. Lorsque les contrôles sont masqués, l’utilisateur n’aura pas le contrôle sur la vidéo. La lecture automatique devra être activée.
Jouer En ligne – lit la vidéo dans la zone de lecture de l’élément.
Précharger – définit la quantité de vidéo téléchargée lorsque la page est chargée. Choisissez auto (la vidéo entière), métadonnées (uniquement les informations de base) ou aucune (rien n’est téléchargé automatiquement).
Affiche Image – vous permet de remplacer la capture d’écran de la première image de la vidéo par une image en vedette. Il affiche toujours les commandes du lecteur à moins que vous ne les désactiviez. J’ai ajouté une nouvelle image dans l’exemple ci-dessus.
Avancée
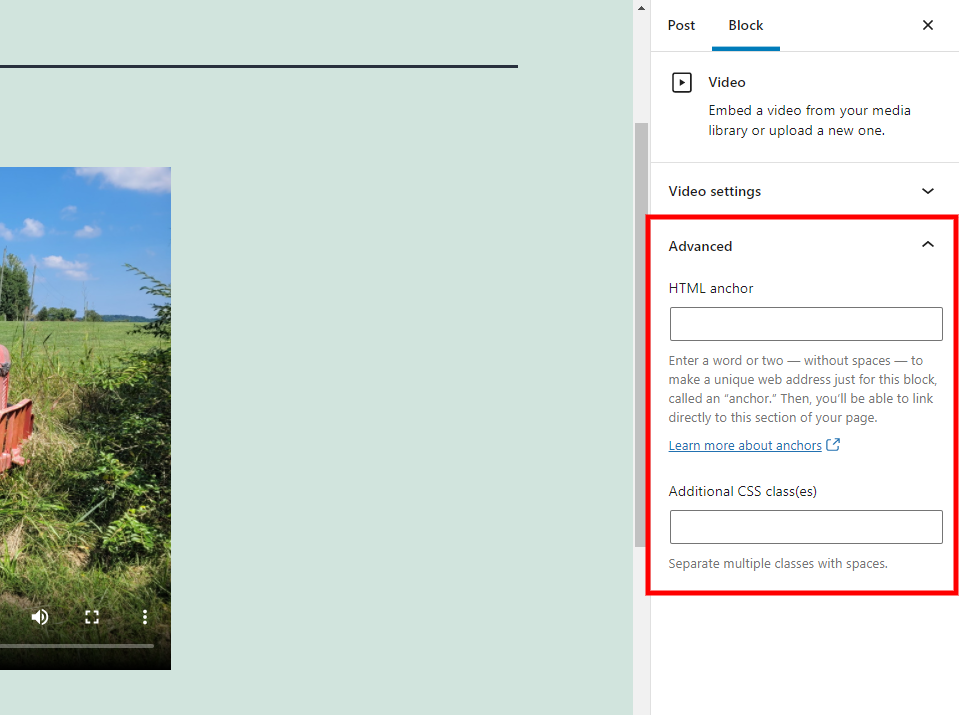
Les paramètres vidéo avancés incluent l’ancre HTML et des classes CSS supplémentaires.
ancre HTML – vous permet de spécifier le texte à utiliser comme URL personnalisée pour ce bloc spécifique.
Classes CSS supplémentaires – fournit un champ pour ajouter toutes les classes CSS que vous souhaitez utiliser pour ce bloc.
Conseils et bonnes pratiques pour utiliser efficacement le bloc vidéo
Si vous intégrez des vidéos provenant de sources telles que YouTube ou Vimeo, utilisez leur bloc plutôt qu’un bloc vidéo.
Compressez la vidéo et réduisez sa taille et son temps de chargement.
Créez des pistes .vtt à l’aide de générateurs de sous-titres en ligne ou d’applications similaires.
Définissez le préchargement sur Aucun si vous souhaitez augmenter la vitesse de votre page. La quantité téléchargée automatiquement aura un impact sur la vitesse de chargement de votre page.
Utilisez les options de largeur droite et gauche pour placer le texte autour de votre vidéo afin de la rendre visuellement intéressante. Utilisez des options larges et pleine largeur pour mettre la vidéo en valeur.
Au lieu d’utiliser la première image pour l’image de la vidéo, créez une image en vedette sur laquelle vous souhaitez cliquer.
Foire aux questions sur le bloc vidéo
A quoi sert ce bloc ?
Ce bloc facilite l’hébergement des vidéos sur votre site Web et vous permet de contrôler le fonctionnement du lecteur.
Quelle est la différence entre un bloc vidéo et une intégration vidéo ?
Les vidéos intégrées provenant de sources telles que YouTube et Vimeo ne vous permettent pas de contrôler les fonctionnalités du lecteur.
Quelles sont les meilleures façons d’utiliser ce bloc?
Utilisez la lecture automatique avec boucle et supprimez les commandes du lecteur pour les démonstrations de produits et les courts clips de didacticiel. Pour les vidéos plus longues, désactivez la lecture automatique et laissez les commandes activées.
Conclusion
C’est notre regard sur le bloc vidéo WordPress. J’aime le niveau de contrôle qu’il offre. L’alignement à gauche et à droite est particulièrement beau avec le contenu qui l’entoure et la grande largeur est un excellent moyen d’attirer l’attention sur la vidéo. L’ajout d’une image d’affiche peut attirer l’attention des utilisateurs. Ce bloc est un excellent choix pour les démonstrations de produits, les didacticiels, la musique et bien plus encore.
Nous voulons de vos nouvelles. Utilisez-vous le bloc vidéo ? Faites-nous part de votre expérience dans les commentaires.
Image en vedette via PD99 / shutterstock.com
[ad_2]