[ad_1]
Vous pouvez également intégrer des albums et des galeries dotés de flèches de navigation. (Les albums sont des collections de vos propres médias, tandis que les galeries sont des photos et des vidéos que vous enregistrez d’autres photographes.) De cette façon, les visiteurs peuvent voir tous les médias que vous souhaitez leur montrer sans être redirigés vers Flickr.
Dans cet article, nous allons vous montrer comment ajouter des médias Flickr à vos publications et pages WordPress, ainsi que les meilleures pratiques, astuces et FAQ.
Mettre à jour les paramètres de confidentialité de Flickr
Étant donné que vous ne pouvez partager que des photos et des vidéos publiques (c’est-à-dire qu’elles sont visibles par tout le monde), vous devrez vérifier vos paramètres dans Flickr pour vous assurer que les médias peuvent être intégrés à votre site.
Rendez-vous sur Flickr. Cliquez sur la photo ou la vidéo que vous souhaitez partager. Cela l’ouvrira dans sa propre page. Faites défiler vers le bas de cette page. À côté de Affichage de la confidentialité, assurez-vous qu’il est défini sur Publique.
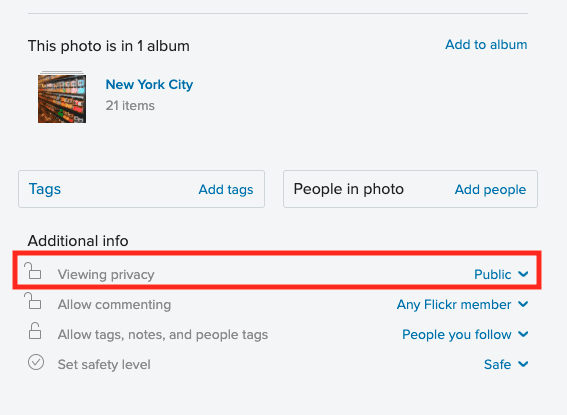
Modification des paramètres de confidentialité pour plusieurs images
Disons que vous avez plusieurs images que vous souhaitez intégrer sur WordPress, mais toutes sont privées. Vous ne pouvez pas modifier les paramètres de confidentialité pour un album entier ou un grand nombre d’images, mais au lieu de parcourir chaque image une par une, voici une solution de contournement.
Tout d’abord, téléchargez les images sur votre ordinateur. Ouvrez l’album, puis cliquez sur le Flèche vers le bas icône. Dans la fenêtre contextuelle, choisissez Créer un fichier zip.

Dans quelques minutes, vous devriez recevoir un e-mail de Flickr avec un lien vers votre fichier zip, qui contiendra toutes les photos à télécharger. Lorsque le fichier zip est sur votre ordinateur, ouvrez-le pour accéder à toutes les images qu’il contient.
Retournez sur Flickr. Clique le Télécharger icône en haut à droite de la page.
![]()
Choisissez comment vous souhaitez télécharger vos photos – en les faisant glisser et en les déposant ou en les sélectionnant depuis votre ordinateur. Une fois que vos images sont prêtes à être téléchargées, vous verrez une page qui ressemble à ceci :
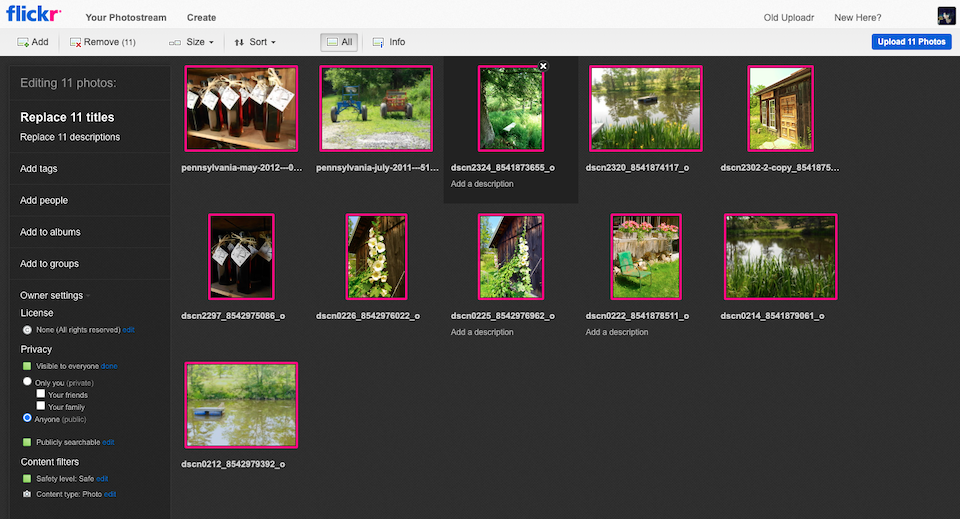
Dans la barre latérale gauche, il y a une section intitulée Intimité. Ici, vous pouvez définir à qui les images sont visibles. Sois sûr que N’importe qui (Public) est marqué.

Désormais, les images que vous venez de télécharger seront définies sur Tout le monde (Public), ce qui signifie que vos visiteurs peuvent les voir lorsqu’ils visitent votre site WordPress.
Comment ajouter le bloc d’intégration Flickr à une page ou à une publication WordPress
Avant de pouvoir ajouter votre contenu Flickr à votre site WordPress, vous devez ajouter le bloc d’intégration qui vous donne la fonctionnalité. Tout d’abord, connectez-vous à WordPress. Depuis votre tableau de bord, ouvrez ou créez une page ou une publication. (Pour info, vous devrez utiliser l’éditeur de blocs Gutenberg pour cela, pas l’éditeur classique.)
Clique le signe plus. (Si vous ne le voyez pas, cliquez quelque part dans le corps principal du message ou de la page.) Une fenêtre apparaîtra avec les différents blocs que vous pouvez ajouter à WordPress. Recherchez Flickr, puis choisissez le bloc associé pour l’ajouter à votre page ou à votre publication.



Comment intégrer une image ou une vidéo Flickr dans votre article ou page WordPress
Accédez à votre image ou vidéo Flickr et copiez l’URL à partir de la barre d’adresse. Revenez à WordPress et collez-le dans la boîte d’intégration, puis cliquez sur Intégrer.
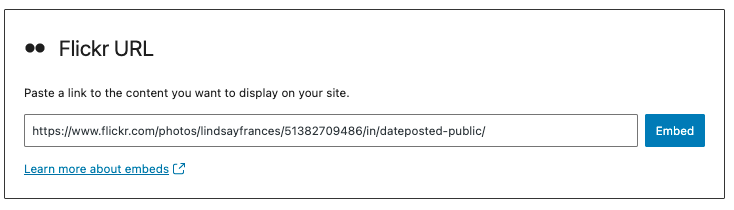
Les images Flickr sont de mauvaise qualité dans WordPress back-end. La mienne ressemble à ceci, et j’en ai essayé plusieurs pour m’assurer que je ne choisissais pas une image de mauvaise qualité :
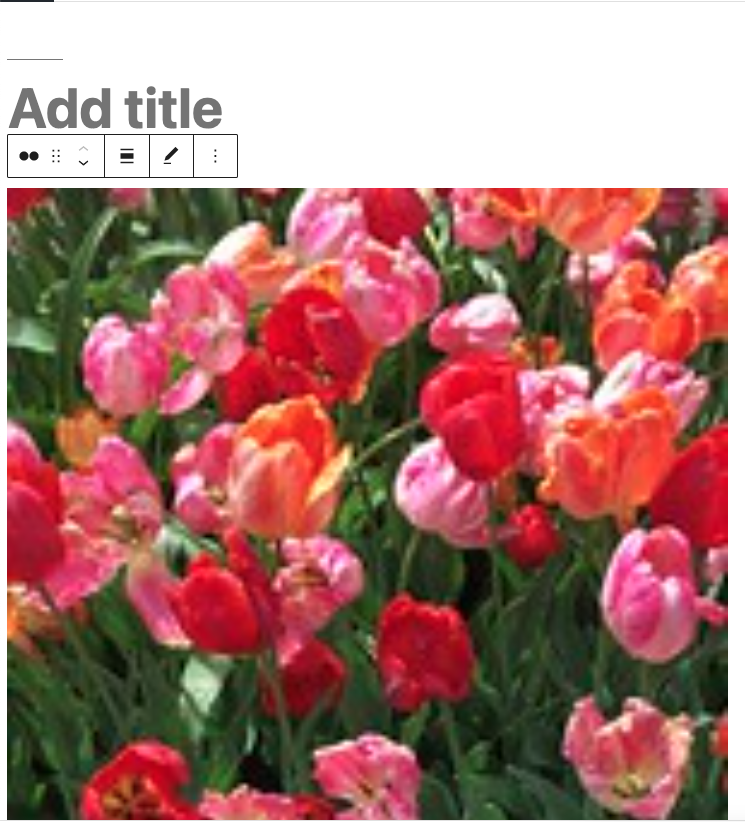
Cependant, lorsque vous regardez la publication ou la page dans l’aperçu, cela se présente comme il se doit :

Comment intégrer un album ou une galerie Flickr dans votre article ou page WordPress
Accédez à Flickr et dirigez-vous vers l’album ou la galerie que vous souhaitez intégrer sur WordPress. Copiez l’URL de la barre d’adresse, puis collez-la dans la zone d’intégration et cliquez sur Intégrer. La version back-end est de bien meilleure qualité que l’image individuelle :

Cependant, lorsque vous affichez l’aperçu, vous remarquerez peut-être que l’orientation est différente. Dans le back-end, l’album était complètement horizontal, et si une image ne correspondait pas parfaitement, il y avait des barres noires en haut et en bas ou sur les côtés.

Mais dans l’aperçu, l’album est plus grand verticalement, et les images qui ont les barres noires sont celles horizontales qui ne prennent pas tout l’espace. Comparez les deux ci-dessous :


Le message d’erreur du bloc d’intégration Flickr
Parfois, un lien ne peut pas être intégré. Peut-être que le lien est rompu ou que vous avez copié et collé quelque chose qui n’est pas réellement un lien. Lorsque cela se produit, vous verrez un message d’erreur. Vous pouvez choisir de réessayer le lien, ou vous pouvez essayer le Convertir en lien option. Si aucun de ceux-ci ne fonctionne, vous devrez utiliser un lien différent.

Paramètres et options du bloc d’intégration Flickr
Lorsque vous cliquez sur le bloc d’intégration Flickr, quatre options s’affichent dans une barre d’outils au-dessus du haut.
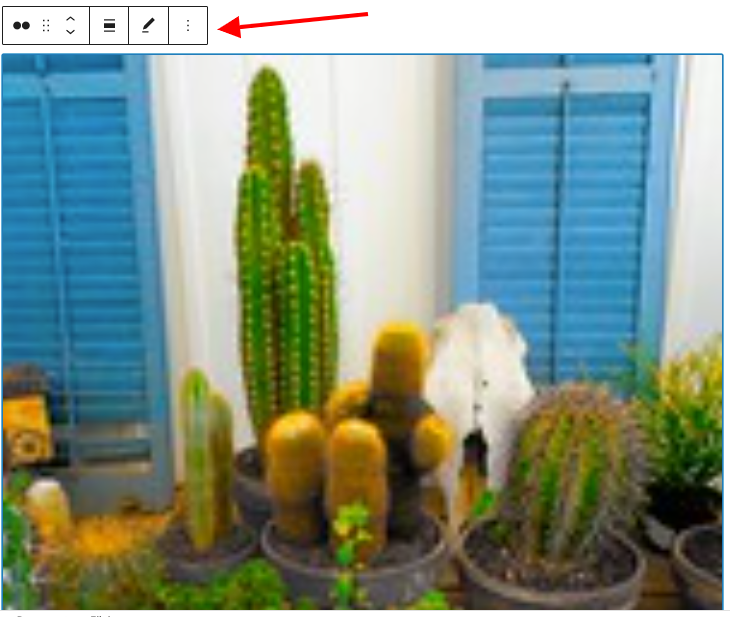
De gauche à droite, ce sont :
- Modifier le type ou le style de bloc : Cela vous permet de combiner des blocs pour créer des colonnes ou un groupe. Ne vous inquiétez pas pour le Paragraphe option – cela change simplement le bloc en texte uniquement.
- Glisser: Faites glisser le blog vers un autre endroit de la publication ou de la page.
- Déplacer vers le haut ou vers le bas : Déplacez le bloc vers le haut ou vers le bas d’un endroit.
- Modifier l’alignement : Alignez la boîte à gauche, au centre ou à droite, ou choisissez large ou pleine largeur.
- Modifier l’URL : Remplacez le lien Flickr par un nouveau.
Les Trois points l’icône à droite fait apparaître un autre menu avec des options supplémentaires :
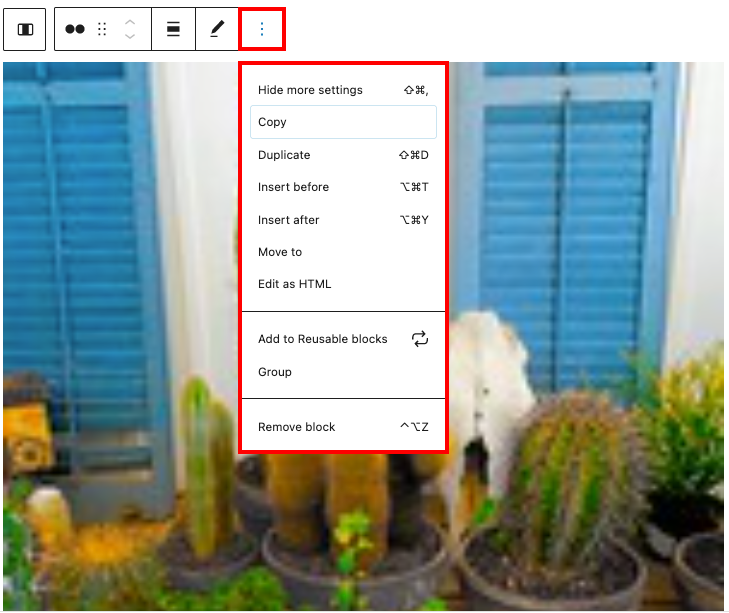
Meilleures pratiques et conseils pour l’utilisation du bloc d’intégration Flickr
Faites attention à ce que vous nommez Albums et images d’album
Lorsque vous ajoutez un album Flickr à une publication ou à une page WordPress, le titre de l’album et le nom de l’image affichée s’afficheront lorsque le visiteur survolera celui-ci. Que vous souhaitiez vous débarrasser d’un nom d’image embarrassant ou que vous souhaitiez simplement rendre votre album plus professionnel, c’est une bonne idée de le mettre à jour dans Flickr premier. J’ai eu du mal à mettre à jour le nom de l’image, puis à l’afficher sur WordPress, même lorsque j’ai complètement remplacé la boîte d’intégration et le lien.
Ajouter des légendes
Lorsque vous ajoutez des médias de Flickr à WordPress, vous avez la possibilité d’ajouter une légende en dessous. (Notez que pour un album, vous n’ajoutez qu’une légende pour l’ensemble de l’album, et non des légendes individuelles pour les images.) Vous n’êtes pas obligé de remplir ce formulaire, bien sûr, mais cela pourrait ajouter un contexte utile à votre contenu.
Le moyen facile de réduire la taille de vos médias
Il n’y a pas d’options de dimensionnement pour le bloc d’intégration Flickr, mais il existe un moyen simple d’agrandir ou de réduire le support : jouez avec l’alignement. Par exemple, lorsque vous alignez le contenu à gauche ou à droite, il sera plus petit sur la page. Les autres options le rendront aussi grand que possible.
Foire aux questions sur le bloc d’intégration Flickr
Comment intégrer Flickr dans WordPress ?
Le moyen le plus rapide et le plus simple d’intégrer du contenu Flickr dans un article ou une page WordPress consiste à utiliser le bloc d’intégration Flickr dédié dans Gutenberg.
Ai-je besoin d’un forfait Flickr payant pour intégrer des médias sur WordPress ?
Nan! Avec un plan gratuit, vous pouvez intégrer votre contenu public dans WordPress sans problème. Et comme vous pouvez ajouter 1 000 photos à votre forfait gratuit, vous en aurez peut-être plus qu’assez.
Emballer
Aujourd’hui, il existe une tonne de services qui vous permettent d’héberger vos images, que vous ayez besoin d’une option gratuite ou que vous soyez prêt à payer. Flickr existe depuis longtemps, et si vous utilisez le service depuis des années, vous ne voudrez peut-être pas faire un changement de sitôt, surtout si cela signifie déplacer tous vos médias. Heureusement, vous pouvez mettre vos images et vidéos Flickr directement sur WordPress avec très peu de problèmes, grâce au bloc d’intégration. Et vous pouvez facilement diriger les utilisateurs vers votre compte Flickr afin qu’ils puissent consulter le reste d’un album dans lequel se trouve l’une de vos photos. De plus, vous pouvez faire tout cela sans encombrer votre bibliothèque WordPress avec des téléchargements multimédias.
Vous souhaitez également ajouter un flux social à votre site WordPress ? Nous avons un article sur la façon d’utiliser le bloc d’intégration WordPress Twitter.
Image en vedette : Saxarinka sur Shutterstock.com
[ad_2]