[ad_1]
Dans cet article, nous allons vous expliquer comment intégrer un album, une liste de lecture ou une piste SoundCloud sur une publication ou une page WordPress. Nous couvrirons également les meilleures pratiques, les FAQ et les conseils que vous devriez connaître.
Avant de commencer, notez que même si vous n’avez pas besoin d’un compte SoundCloud pour intégrer le contenu du service, vous devrez choisir des pistes publiques – les pistes privées ne peuvent pas être intégrées. En outre, vous devez utiliser l’éditeur de blocs Gutenberg pour ajouter le bloc d’intégration SoundCloud. (Nous couvrirons cependant quelques alternatives.)
Comment intégrer du contenu SoundCloud dans WordPress
Tout d’abord, nous verrons comment ajouter une piste SoundCloud à un article ou une page WordPress. Ensuite, nous verrons rapidement comment ajouter un album/une liste de lecture, car le processus est similaire à l’ajout d’une piste.
Comment intégrer une piste SoundCloud dans WordPress
Allez sur SoundCloud et trouvez la piste que vous souhaitez intégrer dans WordPress. Cliquez sur la piste pour l’ouvrir sur sa propre page. Copiez l’URL de la barre d’adresse en haut de la page.
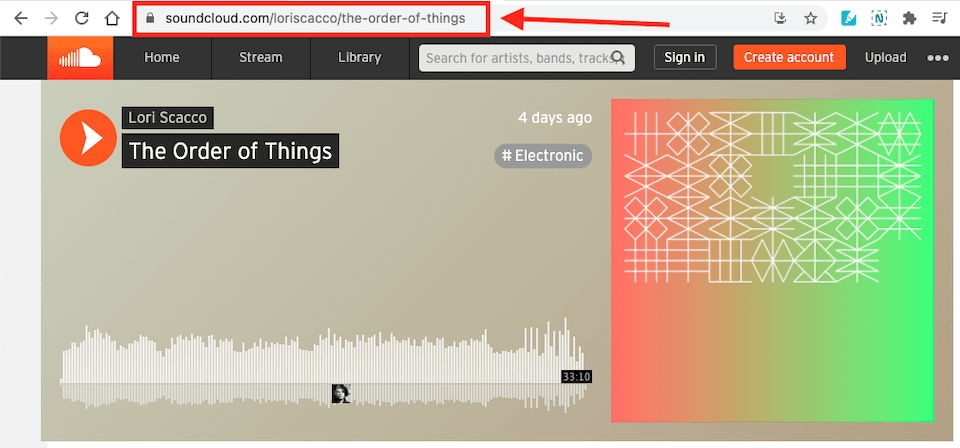
Allez sur WordPress et créez ou modifiez un article ou une page. Dans le corps principal de la page, vous devriez voir un signe plus. Si vous n’en voyez pas, cliquez quelque part dans le corps de la page et il devrait apparaître.
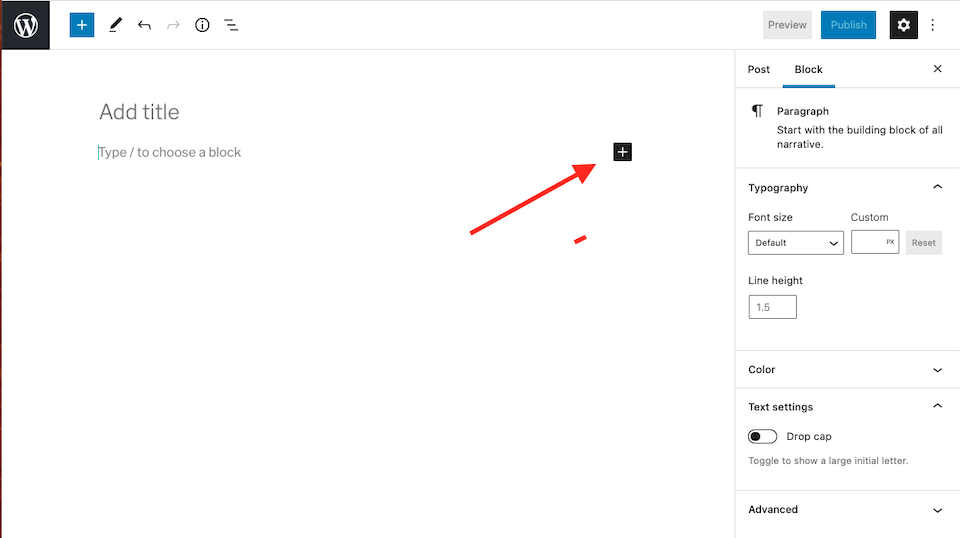
Clique le signe plus pour afficher le sélecteur de bloc. Entrez « SoundCloud » dans le Chercher case, puis choisissez le bloc associé. Le bloc d’intégration SoundCloud sera maintenant ajouté à votre page ou à votre publication.

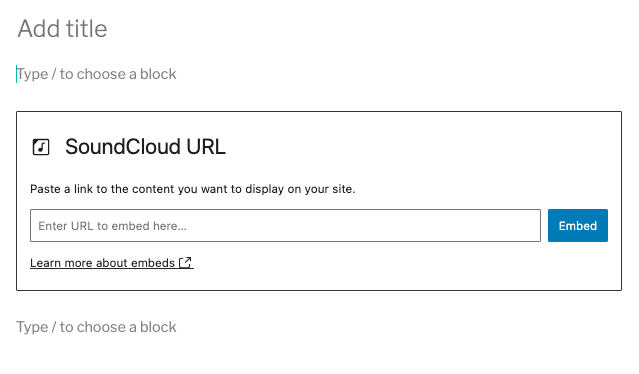
Collez l’adresse SoundCloud que vous avez copiée dans le champ qui dit Entrez l’URL à intégrer ici… Cliquez sur Intégrer. Vous verrez maintenant quelque chose comme ceci :
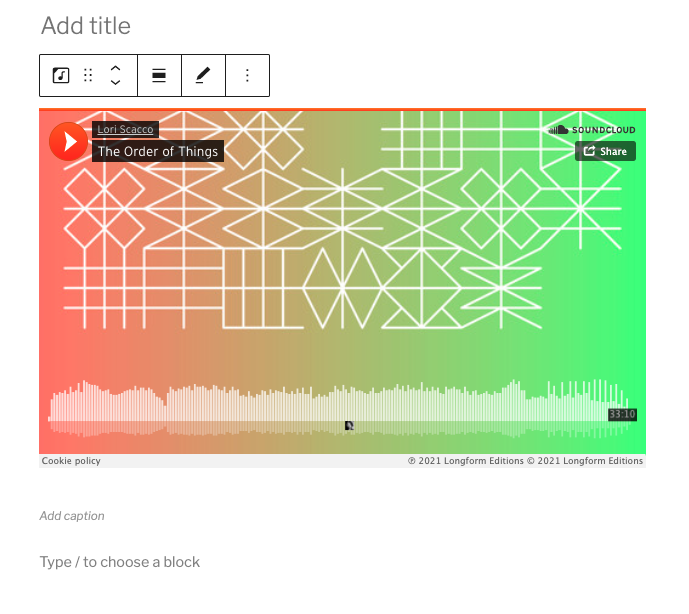
Pour voir à quoi il ressemblera sur votre site une fois qu’il sera en ligne, cliquez sur Aperçu > Bureau > Aperçu dans un nouvel onglet en haut à droite de la page.
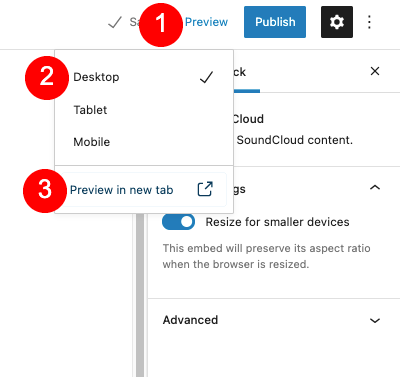
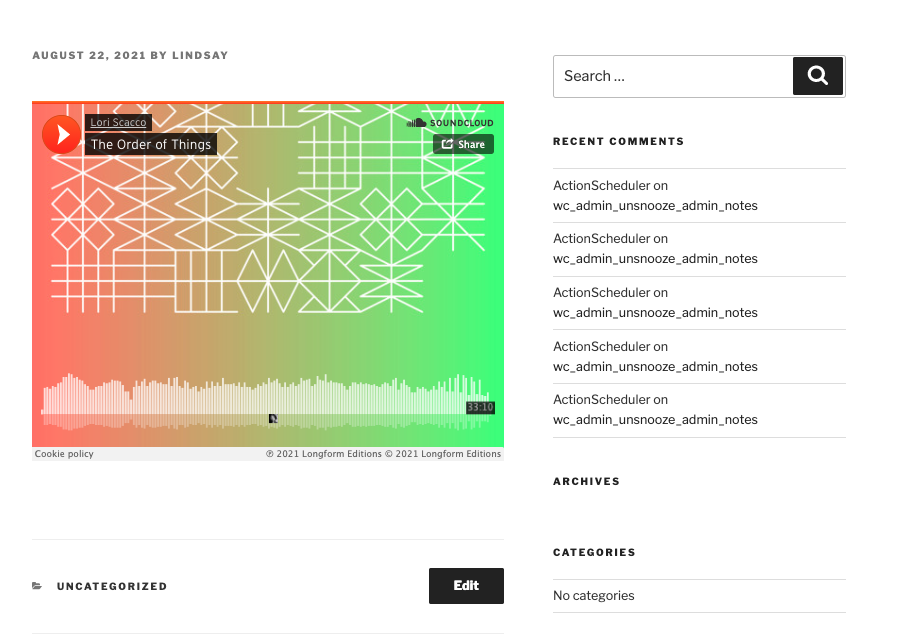
Vous pouvez ajouter une légende si vous le souhaitez. Il y a une zone dédiée sous la piste intégrée pour entrer une légende, ainsi que des options de formatage.
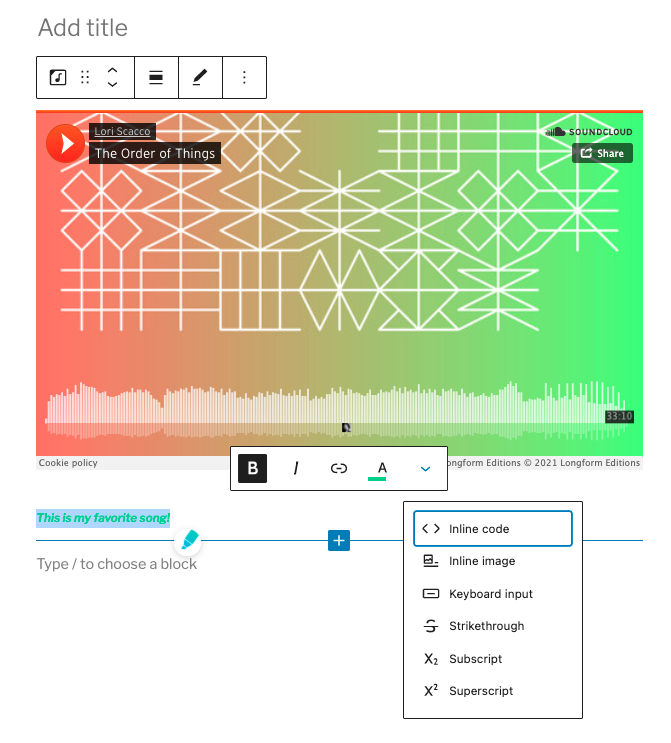
Comment intégrer un album ou une liste de lecture SoundCloud dans WordPress
L’intégration d’un album ou d’une liste de lecture à partir de SoundCloud est très similaire à l’ajout d’une piste. Dans SoundCloud, accédez à l’album ou à la liste de lecture que vous souhaitez ajouter et cliquez dessus pour l’ouvrir dans sa propre page. Copiez l’URL de la barre d’adresse.
Dans la boîte d’intégration SoundCloud dans WordPress, collez la barre d’adresse dans l’espace dédié. Cliquez sur Intégrer.
Le résultat est fondamentalement le même que vous ayez ajouté un album ou une liste de lecture. La pochette de l’album ou de la liste de lecture s’affichera dans la partie principale du lien intégré, et en dessous se trouvera une liste de pistes que vous pourrez parcourir. Au fur et à mesure que vous survolez les pistes et faites défiler, la pochette principale deviendra plus petite pour exposer une plus grande partie de la liste des pistes. Dans cette capture d’écran, l’intégration supérieure est une liste de lecture, tandis que l’intégration inférieure est un album.
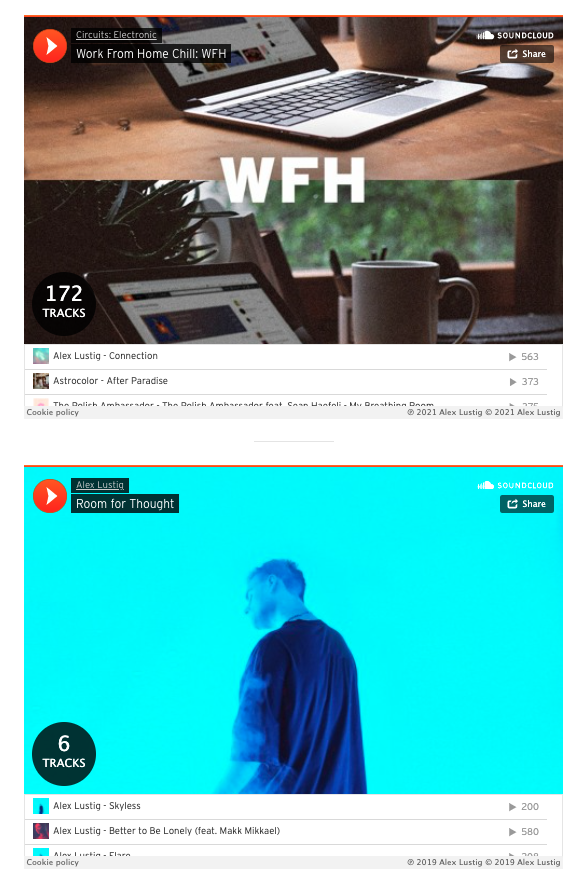
Le message d’erreur d’intégration
Si vous saisissez quelque chose qui n’est pas un lien, c’est un lien rompu ou qui va vers du contenu qui ne peut pas être intégré, vous obtiendrez un message d’erreur qui ressemble à ceci :
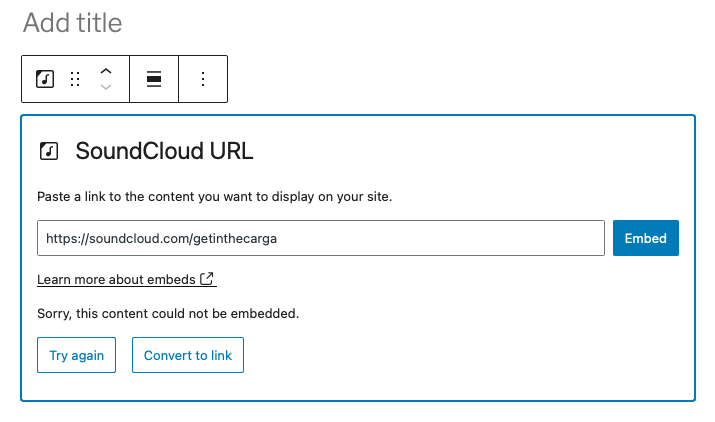
Vous pouvez réessayer le lien ou cliquer sur Convertir en lien pour voir si cela fait une différence. Si aucune des deux options ne fonctionne, vous devrez peut-être intégrer un contenu différent.
Options de bloc d’intégration SoundCloud
Il existe deux zones différentes où vous trouverez des options pour le bloc d’intégration SoundCloud : en haut de la barre et dans la barre latérale droite. Voyons ce qu’ils sont.
Options barre d’outils
Une fois que vous avez ajouté du contenu au bloc d’intégration, cliquez dessus pour afficher une barre d’outils d’options en haut. Cela ressemble à ceci :
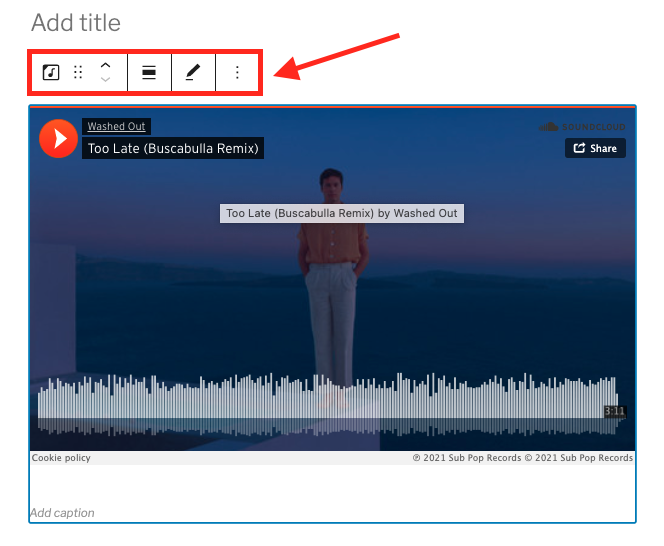
De gauche à droite, voici la signification des icônes :
- Transformer en : Vous pouvez transformer le bloc d’intégration SoundCloud en un paragraphe, une colonne ou un groupe. La seule option à considérer est la Grouper un car il vous permet de changer la couleur d’arrière-plan du bloc. Si vous ne vous en souciez pas, laissez-le tranquille – c’est un peu difficile à utiliser.
- Glisser: Survolez le Glisser icône, et votre curseur se transformera en une petite main. Cliquez avec le bouton gauche de la souris et faites glisser le bloc d’intégration à l’endroit où vous souhaitez le placer sur la page.
- Monter et descendre : Les Flèche vers le haut déplacera le bloc d’un espace vers le haut, et le Flèche vers le bas le déplacera d’un espace vers le bas.
- Modifier l’alignement : Alignez le bloc d’encastrement à gauche, au centre ou à droite. L’aligner à gauche ou à droite le rendra plus petit. Selon votre thème, vous pouvez également avoir des options pleine largeur et largeur large, ce qui peut agrandir le bloc d’intégration.
- Modifier l’URL : Remplacez l’URL SoundCloud pour intégrer un album, une liste de lecture ou une piste différente.
- Options : La dernière icône affiche un menu déroulant avec des options supplémentaires.
Le menu Plus d’options
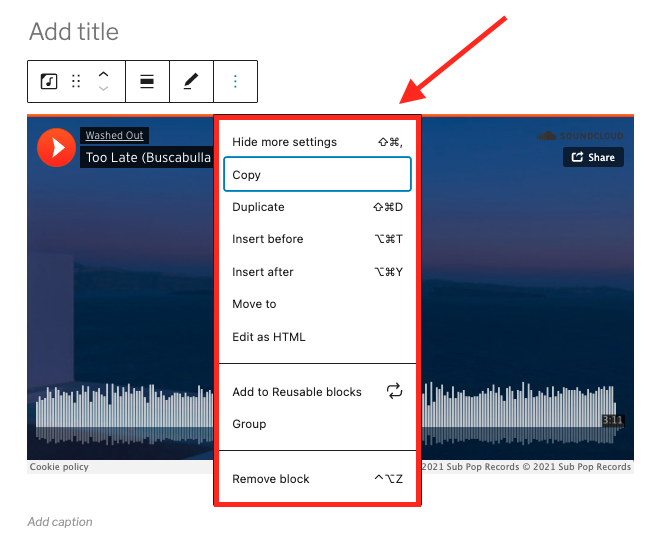
Cette liste déroulante d’options contient une poignée d’options faciles à comprendre. De haut en bas, ils sont les suivants :
- Masquer plus de paramètres : Masquez (ou affichez) la barre latérale des paramètres sur la droite.
- Copie: Copiez le bloc et collez-le où vous le souhaitez.
- Dupliquer: Dupliquez le bloc, ce qui en fera une copie directement sous l’original.
- Insérer avant : Ajouter un bloc avant celui sélectionné.
- Insérer après : Ajouter un bloc après celui sélectionné.
- Déménager à: Cela affichera une barre bleue, que vous pouvez déplacer sur la page à l’aide des boutons fléchés de votre clavier. Une fois que vous l’avez placé où vous le souhaitez, cliquez sur Entrer/Retour pour déplacer le bloc d’intégration à cet endroit.
- Modifier en HTML : Modifiez le code HTML du bloc.
- Ajouter aux blocs réutilisables : Ajoutez le bloc sélectionné à votre liste de blocs réutilisables. Cela vous permet de l’ajouter facilement à une autre publication ou page ou à une autre section de la publication ou de la page actuelle.
- Grouper: Comme le Grouper option mentionnée ci-dessus, cela vous permet de changer la couleur d’arrière-plan du bloc.
- Supprimer le bloc : Supprimez le bloc de la page.
Options de la barre latérale

La barre latérale de droite a deux paramètres : Paramètres média et Avancé. Passons en revue.
Paramètres multimédias
Si vous activez Redimensionner pour les petits appareils dans le Paramètres multimédias section, le bloc d’intégration se redimensionnera automatiquement en fonction de la taille de l’écran. Ceci est particulièrement important pour les personnes qui consultent votre contenu sur un appareil mobile, c’est donc une bonne idée d’activer cette option.
Avancée
Dans le Avancée section, vous pouvez ajouter un bloc CSS au bloc sélectionné. Cela signifie que vous pouvez personnaliser et styliser le bloc comme vous le souhaitez (si vous connaissez CSS, bien sûr).
Meilleures pratiques et astuces pour utiliser efficacement le bloc SoundCloud Embed
Ajout rapide du contenu intégré
Si vous savez exactement où vous voulez que le contenu SoundCloud intégré aille, vous pouvez simplement coller l’URL sur la page. Un bloc d’intégration SoundCloud sera automatiquement créé pour vous, avec toutes les mêmes options que si vous deviez ajouter manuellement le bloc.
Intégrer du contenu SoundCloud à l’aide de l’éditeur classique
Si vous préférez travailler avec l’éditeur classique de WordPress, vous pouvez toujours intégrer du contenu SoundCloud. Vous allez simplement copier et coller le lien où vous le souhaitez dans le corps de la publication ou de la page. Cela intégrera automatiquement le contenu. Cependant, vous n’aurez pas les mêmes options de barre d’outils qu’avec le bloc Gutenberg.
Utilisez le code d’intégration pour différentes personnalisations
Une autre façon d’intégrer du contenu SoundCloud sur WordPress consiste à utiliser le code d’intégration. Accédez au contenu SoundCloud que vous souhaitez intégrer et cliquez sur le bouton Partager bouton.
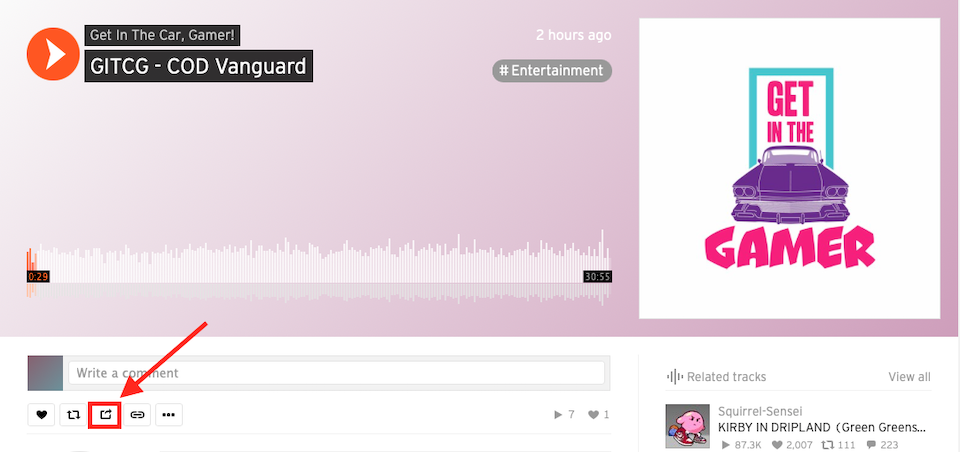
Dans la fenêtre contextuelle, vous pouvez modifier l’apparence du contenu intégré. Dans cet exemple, j’ai changé le bouton lecture/pause en bleu clair et ajusté la hauteur de la boîte d’intégration.
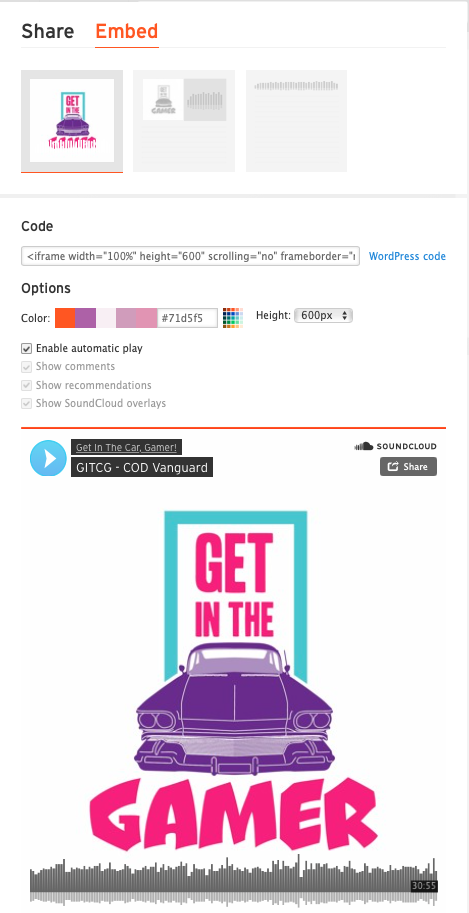
Lorsque vous avez terminé, copiez le code d’intégration, puis collez-le dans un bloc HTML dans WordPress. Vous pourrez voir à quoi ressemblera le contenu lorsque vous prévisualiserez la page.
FAQ sur le bloc d’intégration SoundCloud
SoundCloud n’a-t-il que de la musique ?
Nan! SoundCloud propose également des podcasts. L’intégration d’un podcast est identique à l’intégration d’une piste musicale. Copiez l’URL, puis collez-la dans la zone d’intégration. Vous pouvez intégrer un seul épisode, ou si vous souhaitez présenter le podcast dans son intégralité, accédez à sa page principale sur SoundCloud et copiez/collez l’URL.

Puis-je ajouter plusieurs pistes au bloc d’intégration SoundCloud ?
Si vous souhaitez présenter plusieurs chansons ou épisodes de podcast sur votre site WordPress, vous pouvez créer votre propre liste de lecture, puis l’intégrer. Sachez que les paramètres de confidentialité de chaque piste seront conservés, même si vous rendez la liste de lecture publique (ce dont vous aurez besoin pour l’intégrer). Cela signifie que si vous ajoutez une piste privée à une liste de lecture publique, cette piste restera toujours privée.
https://help.soundcloud.com/hc/en-us/articles/115003449787-Creating-and-adding-tracks-to-a-playlist
Puis-je choisir où une piste SoundCloud commence à jouer ?
Malheureusement non. Lorsque vous cliquez sur le Partager sur le contenu SoundCloud, une fenêtre s’ouvre. En bas se trouve une option pour savoir où commencer la lecture de la piste. Cependant, lorsque vous copiez et collez le lien associé dans le bloc d’intégration, il ne démarre pas réellement la piste à cette partie. Nous l’avons essayé de différentes manières, mais sans succès.
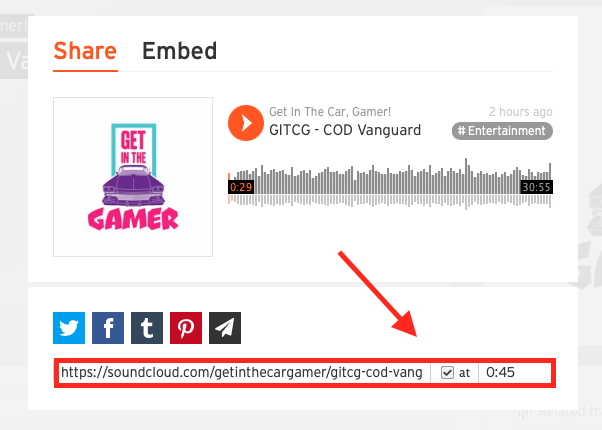
Emballer
L’intégration de musique ou de podcasts à votre site Web peut rendre l’expérience plus précieuse et améliorer l’engagement. Si vous avez votre propre contenu ou si vous souhaitez partager celui de quelqu’un d’autre, le bloc d’intégration SoundCloud est le moyen le plus simple de le faire avec le plus d’options de personnalisation et de mise en page possibles. Vous pouvez ajouter un album, une liste de lecture, un podcast ou une piste musicale à votre site et permettre aux visiteurs d’écouter sans être redirigés ailleurs. Et s’ils veulent explorer davantage, ils peuvent facilement cliquer sur le contenu de SoundCloud.
Vous pourriez également être intéressé par notre article avec les 11 meilleurs plugins de lecteur audio pour WordPress. Vérifiez-le!
Image présentée par apghedia sur Shutterstock.com
[ad_2]