Dans l’état actuel du Web, pratiquement tous les sites Web doivent fonctionner avec la vidéo d’une manière ou d’une autre. Non seulement Google priorise les articles et des pages qui ont des vidéos intégrées (en particulier à partir de YouTube), mais les utilisateurs réclament également du contenu vidéo où et quand ils peuvent le trouver.
L’un des principaux problèmes, cependant, est que les utilisateurs ne sont pas toujours dans la meilleure situation pour regarder une vidéo. Ou ils ont besoin d’un seul extrait d’informations dont vous discutez, pas d’une analyse approfondie. Peut-être sont-ils malentendants et ont-ils besoin de votre site pour être accessible assez pour réellement consommer votre contenu.
C’est à ce moment-là que vous pouvez ajouter des transcriptions vidéo à WordPress et offrir aux visiteurs votre meilleur contenu de la manière qui convient à leurs besoins.
Comment ajouter des transcriptions vidéo à WordPress
En termes de transcriptions, vous pouvez les obtenir de plusieurs façons. YouTube peut ajouter automatiquement des sous-titres à vos vidéos, et c’est l’un des moyens les plus courants pour les créateurs d’obtenir les transcriptions de leurs vidéos.
La facilité avec laquelle vous pouvez obtenir ces transcriptions est en gros la raison pour laquelle vous devriez d’abord vérifier cette méthode. Le principal inconvénient est que si vous parlez rapidement ou avec un accent ou utilisez le jargon / la terminologie de l’industrie, la transcription automatisée n’est pas aussi précise que la plupart des gens le souhaiteraient.
À tout moment de ce processus, cependant, vous pouvez ajuster le texte. Cela fait donc des sous-titres YouTube automatisés probablement le moyen le plus simple et le plus simple d’ajouter des transcriptions vidéo aux articles WordPress.
1. YouTube Studio
Accédez à YouTube et cliquez sur l’icône de votre profil dans le coin supérieur droit (1). De là, vous verrez une option intitulée Studio YouTube (2). Cliquez dessus pour accéder à votre tableau de bord vidéo.
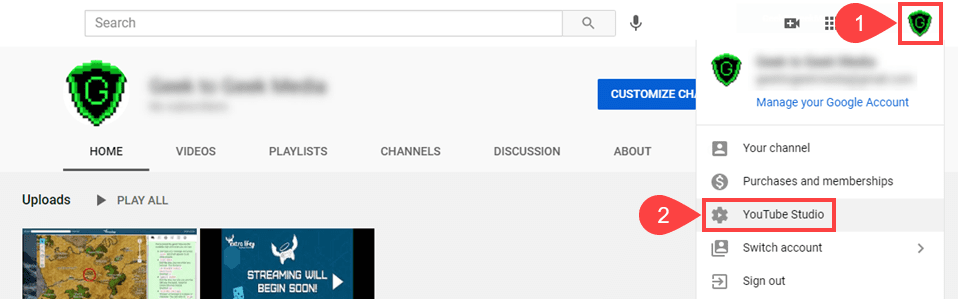
À partir de là, consultez la barre latérale gauche du studio. Remarquez le Sous-titres (3) entrée. Cliquez dessus. Vous pouvez également trouver ces options dans des vidéos individuelles en cliquant sur le bouton Éditer boutons. Mais en partant de nulle part, c’est de loin l’endroit le plus simple.
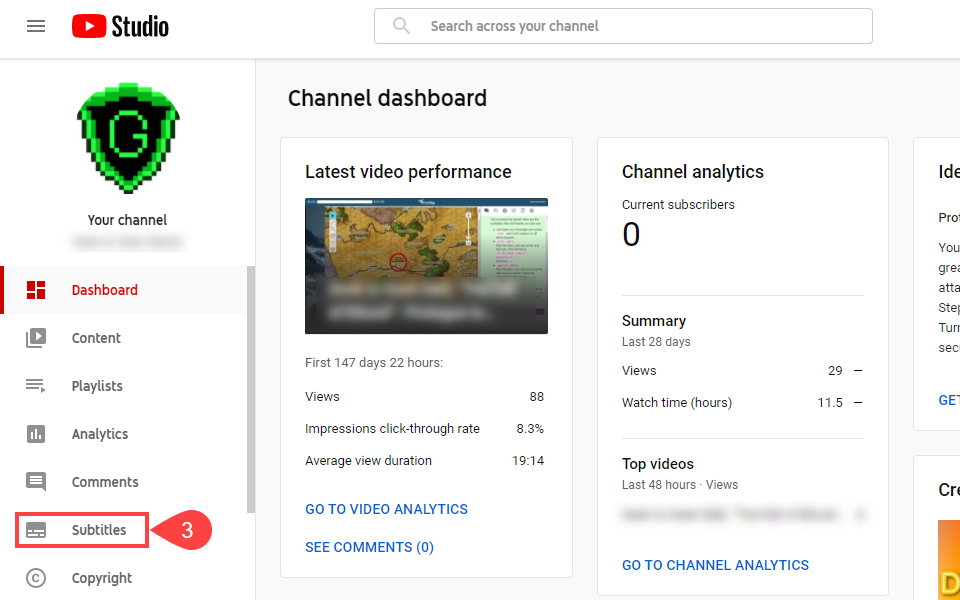
En fonction du nombre de vidéos que vous avez, vous devrez peut-être filtrer et rechercher celle que vous recherchez. Lorsque vous le trouvez, survolez son entrée dans la liste. Une série d’icônes apparaîtra et vous voulez cliquer sur le icône de crayon (4) pour ouvrir la page Sous-titres vidéo.
2. Sous-titres vidéo
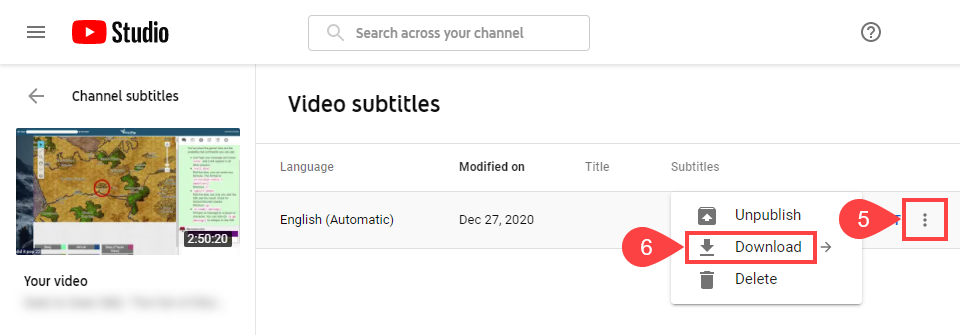
À l’extrême droite de l’écran, vous trouverez le icône à trois points (5). Cliquez dessus pour ouvrir un menu déroulant et sélectionnez Télécharger (6) De là.

Vous pouvez télécharger les sous-titres tels qu’ils sont soit .vtt, .srt, ou alors .sbv formats. Ce sont les formats standard pour les sous-titres et les logiciels de sous-titrage, vous pouvez les ouvrir dans un éditeur de texte brut (tel que Texte sublime ou alors Code VS). Pendant que tu pouvez modifiez ces téléchargements pour ajouter la transcription de la vidéo à votre Article WordPress, nous ne le suggérons pas.

Comme vous pouvez le voir, les sous-titres que vous téléchargez sont à peine lisibles par l’homme. Si vous deviez copier / coller ceci sur votre site WordPress, vous auriez des transcriptions… mais elles seraient inutiles. Vous pouvez certainement le modifier à la main, mais il y a 33 417 lignes dans ce script particulier. Donc, à moins que vous n’utilisiez un programme de sous-titres, évitez-les.
Pour obtenir une transcription vidéo lisible (ish) pour WordPress, vous voulez cliquer sur le Dupliquer et modifier (7) bouton. (Ne vous inquiétez pas de la dupliquer partie encore.)
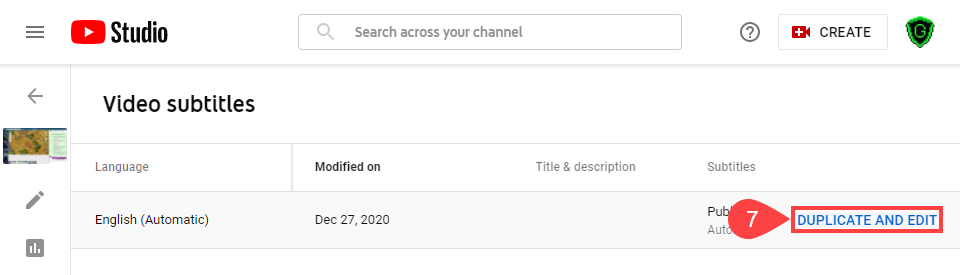
YouTube ouvre une fenêtre qui contient beaucoup de choses en même temps. L’élément principal auquel vous voulez prêter attention est le réel boîte de transcription (8) à gauche du modal. Le texte de cette zone est ce que vous utiliserez pour ajouter la transcription vidéo à WordPress. Mais si vous remarquez… c’est un mur de texte assez énorme.
La raison de l’énorme mur est que ce texte s’aligne avec la chronologie de la vidéo (9) en bas de l’écran. Plutôt que de la ponctuation (pour laquelle nous ne pouvions pas faire confiance à l’automatisation de YouTube, de toute façon), le texte est divisé en horodatages pour la progression de la vidéo. Cliquez dans le texte de transcription (8) et copiez-le dans son intégralité.
3. Ajout de la transcription à WordPress
L’ajout de la transcription vidéo à WordPress est un jeu d’enfant. Il vous suffira de créer un nouveau page ou message (ou modifier un existant). Si vous utilisez l’éditeur de blocs par défaut de Gutenberg, vous pouvez simplement cliquez dans un bloc et collez le texte copié.
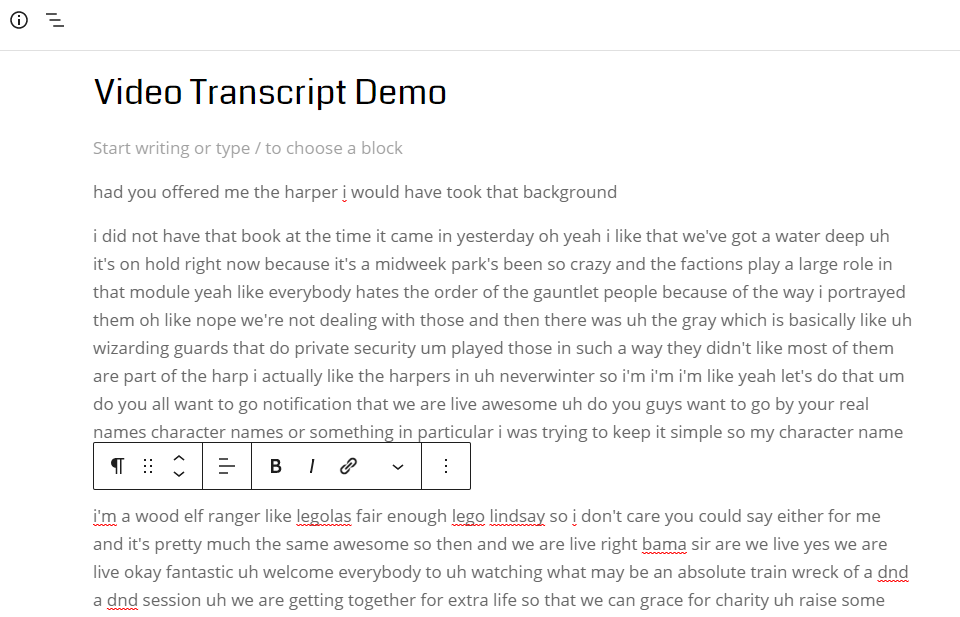
Notez ici que le texte est divisé en paragraphes. Ceci est basé sur les horodatages YouTube, même si l’énorme mur de texte de YouTube lui-même ne l’affichait pas.
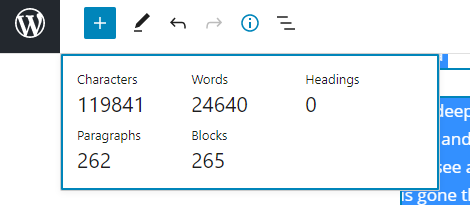
Dans ce cas, la vidéo était suffisamment longue pour 265 blocs individuels. Lequel est beaucoup mieux éditer et analyser qu’un bloc dans un mur. La plupart des vidéos que vous transcrivez ne dureront pas près de 3 heures (comme celle de cet exemple) et seront dans un nombre de blocs beaucoup plus gérable.
4. Modifier le texte de la transcription vidéo
La seule chose qui reste à ce stade est de modifier le texte de la transcription vidéo lui-même. Cela peut prendre un certain temps, mais en général, cela ne prend pas beaucoup de temps (à condition que vous n’ayez pas 265 blocs à traverser).
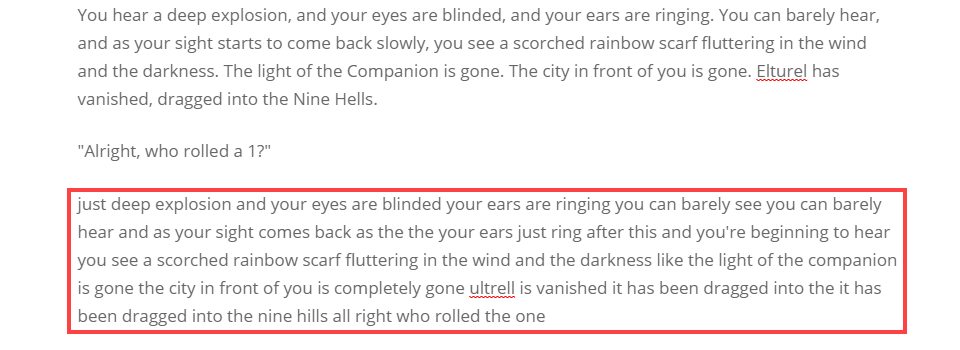
Nous constatons qu’en utilisant des outils comme Sublime Text ou des extensions Chrome comme Rechercher et remplacer réduire le temps que vous passez énormément.
Si vous voyez un mot systématiquement mal transcrit, une seule recherche et tout remplacer peut faire une énorme différence. Par exemple, dans le texte ci-dessus, l’orateur parle d’un jeu de rôle et qui se déroule dans un endroit appelé Elturel, mais le logiciel l’entend comme ultrell. Une recherche / remplacement de choses comme ça permet de gagner énormément de temps. Au fur et à mesure que vous travaillez sur le texte de la transcription de la vidéo, vous trouverez un certain nombre de phrases et de mots comme celui-ci.
Et quand c’est fini, vous pouvez publier l’article et ajouter votre transcription vidéo sur WordPress! Avec les intégrations et les blocs YouTube intégrés de WP, c’est vraiment la dernière étape.
5. (Facultatif) Ajoutez les nouvelles transcriptions sur YouTube
Puisque vous avez passé le temps à peaufiner le texte pour ajouter la transcription de la vidéo à WordPress, vous pouvez également en tirer parti sur YouTube. Revenez simplement dans le Dupliquer et modifier modal que nous avons utilisé précédemment, collez la nouvelle transcription dans la case pour remplacer l’autre, puis cliquez sur Publier (dix).

C’est là que le dupliquer s’applique. Une fois publiés, les sous-titres nouvellement affinés apparaîtront dans la liste.
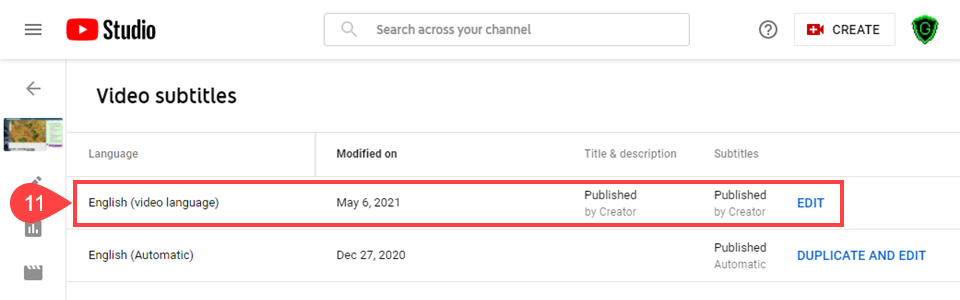
Vous pouvez maintenant les afficher sur votre vidéo au lieu de celles générées automatiquement. Ce qui améliorera également beaucoup l’expérience des utilisateurs sur YouTube.
Conclusion
L’utilisation de la fonction de sous-titres automatiques de YouTube est de loin le moyen le plus simple et le plus simple d’ajouter des transcriptions vidéo à WordPress. Quelques clics et quelques copier / coller, et vous êtes prêt à partir. Hors édition, bien sûr. Cela dit, si vous voulez une version plus premium de cet outil, vous pouvez consulter un outil fantastique appelé Descriptif. Cela coûte 15 $ par mois, mais vous obtenez 3 heures de transcription gratuitement (une fois par compte, non récurrente). Quoi qu’il en soit, une fois que vous avez des transcriptions de vos vidéos sur vos sites Web, votre contenu deviendra plus accessible et plus utile pour à peu près tout le monde.
Quels sont vos outils préférés à utiliser pour ajouter des transcriptions vidéo aux articles et pages WordPress?
Image vedette de l’article par VectorKnight / shutterstock.com
[ad_2]
