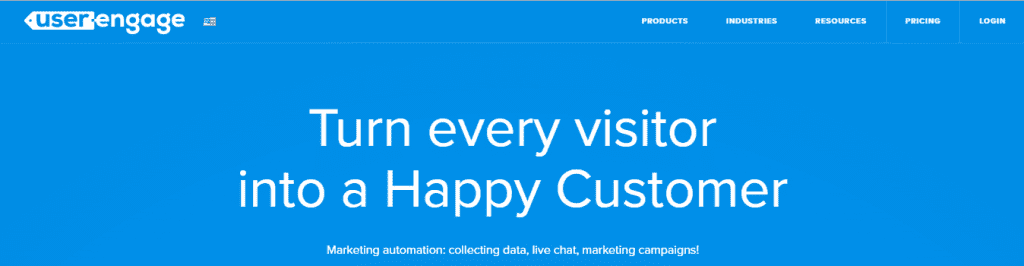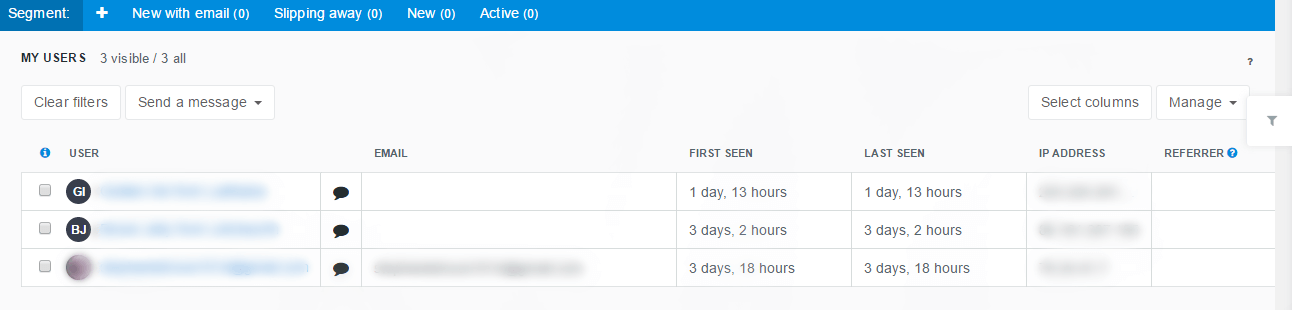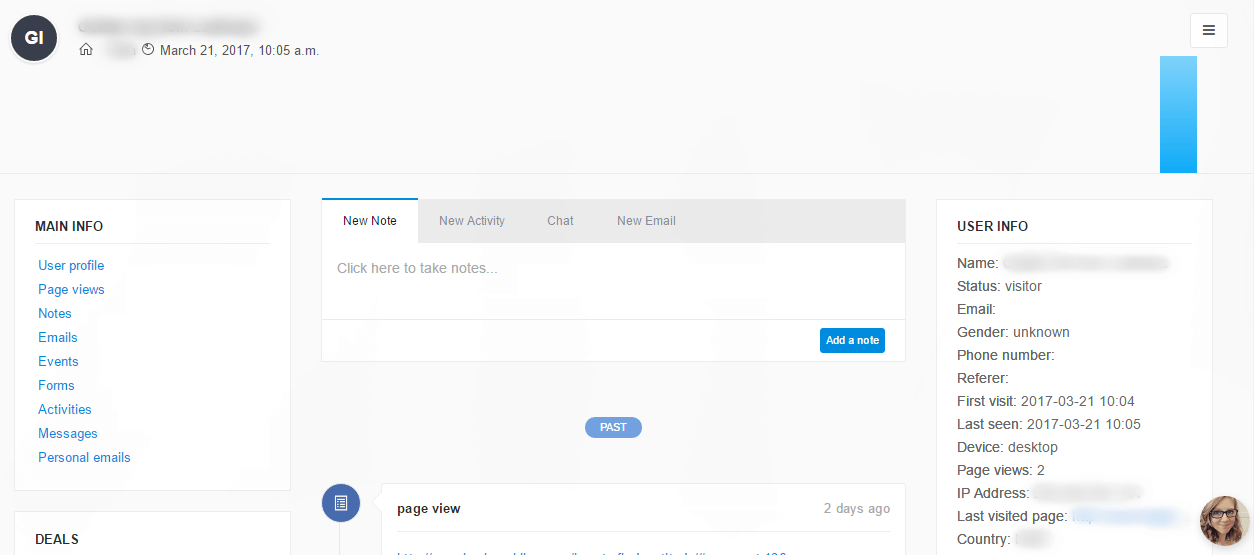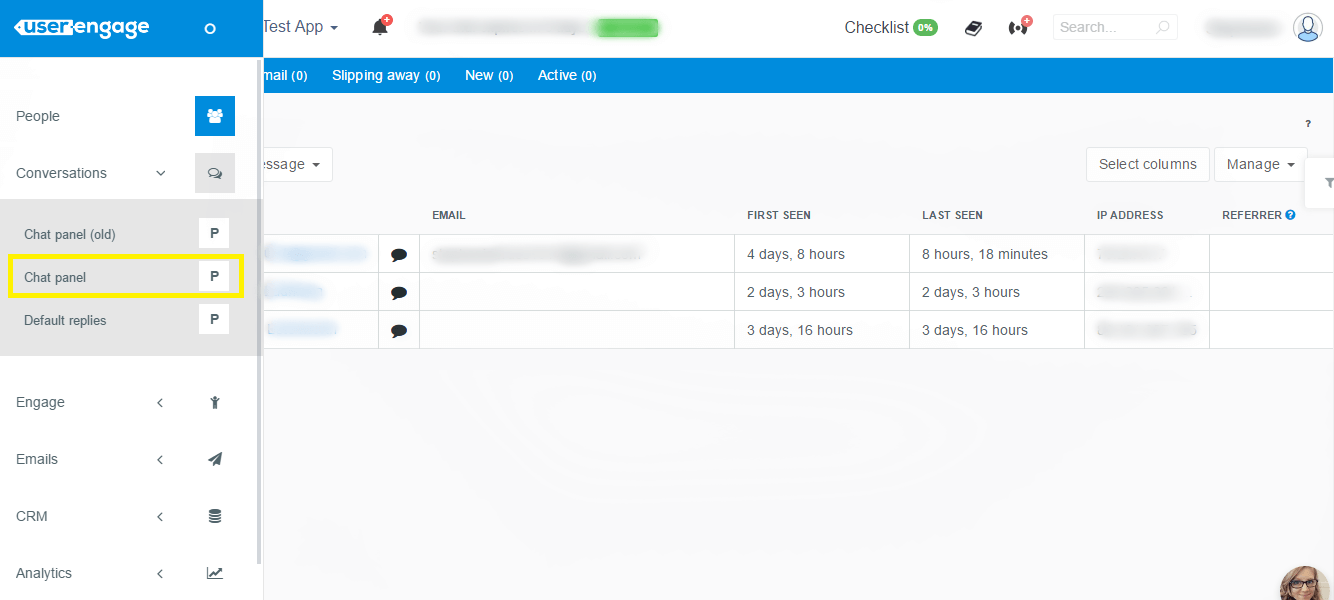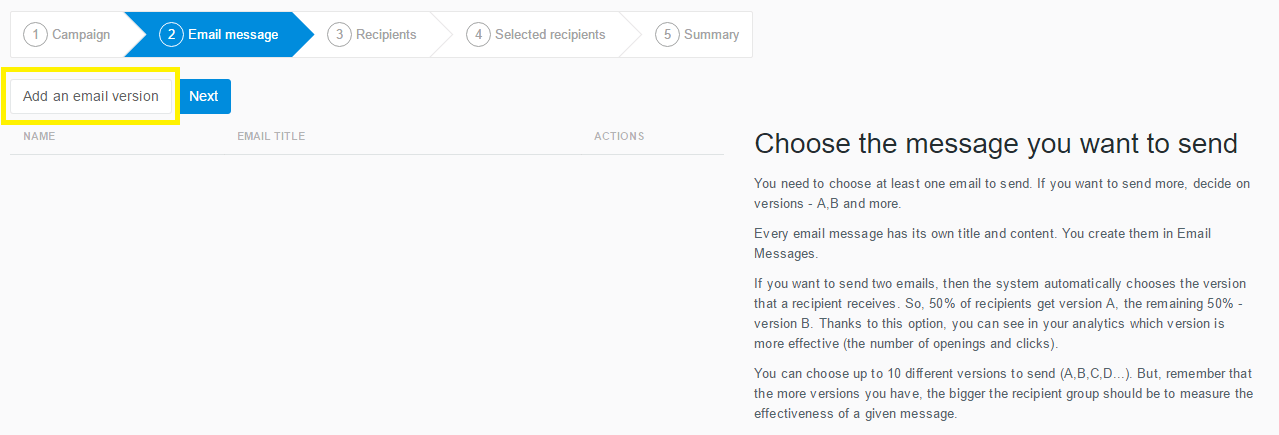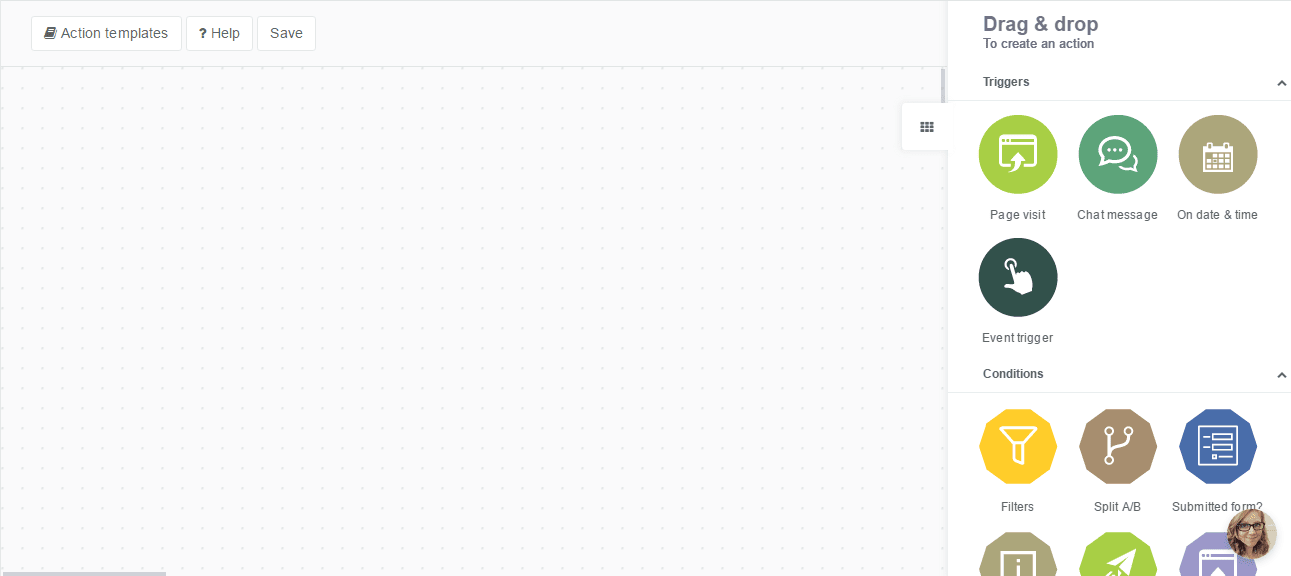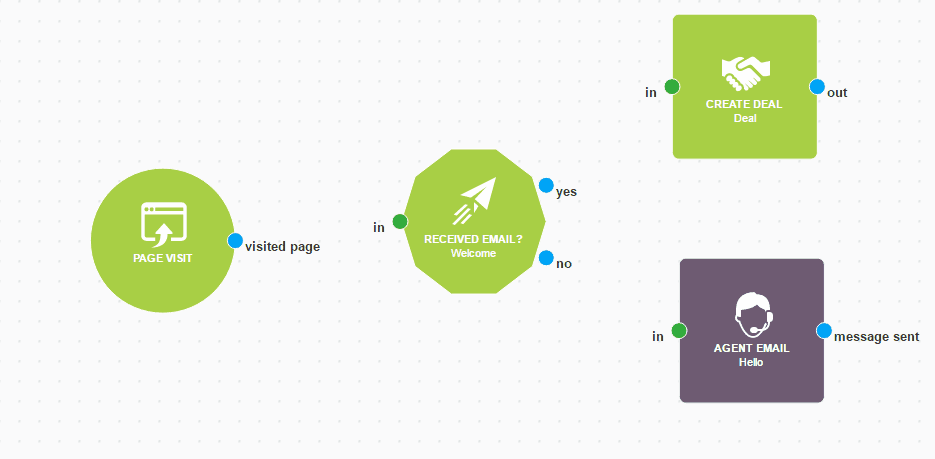Que vous soyez une personne ou une équipe de quarante personnes, il est pas toujours possible pour vous d’être là pour les clients potentiels. C’est là un outil comme UserEngage entre en jeu. C’est un plugin « lead-nurturing » (de plomb nutricière) complet pour votre entreprise et il vous permet d’automatiser les processus de marketing de votre entreprise, du début à la fin.
Dans ce tutoriel, nous allons vous offrir un regard vaste sur UserEngage, y compris pourquoi le « lead-nutriting » est nécessaire pour la réussite des entreprises. De plus, nous allons passer en revue les quatre fonctions principales de UserEngage, y compris la façon dont ils peuvent être utilisés sur votre site Web pour stimuler l’engagement et convertir des prospects.
Commençons!
Pourquoi le lead-nutriting est nécessaire pour les entreprises
Commençons par discuter de la gestion des leads et l’éducation de plomb. D’une manière générale, la gestion des leads est le processus de génération et de nutrition de nouveaux clients potentiels, alors que le plomb est un processus de stimulation qui permet d’inciter les clients à faire un achat. Il est (bien sûr) essentiel à votre succès – après tout, une entreprise sans clients ne va pas durer très longtemps.
Il y a des avantages numériques pour la mise en œuvre d’une stratégie de « lead-nutriting », en particulier lorsque vous automatisez le processus. Par exemple:
- Vous pouvez générer plus de ventes, juste en interagissant avec les visiteurs du site déjà présents.
- Vous avez la possibilité de rester en contact permanent avec les visiteurs du site.
- Il vous offre la possibilité d’en apprendre davantage sur les préoccupations de vos clients.
- Il y a une plus grande possibilité de faire des vente additionnelles de vos produits et services, tout simplement parce que vous pouvez mieux comprendre les besoins de vos clients.
Pour le dire simplement, le « lead-nutriting » est un processus essentiel pour les propriétaires d’entreprise, et il peut vous aider pour vos gains de croissance graves.
Présentation de UserEngage
UserEngage est un service d’automatisation du marketing offrant un plugin pour WordPress dédié qui permet aux utilisateurs de créer un processus « lead-nutriting » entièrement automatisé pour leur site Web.
Vous pouvez collecter et suivre les données des utilisateurs, interagir avec les clients (soit en direct ou d’une manière automatisée), et créer des actions sur votre page web qui se déclenchent quand les visiteurs effectuent certaines tâches. De plus, UserEngage s’intègre de façon transparente avec une variété d’applications tierces, y compris Shopify et Zapier .
Principales caractéristiques:
- Fournit une variété de paramètres de personnalisation dans toutes les principales fonctionnalités du plugin.
- Comprend une enquête approfondie, une base de connaissances et des guides pour vous aider à démarrer.
- Offre une intégration transparente avec WordPress, ainsi que l’intégration avec les principaux plugins tiers tels que Shopify.
- Il fonctionne avec la plupart des thèmes WordPress, officiels et tiers, y compris Divi .
- Vous permet d’améliorer l’engagement des clients par chat en direct, e-mail, et les actions déclenchées.
Prix: Commence à partir de 29 $ par mois | Plus d’informations.
4 Fonctions de UserEngage pour WordPress Vous devez apprendre à connaître
La première étape, bien sûr, est d’installer et activer UserEngage . Le site Web du plugin vous offre un moyen simple, processus d’installation en trois étapes (y compris l’installation, l’intégration et l’ importation), et vous aider à démarrer en quelques minutes.
Jetons maintenant un coup d’œil aux quatre principales caractéristiques du plugin, et comment vous pouvez commencer à les utiliser.
1 – Les données des utilisateurs et le suivi des visiteurs
Les visiteurs de votre votre site est votre atout le plus important, donc garder une trace sur qui ils sont et ce qu’ils font sur votre site est essentiel. Vous pouvez y parvenir par la suite complète des données et des outils de suivi que propose UserEngage.
Une fois que vous ouvrez une session sur le tableau de bord, vous accéderez à une interface qui affiche une liste d’utilisateurs qui ont récemment visité votre site. Les données que vous serez en mesure de voir incluront l’email de l’utilisateur (le cas échéant), quand ont-ils visité votre site pour la dernière fois, leur adresse IP, le nombre de pages vues, et même leur navigateur:
En cliquant sur le nom d’un utilisateur vous accéderez à une nouvelle page où vous pouvez trouver plus d’informations à leur sujet, y compris les pages exactes qu’ils sont arrivés et ce qu’ils y ont fait :
Il y a toute une série d’options sur cette page, y compris la possibilité d’ajouter des notes, et même créer un e-mail personnalisé ou message de chat à envoyer l’utilisateur afin qu’ils reviennent sur votre site Web.
2 – Live Chat
Une fois que vous savez qui est votre client, vous devrez interagir avec eux d’une manière authentique et personnalisé, et le chat en direct est un élément clé. Ceci est une tendance croissante parmi les propriétaires de sites e-commerce, et pour une bonne raison. En bref, il vous offre une façon personnelle de vous connecter avec les visiteurs de votre site, et de gérer directement leurs préoccupations.
Vous aurez besoin tout d’abord de mettre en place le widget, et une fois que vous êtes prêt, passez la souris sur le menu du tableau de bord situé à l’extrême gauche de l’écran et sélectionnez « Conversations > Chat Panel » :
3 – Courriel
Toujours dans le thème de l’engagement des clients, UserEngage dispose d’une fonctionnalité de messagerie bien développé, ce qui vous permet de créer des campagnes, d’effectuer des tests A / B , ou simplement envoyer un email personnalisé à un utilisateur.
Pour vérifier les options, placez le curseur sur le menu du tableau de bord et sélectionnez « emails ». Vous verrez des options pour les modèles de messagerie, les emails, les campagnes, et plus encore. Pour commencer, nous allons créer un message électronique. Depuis la page des « emails », sélectionnez « Add a new message » :
Ici vous avez une variété d’options de personnalisation. Vous êtes en mesure de sélectionner un modèle de courrier électronique, choisissez le format email (HTML ou texte simple), et afficher un aperçu du message soit pour ordinateur de bureau ou mobiles. Une fois que vous avez créé votre email, sélectionnez « Enregistrer » (Save) sur le coin supérieur droit.
Une fois que vous avez les bases, vous pouvez commencer à créer une campagne email. Alors que certaines solutions sont lourdes et intimidante, UserEngage brise le processus en quelques étapes faciles à suivres.
Pour commencer, rendez-vous à « emails > Campaigns » dans le menu de gauche, puis sélectionnez « Create new campaign ». Vous verrez un processus en cinq étapes décrit en haut de la page. Vous aurez besoin tout d’ abord de nommer la campagne et de fournir une description. Ces deux seront visibles seulement pour vous.
Une fois que vous cliquez sur « Enregistrer & Suivant » , il vous sera demandé d’ajouter une version électronique, qui sera pertinente pour le split testing, entre autres :.
4 – Actions
L’une des caractéristiques les plus polyvalents d’UserEngage sont les actions. Ceux-ci vous permettent de mettre en place un événement à réaliser (comme l’envoi d’un message électronique ou de déclencher un rabais) lorsque certaines actions sont déclenchées.
Pour commencer, accédez à « Engage > Actions ». De là, vous pouvez choisir parmi une sélection de modèles d’action prédéfinis ou créer votre propre action :
Une fois que vous sélectionnez un, vous remarquerez trois « blocs de construction » qui apparaîtront sur le côté droit de l’écran :
Il y a un certain nombre d’éléments que vous pouvez choisir d’ici, regroupées en:
- Déclencheurs. Ce qui lance le processus.
- Conditions. Ce qui filtre le processus par l’utilisateur.
- Actes. C’est le résultat final de vos déclencheurs et des conditions choisies.
Pour commencer à construire votre première action, glisser-déposer les déclencheurs, les conditions et les actions sur le côté gauche de l’écran, puis sélectionnez le processus de flux et connectez-les :
Avec des actions vous pouvez offrir des rabais personnalisés pour les utilisateurs de Facebook, afficher un formulaire à de nouveaux visiteurs, ou permettre aux nouveaux utilisateurs de modifier la langue de vos formulaires, par exemple.
Pour se résumer
Si vous cherchez à optimiser votre processus de conversion de prospects, UserEngage pour WordPress est certainement une excellente solution à considérer. Cependant, votre décision sera basée sur les besoins uniques de votre site Web.
Dans l’ensemble, UserEngage est un outil solide pour garder vos visiteurs engagés. Alors que le plugin s’intègre avec quelques applications tierces (comme Shopify), il est en manque cependant, en termes d’options d’intégration. Cependant, l’équipe d’assistance est très active, et les mises à jour probablement apporteront plus d’intégration.
Si vous n’êtes toujours pas convaincu que UserEngage est bon pour vous, ils offrent 14 jours d’essai sans risque, vous n’avez rien à perdre à l’essayer.