Affiliate Sale Booster Popups is a premium WordPress plugin developped by BlogPasCher dev team. This plugin let you create and display smart popup and the right moment after a specific action performed by the visitor.
This Guide will show you how to install the plugin and how to create popups. Are you ready ? Let’s do this.
How to Install Affiliate Sales Booster Popups ?
Affiliate Sale Booster Popups is similar to any WordPress, so you can install it either from FTP client and from WordPress plugin UI as well. You should have a zip file downloaded from the original platform which might be CodeCanyon or direclty from BlogPasCher.com.
1 – Installation with a FTP client
In order to install Affiliate Sales Booster from the FTP client, you should download and run the FTP client first. We recommend you to use FileZilla compatible with most operating system. Once FileZilla is installed, make sure to have your FTP login credential. The next step is connecting to your hosting environment and access to the folder « wp-content » the, « plugins » :
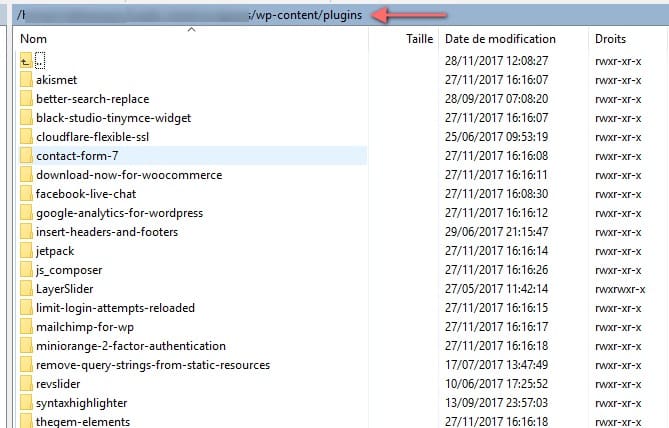
Upload the zip file content here (means you’ll have to unzip that into a folder that you’ll upload). Once the plugin is uploaded, go back to your WordPress dashboard and head to the plugins pages.

If you see the plugin, then it has been successfully installed.
2 – Installation from WordPress dashboard
In order to install Affiliate Sales Booster from WordPress dashboard, go to plugin and add new.
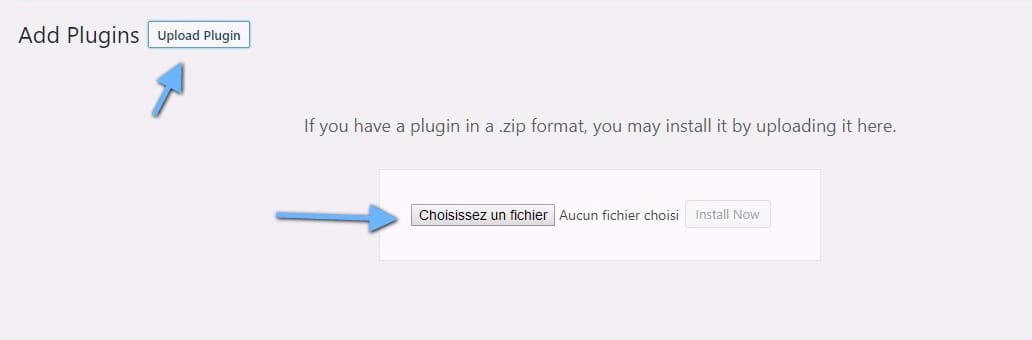
Once it done, you’ll see a new window where you can enable the plugin directly. After that, the plugin will be successfully installed.
How to use Affiliate Sales Booster Popups
After having installed and enabled Affiliate Sales Booster Popups, the plugin will create new CPT (Custom Post Type) called ASBP Popups.
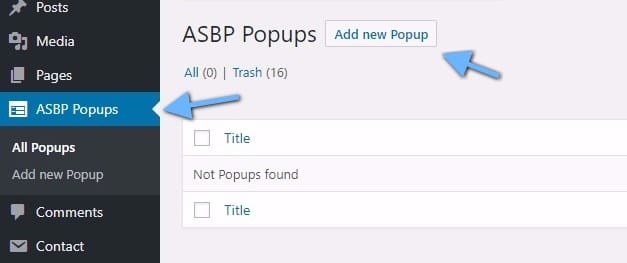
From here you can see all popups created so far. In order to create a new popup, click on « Add New popup ».
1 – Creating a new Popup
Creating a new popup takes you to the popup UI similar to the post and page you may already know. You Can then provide a title and start creating your content.
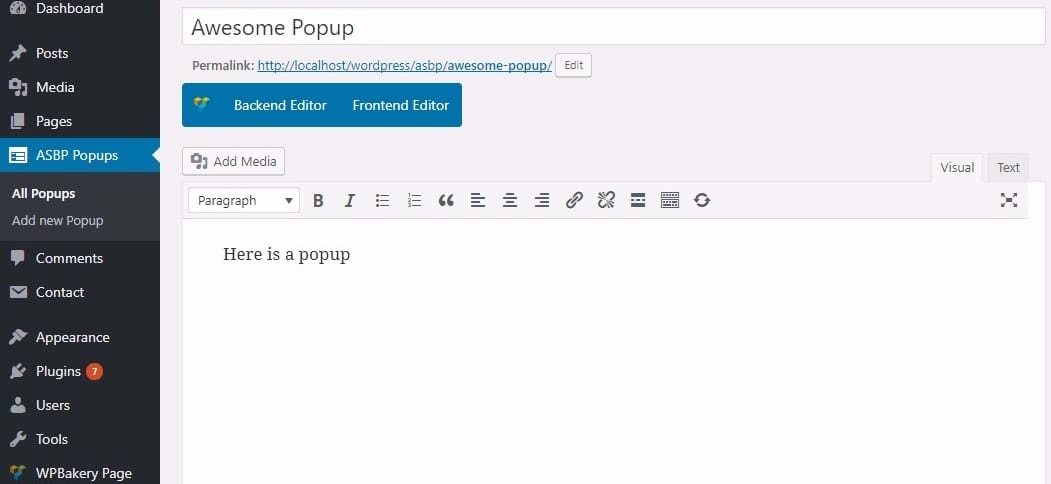
Once you’ve done it, you can click on « Preview », in order to see the popup in action. Before doing that, we need to explore popup options on the « ASBP options » meta.
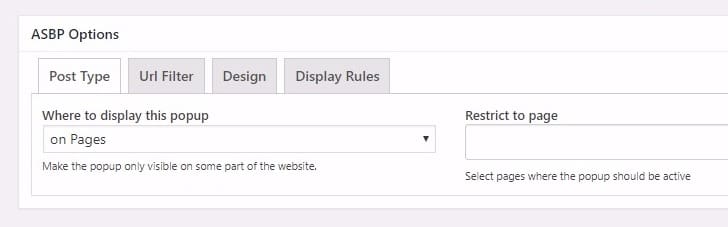
This section has 4 tabs with different option to customize your popup.
Post Type Tab
From this tab, you can setup where you want the popup to be displayed. You can choose to show it on :
- Pages, you’ll then have an option to restrict pages where you want it to be shown otherwise, the popup will run on every pages.
- Posts, you’ll then have an option to restrict the popup to some category, you can also make it works for sub-categories as well.
Url Filter Tab
This tab is usefull if you would like the popup to be displayed when a visitor clicks on a specific link. You can then apply a filter and add a listener for each click on link starting with « https://blogpascher.com/ » for example. You add unlimited filters a you want.
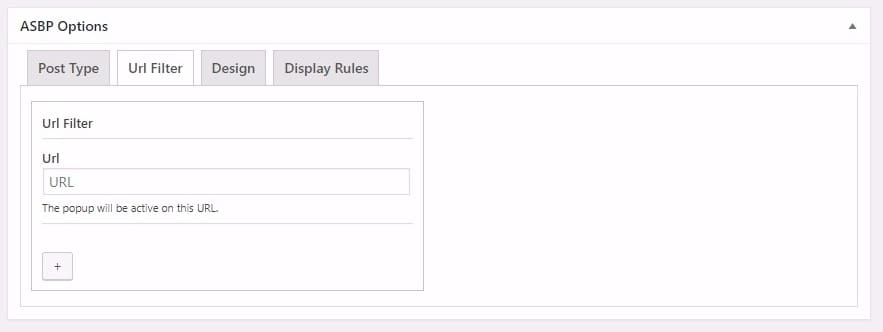
Design Tab
This tab has all option related to customizing the colors and layout of your popup. You can then change the:
- Background Color
- Overlay color
- Define the popup width
- And choose if the popup should be visible on Smartphone, Tablet or Desktop

Display Rules Tab
This tab help to add opening rule to the popup. It’s the place where you can set whether the popup should be open :
- after a specific click on a link (once)
- every time after a click on a link
- when the visitor intent to leave the page
- when the visitor is idle
- after a specific timeout
According to each selection you’ll have an input field to setup : the timeout, the cookie expiration and after how many minutes a visitor is considered as an idle user.
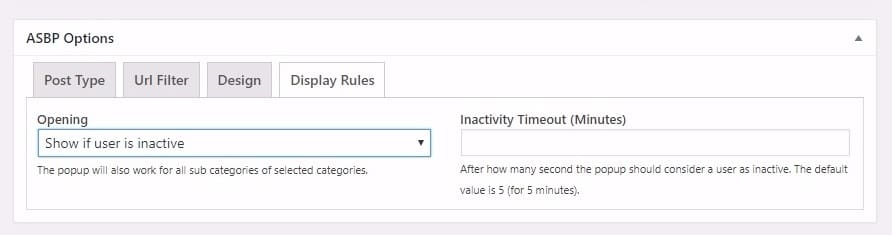
Once you’ve set a minimal setting for your popup with a small content, you can preview it. You might see something like this :
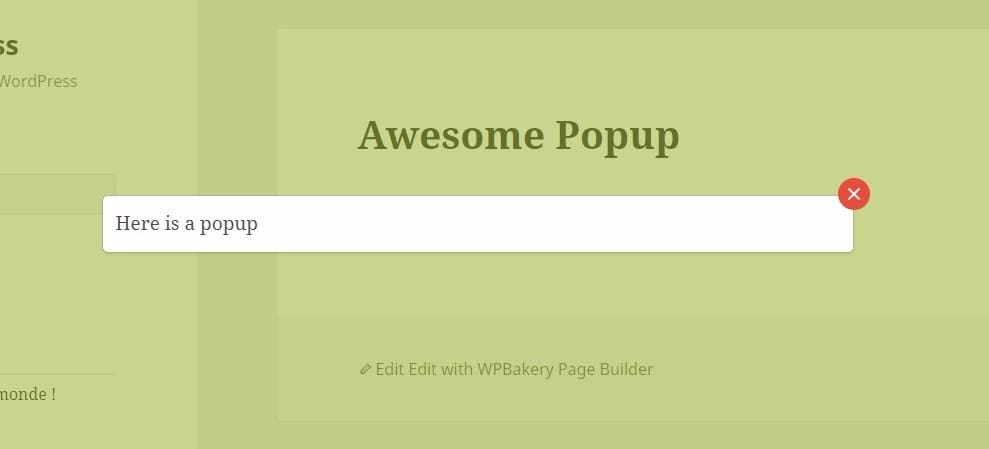
2 – Compatibility With Visual Composer
Using the regular text editor of WordPress, might not always be suitable if you would like to build outstanding popup content. Affiliate Sales Booster Popups is compatible with Visual Composer, that mean you can enable the Custom Post Type on Visual Composer by accessing to the role manager.
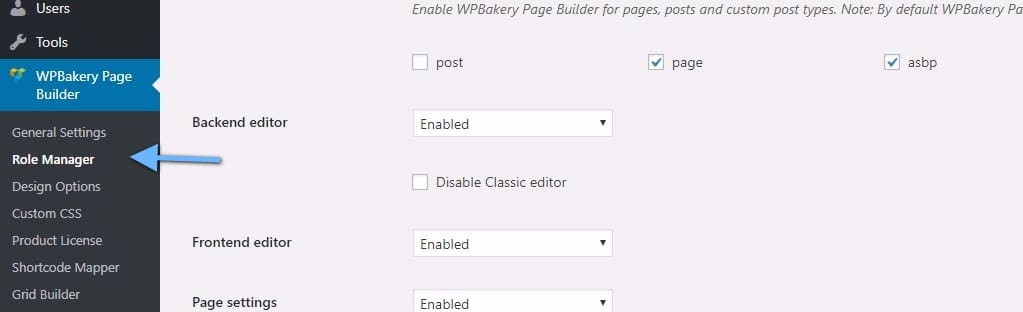
You’ll need to check the option « asbp ». Once you’ve done that, you’ll now be able to create professional layout within your popups.
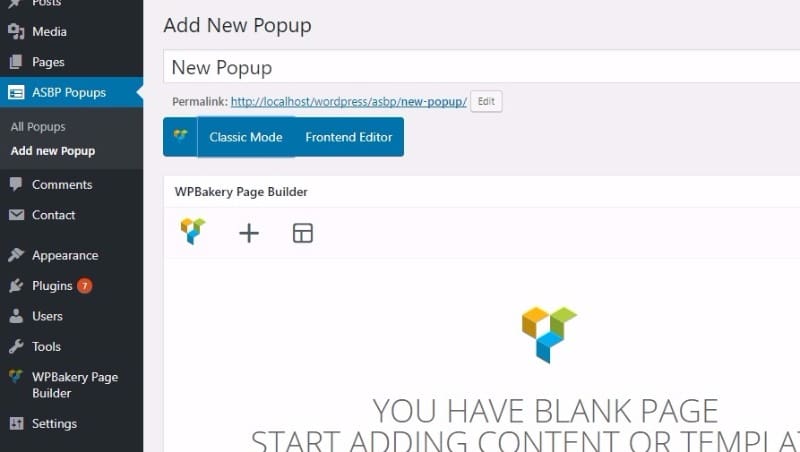
How to duplicate a Popup
Sometime you might want to create is a new popup with differents options for different event. Creating that popup from scratch might be tedious. You can then use the duplicated feature available on the popup list.
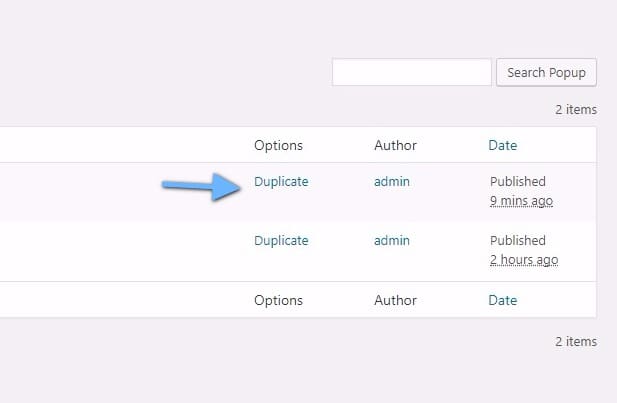
When a popup is duplicated, a new popup will be created with the label « (Duplicated) » when the same option and content than the original popup.
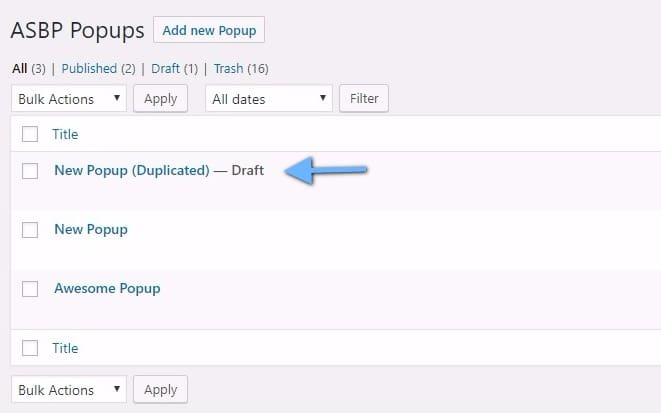
Debugging and Testing
By default, Affiliate Sale Booster Popups run in debug mode, that mean if a popup fails to meet conditions to be active, there will be a log on the console which explain which popup attempted to run and why the display has failed (maybe because of the category restriction).
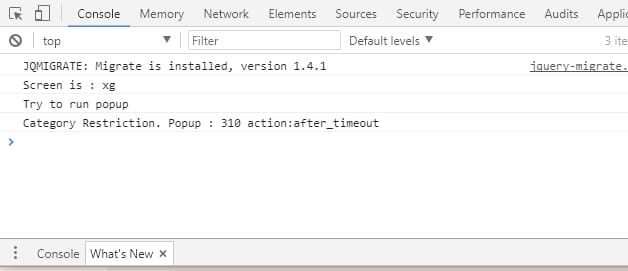
About testing in real time, you’ll have to play with Cookies life. Unless you’ve selecte open « everytime after a click », you might need to delete the cookies from console (you can use « Private Navigation » as well). To delete the cookies, open the console and head to the application tab.
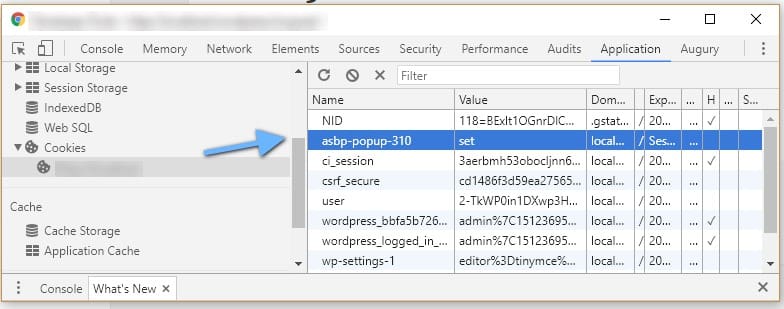
All Affiliate Sales Booster Popups will have a prefix similar to this : « asbp-popup- » as the cookie name. You can then see if a popup has been open (in your browser) and delete the cookie if you want to perform additional test.