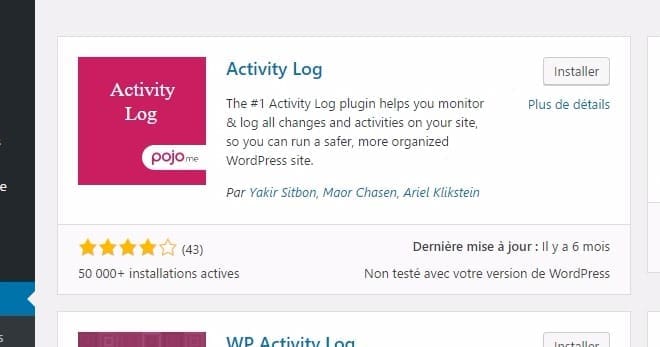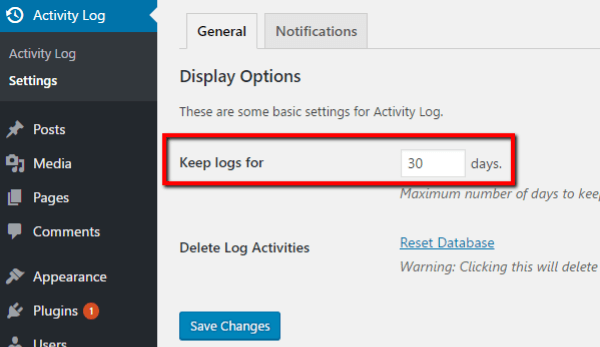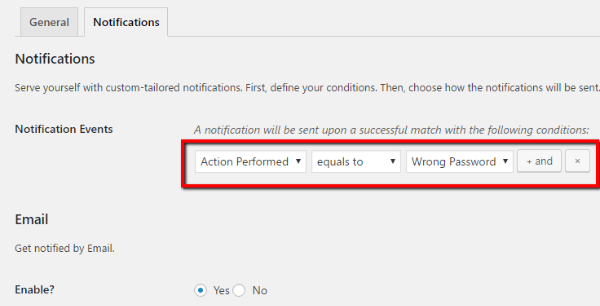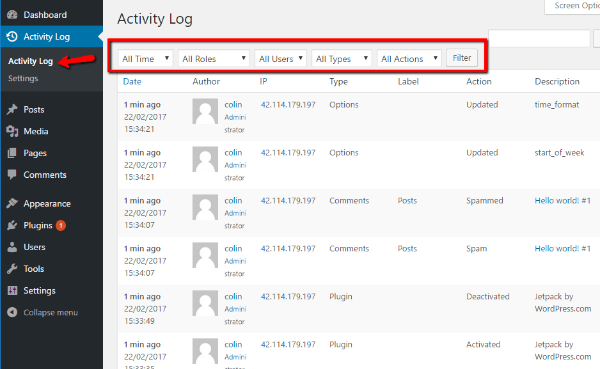Comment êtes-vous informé de ce qui se passe sur votre blog WordPress ? Si quelqu’un tentait une force brute sur votre page de connexion, comment le saurez-vous ? Si l’un de vos collaborateurs modifié un ancien poste, pourriez-vous le savoir ? Malheureusement, il n’y a aucun moyen par défaut de surveiller l’activité sur WordPress.
Donc, si vous souhaitez surveiller ce qui se passe sur votre site WordPress, vous aurez besoin d’un peu d’aide. C’est justement ce que je vous apporterai dans ce tutoriel. Je vais vous dire pourquoi il peut être bénéfique de suivre l’activité sur votre site, puis vous montrer exactement comment le faire en utilisant un plugin gratuit.
Pourquoi devez-vous suivre l’activité de votre blog WordPress ?
Ce n’est pas malsain de chercher à savoir ce qui se passe avec votre blog WordPress. Certaines personnes peuvent penser qu’ils sont sournois parce qu’ils le font. Mais, il y a quelques raisons réelles et légitimes qui justifient cela. Et tant que vous êtes ouvert avec vos utilisateurs sur l’activité de suivi, je ne pense pas qu’il y ait quoi que ce soit d’anormale.
Voici quelques raisons qui peuvent justifier le suivi des activités sur votre site:
- Amélioration de la sécurité. Si quelqu’un essaie à plusieurs reprises de se connecter à votre site, vous pouvez suivre chaque tentative de connexion et vous pouvez prendre des mesures pour renforcer votre sécurité.
- Meilleur débogage. Le suivi d’activité vous permet de repérer ce qui a provoqué un problème. Par exemple, vous pouvez rapidement revenir en arrière et voir quels plugin ont été activé par vous ou d’ autres utilisateurs.
- Meilleure intégrité du contenu. Si vous autorisez encore l’accès à la modification les messages publiés, l’activité de surveillance peut vous aider à vous assurer que personne ne va éditer un article à une date ultérieure.
- Meilleure transparence. Si vous avez un site d’espace membre ou quelque chose de similaire, l’activité de suivi peut vous aider à mieux assister vos membres et de découvrir la cause de leurs problèmes.
Vous ai-je convaincu que ce n’est pas une mauvaise chose de suivre les événements sur WordPress? Je l’espère. Parce que maintenant, je vais vous montrer exactement comment le faire.
Comment activer une historique sur votre blog WordPress
Dans ce tutoriel, je vais utiliser un plugin appelé « Activity Log ». Il est gratuit, régulièrement mis à jour, et vient de Pojo, qui est la même compagnie qui est à l’origine de « Elementor ».
« Activity Log » vous permet de suivre une vaste gamme d’activités. Des commentaires indésirable à l’édition d’article, jusqu’aux tentatives de connexion. « Activity Log » gère tout cela. Vous pouvez même suivre les modifications WooCommerce et les activités bbPress.
Et ce que j’aime est que vous pouvez configurer les notifications par courriel pour être rapidement informé quand quelque chose de particulièrement important se produit.
Voici comment l’utiliser:
Étape 1: Installer et activer « Activity Log »
Comme pour tout plugin, votre première étape consistera à installer et activer Activity Log. Il est gratuit et disponible sur WordPress.org, donc vous devriez être en mesure de le faire directement à partir de votre tableau de bord WordPress. Si vous avez besoin d’aide, consultez notre tutoriel sur l’installation de plugin WordPress.
Étape 2: Configuration du journal d’activité
Une fois que vous avez activé le plugin, vous aurez un nouveau menu « Activity Log » sur votre tableau de bord. Vous pouvez configurer le plugin en allant dans « Activity Log > Settings ».
Il n’y a pas trop d’option à configurer. Dans l’onglet General, tout ce que vous pouvez configurer est le nombre de jours pendant lesquels votre historique sera conservé. Bien qu’il puisse être tentant de stocker des données plus longtemps, ce n’est pas une bonne idée. Vous allez augmenter massivement la taille de votre base de données. Et même si votre journal d’activité utilise une table sur la base de données distincte pour améliorer les performances, vous ne devrez toujours pas stocker les journaux de manière illimités.
Si vous avez un site avec seulement quelques utilisateurs, vous pouvez probablement le laisser ainsi avec la valeur par défaut de 30 jours. Si vous avez un site avec des tonnes d’utilisateurs, vous devriez envisager de raccourcir la durée.
Vous pouvez également supprimer manuellement votre journal dans depuis cette même interface.
Si vous accédez à l’onglet des notifications, vous pourrez configurer les notifications par courriel lorsque des événements spécifiques se produisent.
Par exemple, pour être averti lorsque quelqu’un tente de se connecter avec un mot de passe incorrect, vous pourrez le configurer comme suit :
Vous pouvez ajouter plusieurs conditions de la chaîne et y appliquer une logique. Ce qui signifie que vous pouvez exiger que deux ou plusieurs choses se déroule en même temps pour déclencher une alerte par email.
C’est aussi simple que ça.
Etape 3: Consulter le journal d’activité
Vous êtes prêt à utiliser le rapport d’activité. Pour afficher votre journal d’activité, vous avez juste besoin de vous diriger vers « Activity Log → Activity Log » :
Si vous avez besoin de filtrer le journal d’activité, vous pouvez utiliser les listes déroulantes en haut.
C’est tout pour ce tutoriel, j’espère qu’il vous permettra de facilement suivre l’activité de votre blog WordPress. Si vous avez des questions, n’hésitez pas à nous le faire savoir par les commentaires.