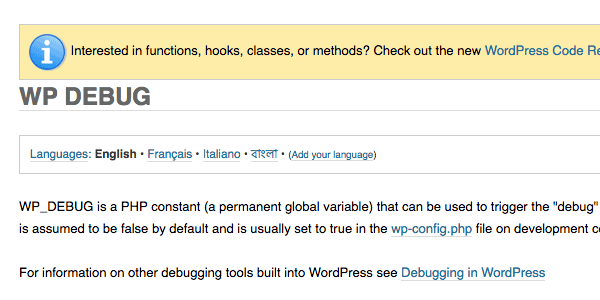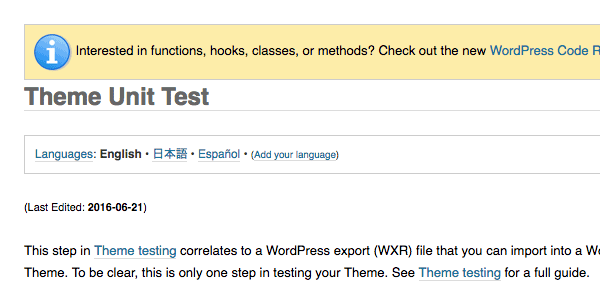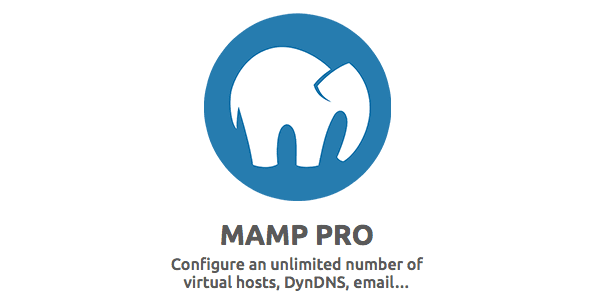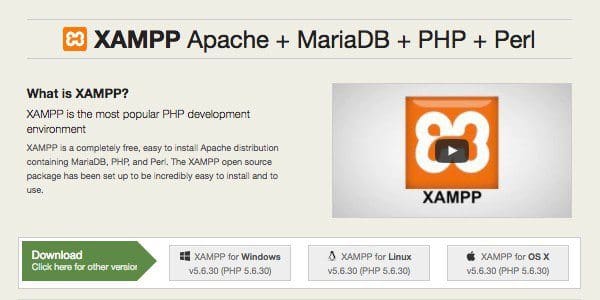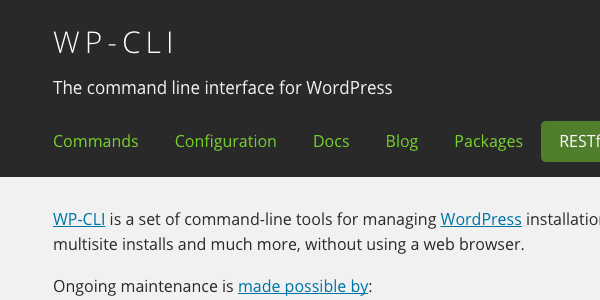Souhaitez-vous créer un environnement de développement sur WordPress ? La création d’un site en double sur votre compte d’hébergement est une solution facile, mais ce n’est pas la seule façon de faire cela. Que vous soyez à la recherche d’un environnement sûr pour faire votre développement ou un environnement fiable pour les tests (ou peut-être les deux), il existe d’autres moyens de mettre cela en place.
Donc, nous allons jeter un coup d’œil sur quelques outils qui vous aideront à configurer l’environnement de développement pour WordPress.
1 – WP_DEBUG
WP_DEBUG est une commande WordPress essentielle pour quiconque souhaite tester son code. Par défaut, il est réglé sur « false » dans votre fichier wp-config.php.
Lors du test de votre code (et uniquement dans un environnement de test, car vous ne souhaitez pas que l’on puisse voir ces erreurs lorsque votre blog est publié), réglez cette option sur « true », et vous pourrez voir un message d’erreur à chaque fois que vous oubliez un point – virgule dans votre code, ou pire.
Une fois que vous avez terminé le test, n’oubliez pas de désactiver cela. Vous devrez pouvoir copier le contenu du fichier « wp-config.php » entre votre site de test et en votre site en direct, mais cela n’est pas toujours une bonne solution.
Ceci vous permettra également de vous débarrasser de l’écran blanc de la mort.
2 – Theme Unit Test Data
L’équipe d’examen du thème WordPress fournit un ensemble de données complètes conçues pour tester des thèmes WordPress avant qu’ils ne soient soumis au dépôt de thème WordPress. Mais ces données sont utiles pour le développement de thèmes en général.
Importer ces données dans votre site de développement vous permettra d’ajouter des articles, pages, catégories, étiquettes, médias etc, ce qui vous permet de tester l’affichage de votre blog pour voir comment il s’affiche.
Si vous soumettez un thème au dépôt thème wordpress.org, vous ne devriez jamais le faire sans le tester avec ces données, et si vous créez un thème pour un site que les clients ou d’autres personnes, il est logique de faire des tests avec tout type de donnée s susceptibles d’être utilisé avec votre thème.
3 – MAMP
Si vous configurez un environnement de développement local, MAMP est l’outil le plus utile que vous pouvez avoir dans votre ceinture.
MAMP signifie « Mon Apache – MySQL – PHP. Il vous permet d’exécuter un site Web avec une base de données sur votre machine locale. La version gratuite a toutes les fonctionnalités dont vous avez besoin pour installer et exécuter WordPress localement et permet à des milliers de développeurs web de travailler en local, que ce soit pour avoir un environnement de développement sécurisé ou de travailler lorsque vous êtes déconnecté.
Il fut un temps que MAMP était juste pour Mac, mais il fonctionne maintenant sur les machines Windows également, ce qui rend encore plus utile.
4 – XAMP
Si vous utilisez Linux, MAMP ne fonctionnera pas pour vous, alors vous aurez besoin d’installer XAMPP à la place. Comme MAMP il est gratuit, et vous permet d’exécuter Apache, MySQL et PHP, ce qui signifie que vous pouvez installer WordPress localement.
XAMPP est open source ce qui signifie qu’il est une excellente alternative pour les personnes qui préfèrent utiliser des logiciels open source, car il fonctionne non seulement sur Linux, sur Windows et Mac aussi.
5 – WP CLI
WP-CLI signifie « WordPress Command Line Interface ». Il vous permet d’effectuer diverses tâches dans votre installation de WordPress via la ligne de commande plutôt que par les écrans d’administration ou le système d’administration de votre fournisseur d’hébergement.
En utilisant WP-CLI vous pourrez exécuter des tâches telles que la sauvegarde, la migration des données, l’installation de WordPress et beaucoup plus et cela est beaucoup plus rapide. Encore une fois, vous aurez besoin de passer un peu de temps à apprendre comment l’utiliser et quelles commandes sont à votre disposition, mais une documentation complète est fournie sur le site Web WP-CLI.
Vous ne l’installez pas de la même manière que vous le feriez avec un plugin ou thème, mais via la ligne de commande s’installe en utilisant le package d’installation « wp command ».
6 – SnapShot Pro
En savoir plus
Le plugin Snapshot Pro est conçu pour vous aider à sauvegarder votre site et surtout à le restaurer (rapidement et facilement). Mais il peut aussi être utilisé lorsque vous souhaitez migrer votre site ou le maintenir en phase avec environnement test de WordPress.
Cette méthode n’est pas ce qu’un développeur WordPress avancé ferait-les outils ci-dessus sont considérés comme plus professionnel – mais si vous êtes méfiant de la ligne de commande et préférez utiliser des plugins, alors Snapshot Pro peut vous aider avec votre processus de test.
C’est tout pour cette liste d’outils que vous pouvez utiliser sur WordPress.