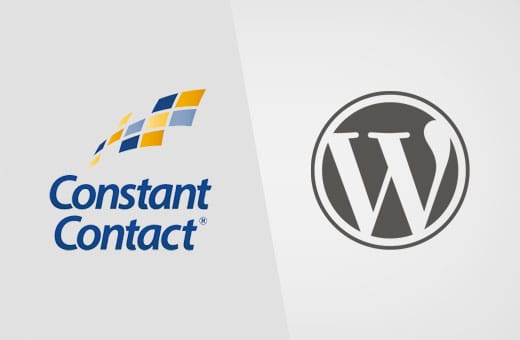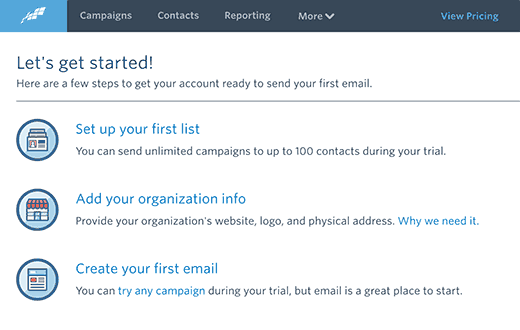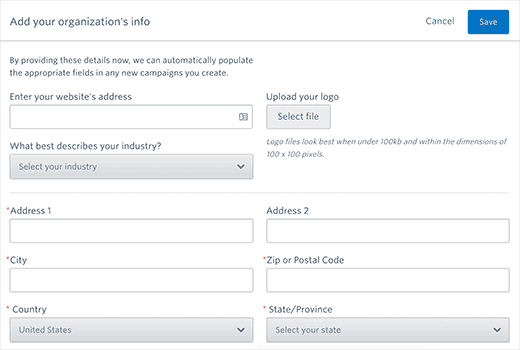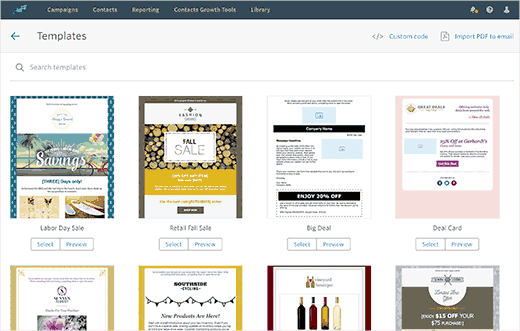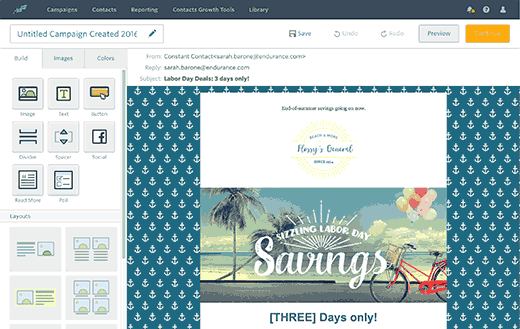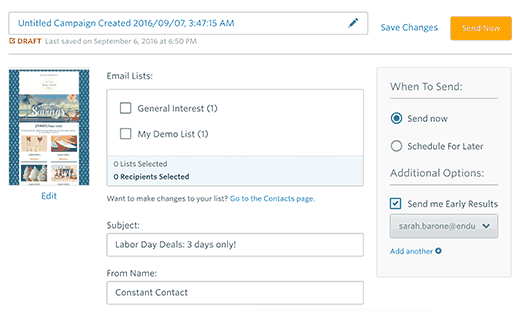Est-ce que vous utilisez Constant Contact pour faire le marketing par email ? Souhaitez-vous conne? Dans ce guide, nous allons vous montrer comment connecter Constant Contact à WordPress. Dans cette première partie, nous allons vous présenter l’interface de « Constant Contact ».
Pourquoi construire une newsletter est si important ?
Vous êtes-vous déjà demandé pourquoi sur la plupart des sites web, l’on vous demande vos adresses email ?
La réponse est simple. Les emails sont un meilleur moyen de toujours atteindre vos clients.
Une étude récente a démontré que les petites entreprises récupèrent 40 $ pour chaque dollar dépensé en marketing par courriel. C’est le moyen le plus efficace pour convertir les visiteurs en clients.
Maintenant que vous savez l’importance de construire une newsletter, nous allons voir comment débuter avec Constant Contact pour construire une liste d’email pour votre site WordPress.
Qu’est-ce que Constant Contact?
Constant Contact est l’un des services de marketing par courriel les plus populaires dans le monde. Ils se spécialisent dans l’envoi de courriels de masse à vos clients, gère vos listes de courriels, et mènent des campagnes de marketing efficaces par courriel.
Il peut être assez écrasant pour les petites entreprises de démarrer leur propre liste d’emails. Constant Contact fait en sorte que même les débutants peuvent créer des campagnes email facilement.
C’est un service payant avec un essai gratuit de 2 mois. Après la période d’essai, les prix commencent à partir de 20 $ par mois.
Comment configurer Constant Contact
Tout d’ abord, vous devez visiter le site « Constant Contact » et créer votre compte.
Après inscription, vous allez atterrir sur le tableau de bord « Constant Contact ». Vous verrez trois étapes simples pour vous aider à démarrer.
Etape 1: Configuration de votre première liste email
D’abord, vous devez cliquer sur le lien « Set up your first list ». Cela fera apparaître une fenêtre où vous devez fournir un nom pour votre liste d’email et quelques adresses email que vous pouvez inclure.
Ensuite, cliquez sur le bouton « Enregistrer » pour continuer.
Étape 2: Ajoutez les informations sur votre organisation
La loi « CAN-SPAM » exige une adresse postale valide dans tous les emails sortants. « Constant Contact » simplifie votre conformation à cette loi en fournissant des informations sur votre organisation. « Constant Contact » ajoutera alors automatiquement ces informations dans le bas de vos emails.
Vous devez cliquer sur le lien « Add your organization info». Il vous amène à un formulaire où vous devez fournir vos informations professionnelles.
Étape 3 : Envoyez votre premier email
Enfin, vous devez cliquer sur le lien « Envoyer votre premier email ». « Constant Contact » vous montrera un certain nombre de beaux modèles de courrier électronique au choisir.
Cela va ouvrir un template sur l’interface de construction « Drag and Drop » de « Constant Contact ». Cet outil de conception « drag and drop » vous permet de concevoir facilement votre email.
D’abord, vous devez fournir un titre pour votre campagne. Après cela, vous pouvez remplacer les images utilisées dans le modèle avec vos propres images, ajouter votre propre texte et l’image de marque.
Cliquez sur le bouton « Continuer » lorsque vous êtes satisfait du résultat.
Maintenant, vous allez accéder à la page des options de messagerie. C’est l’endroit où vous devez sélectionner la liste d’email à utiliser, quand envoyer l’email, ou changer le nom de l’expéditeur et l’adresse de réponse à cette adresse email.
Une fois que vous aurez terminé, cliquez sur le bouton « Send Now » ou « Schedule » pour continuer.
C’est tout, vous avez terminé avec succès la mise en place de votre compte « Constant Contact ». Dans un prochain tutoriel, nous allons découvrir comment intégrer les formulaires de « Constant Contact » sur WordPress. Que pensez-vous de ce tutoriel ? partagez votre avis dans les commentaires.