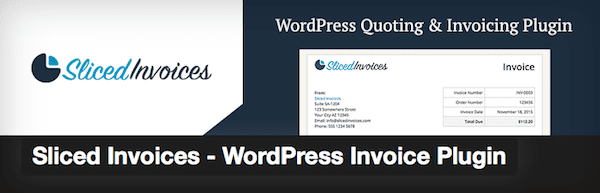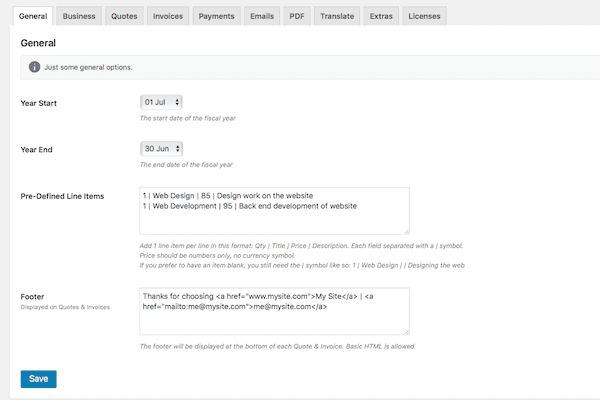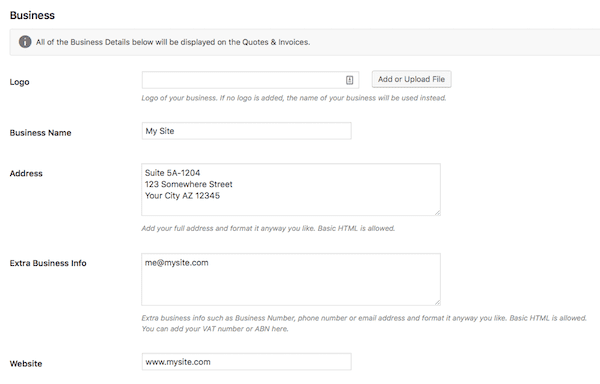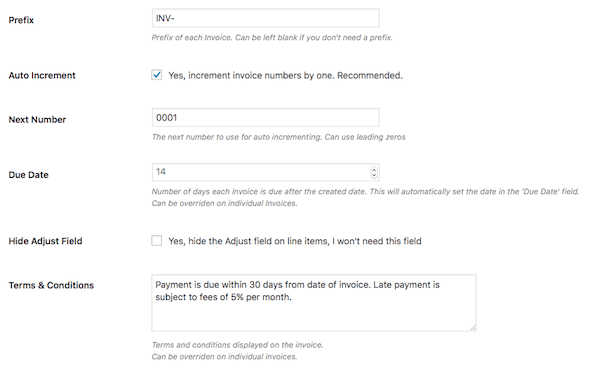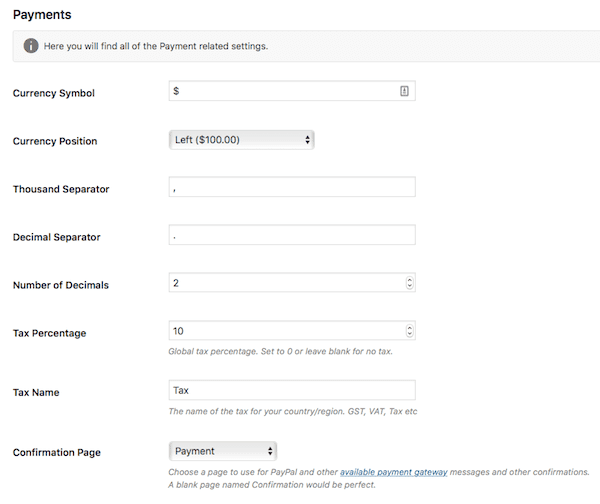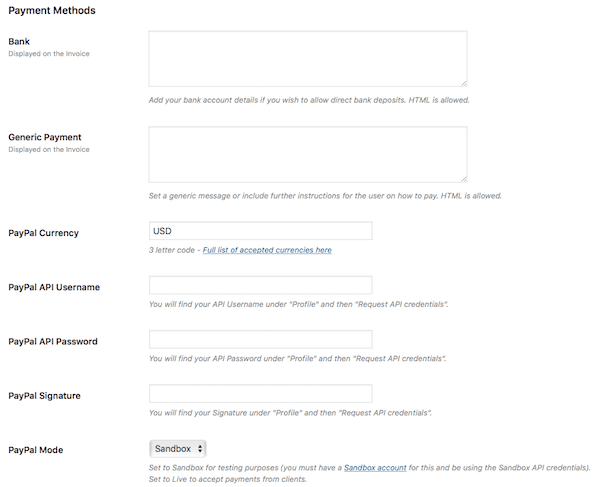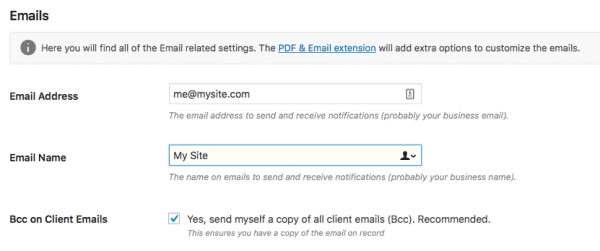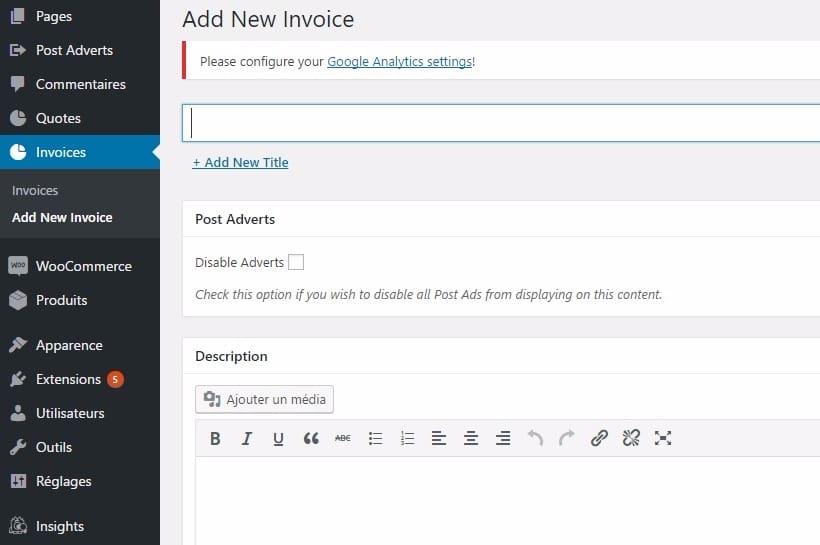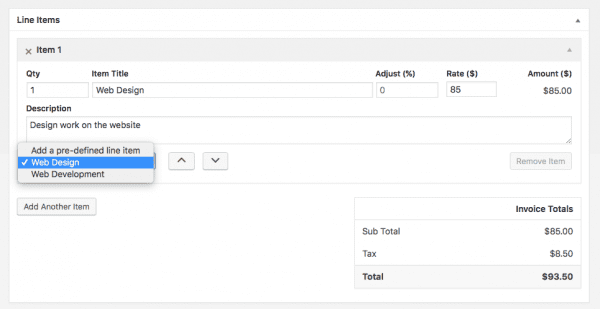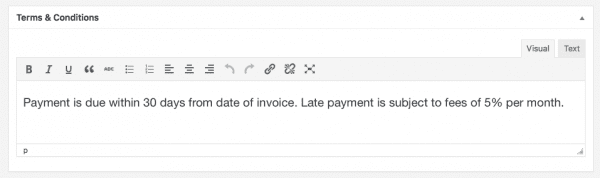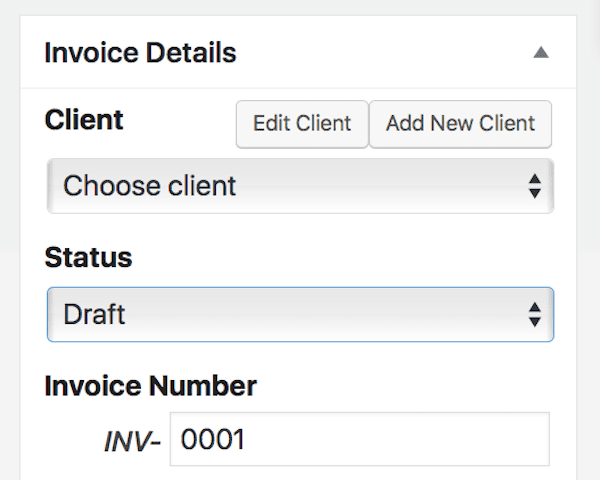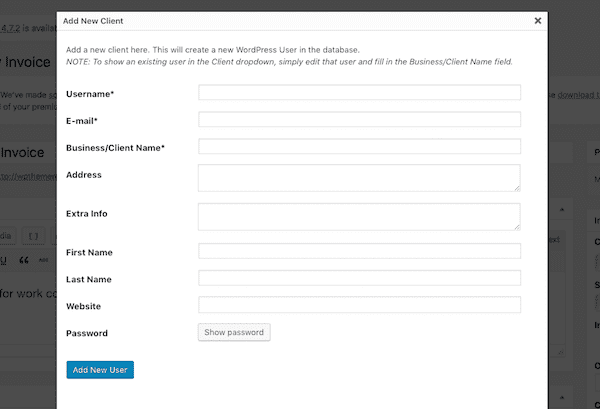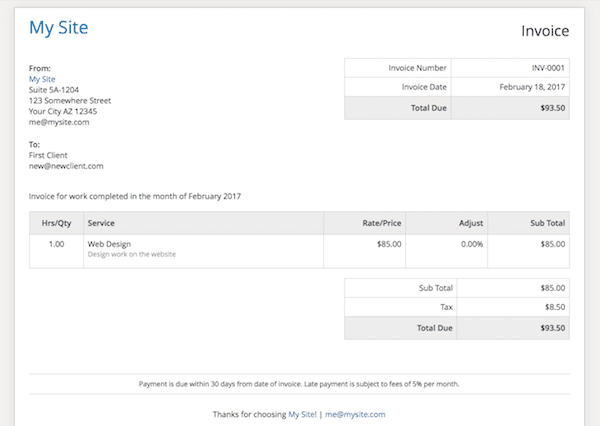Lorsque vous avez une entreprise basée sur WordPress, la rationalisation de votre flux de travail est importante. Ceci est doublement le cas lorsque vous avez à gérer plusieurs clients. Chaque fois que vous pourrez gagner de temps, ça sera valable. Trop souvent, chaque aspect de la gestion d’une entreprise a son propre lot de logiciel et sa propre interface séparée. Cela signifie des outils distincts pour gérer les affectations, l’organisation et les factures. Bonjour les maux de tête.
Bien que vous ayez encore besoin d’outils distincts pour gérer tous ces aspects de votre entreprise, il y a maintenant de nombreuses intégrations sur WordPress, ce qui signifie que vous pouvez effectuer plus de tâches à partir de votre tableau de bord WordPress. Aujourd’hui, nous allons discuter des factures WordPress et de comment ajouter cette fonctionnalité à votre flux de travail en utilisant le plugin « Sliced Invoices ».
À propos de « Sliced Invoices »
Le plugin « Sliced Invoices » est un système de facturation complet qui est facile à configurer et à utiliser et vous permet de créer et d’envoyer des factures à partir de WordPress. Il permet également aux utilisateurs de créer des devis de projet à soumettre à des clients potentiels. Certaines fonctionnalités générales du plugin incluent la possibilité de pré-définir des éléments de campagne, de multiples paramètres sur les taxes, des paramètres de messagerie personnalisés, la possibilité de vous envoyer vous-même toutes les factures que vous envoyez, d’envoyer des courriels de rappel au client, le clonage et trois modèles personnalisables.
Caractéristiques:
- Ajoutez un logo personnalisé aux factures et aux devis.
- Importez les devis et les factures en vrac ou au format CSV.
- Prise en charge de PayPal Express Checkout.
- Support de paiement hors ligne.
- Date d’échéance implicite.
- Rapports.
- Exportation CSV.
- Prise en charge de plusieurs devises.
- Compatibilité avec le multisite.
De nombreuses autres fonctionnalités sont incluses pour créer des devis également.
Prix: Gratuit. Plusieurs extensions sont disponibles pour étendre les fonctionnalités du plugin. Alors que quelques-uns sont gratuits (comme la compatibilité avec Gravity Form et « Better Url ») la plupart sont de premium, y compris les factures récurrentes, les factures de dépôt et la passerelle de paiement Stripe.
Configuration de « Sliced Invoices »
Une fois que vous avez installé et activé le plugin, il y a quelques paramètres que vous devez configurer de commencer à envoyer des factures. Dans le tableau de bord, cliquez sur « Sliced Invoices » dans le sous-menu « Réglages ». Cliquez ensuite sur l’onglet « General Settings » :
Ici, vous pouvez configurer les détails de base de vos factures, y compris le rapport de l’exercice financier et tous les éléments de campagne prédéfinis que vous souhaitez enregistrer pour envoyer plusieurs factures à plusieurs clients. Dans notre exemple, les articles sont ventilés par unité de mesure (heure), le type de travail (conception Web), la valeur en dollars par heure (85 $) et une description de ce qu’implique le service (travaux de conception sur le site Web).
Vous pouvez également personnaliser le message du bas de page par un texte que vous souhaitez afficher. Cliquez sur « Enregistrer » une fois que vous aurez terminé.
Paramètres d’entreprise
Ici, vous pouvez télécharger un logo personnalisé et remplir le nom de votre entreprise, adresse, adresse du site Web, et toute autre information que vous souhaitez afficher sur vos factures. Cliquez sur Enregistrer de nouveau avant de passer à l’onglet suivant.
Paramètres de facture
Sur cet écran, vous pouvez configurer le préfixe que vous souhaitez attribuer à vos factures, si vous souhaitiez ou non l’incrémentation automatique du numéro de vos factures, vous pourrez déterminer combien de jours doivent s’écouler avant qu’une facture soit due et ses modalités.
Vous pouvez également sélectionner l’un des trois modèles et insérer du CSS personnalisé si vous le souhaitez. N’oubliez pas d’enregistrer vos modifications.
Paramètres de paiements
Choisissez la devise désirée, le nombre de décimales que vous souhaitez afficher, le pourcentage d’impôt, le nom de la taxe et la page de confirmation que vous souhaitez afficher.
Ensuite, insérez les méthodes de paiement acceptées. Vous avez la possibilité d’inclure vos informations bancaires, un message de paiement général, une devise PayPal et les informations de votre compte PayPal. Cliquez sur Enregistrer.
Paramètres de messagerie
Entrez votre adresse e-mail préférée, puis sélectionnez si vous souhaitez recevoir une copie de tous vos courriels des clients.
Une fois que vous terminé vos modifications, n’oubliez pas de sauvegarder vos réglages.
Comment créer une facture
Pour créer votre première facture WordPress, cliquez sur « Invoices > Add New Invoice » dans le menu latéral du tableau de bord:
Remplissez les détails que vous souhaitez inclure dans votre facture, comme vous le feriez avec un article. Dans ce cas, vous pouvez ajouter un titre et une description.
Ensuite, ajoutez des éléments de votre facture. Vous pouvez insérer le titre de l’élément et le taux manuellement ou sélectionner dans le menu déroulant des éléments de campagne prédéfinis. Ensuite, vous pouvez ajuster la quantité pour refléter la quantité de travail effectivement effectuée au cours de la période de facturation.
Faites défiler un peu et insérez les termes et conditions que vous souhaitez attribuer à la facture.
Maintenant, en regardant vers la droite de l’écran, vous avez beaucoup d’options à modifier. Comme il s’agit de notre première facture, nous devons ajouter notre premier client, aussi cliquez sur le bouton « Ajouter un nouveau client ».
Un nouveau formulaire va s’afficher et comportera de nouveaux champs. Vous pouvez saisir un nom d’utilisateur pour votre client, insérer son adresse e-mail, son nom, son adresse, son site Web et lui attribuer un mot de passe si vous souhaitez protéger vos factures. Lorsque vous avez terminé, cliquez sur « Add a new User ».
Lorsque vous aurez tout terminé sur la facture, cliquez sur Publier. Le produit fini devrait ressembler à ceci:
En ce qui concerne la gestion des factures, vous pourrez le faire dans la liste des factures.
C’est tout pour ce tutoriel, j’espère que vous pourrez créer des factures facilement sur votre blog WordPress.