Récemment, un de nos lecteurs nous a demandé s’il pouvait changer son thème WordPress depuis la base de données. WordPress simplifie la gestion des thèmes du tableau de bord. Toutefois, si vous ne parvenez pas à accéder à votre tableau de bord WordPress, vous devrez trouver d’autres moyens pour modifier votre thème WordPress. Dans ce tutoriel, nous allons vous montrer comment changer facilement votre thème WordPress via phpMyAdmin.

Pourquoi et quand utiliser phpMyAdmin ?
Normalement, la façon la plus simple de changer votre thème WordPress est de visiter la page Apparence »Thèmes sur votre tableau de bord WordPress. Cependant, une erreur WordPress peut parfois rendre le tableau de bord inaccessible .
Dans ce cas, le moyen le plus sûr de restaurer votre site Web consiste à le restaurer à partir de la sauvegarde . Une autre façon est de résoudre l’erreur WordPress à l’origine du problème. En matière de dépannage, le moyen le plus simple de changer de thème est de faire une sauvegarde de votre thème existant via FTP, puis de supprimer tous les dossiers et thèmes de /wp-content/themes/ à l’exception du thème par défaut. WordPress reviendra automatiquement au thème par défaut.
Les deux méthodes ci-dessus vous donnera accès au tableau de bord WordPress, et vous serez en mesure de changer le thème.
Cependant, si vous n’avez pas de sauvegarde et que vous ne voulez pas revenir vers un thème par défaut, vous pouvez utiliser un thème WordPress personnalisé de votre base de données en utilisant phpMyAdmin.
Cela étant dit, regardons comment changer votre thème WordPress via phpMyAdmin.
Changer votre thème WordPress via phpMyAdmin
Cette méthode vous permet de dire à WordPress quel thème utiliser en changeant les informations dans la base de données. Pour que cette méthode fonctionne, le thème que vous souhaitez utiliser doit déjà être installé sur votre site Web.
Vous devrez vous connecter à votre site Web en utilisant un client FTP et aller dans le dossier /wp-content/themes/. Là, vous serez en mesure de voir tous les thèmes qui sont actuellement installés sur votre site Web.

Remarque: Notez le nom du dossier de thème que vous souhaitez utiliser. Vous en aurez besoin à l’étape suivante.
Si le thème que vous souhaitez utiliser n’est pas installé sur votre site Web, vous pouvez installer manuellement un thème WordPress via FTP .
Après vous être assuré que le thème que vous voulez est installé sur votre site web, vous pouvez maintenant aller de l’avant et changer le thème via phpMyAdmin.
Tout d’abord, vous devez aller au tableau de bord cPanel de votre compte d’ hébergement WordPress. Ensuite, faites défiler jusqu’à la section bases de données, puis cliquez sur phpMyAdmin.

Une fois que vous êtes dans phpMyAdmin, vous verrez une liste de bases de données sur le côté gauche de l’écran. Il suffit de cliquer sur la base de données que vous utilisez pour votre site WordPress.
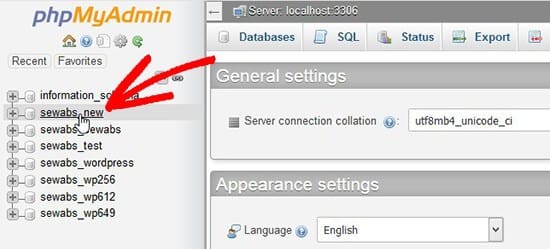
Ensuite, il vous montrera la liste des tables dans cette base de données. Vous devez cliquer sur la table ‘wp_options’ pour l’ouvrir.
Remarque : Par défaut, les tables de base de données WordPress utilisent wp_ comme préfixe pour les noms de tables. Toutefois, il est possible de voir un préfixe différent si vous ou un administrateur de votre site avez modifié le préfixe de la base de données WordPress.
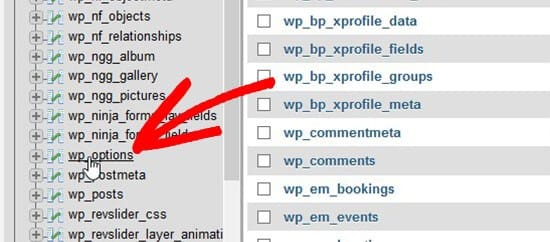
À l’ouverture de la table, vous devez faire défiler vers le bas et rechercher les lignes ‘template’ et ‘stylesheet’. Ensuite, cliquez sur le bouton Modifier.

Cela ouvrira l’éditeur de ligne où vous devez modifier la valeur du champ option_value par le thème que vous souhaitez utiliser. C’est généralement le même que le nom du dossier dans le dossier /wp-content/themes/.

Après cela, cliquez sur le bouton «Go» ci-dessous pour enregistrer vos modifications. Répétez maintenant le processus pour la ligne de feuille de style.
Une fois que vous avez enregistré vos modifications, vous pouvez aller sur votre site Web pour voir le nouveau thème en action.
Nous espérons que cet article vous a aidé à apprendre comment changer le thème WordPress via phpMyAdmin.
Questo articolo mi ha salvata! Grazie mille!
Bonjour Silvia,
Merci aussi à vous de nous faire confiance.
Cordialement
Souvent, les plugins que nous installons ou modifions le paramètre de notre thème de travail posent des problèmes. Nous suivons les étapes décrites sur ce site de la même manière pour rechercher et éditer la ligne active_plugins. Dans la grande fenêtre de la page qui s’ouvre, certains noms de plugins sur votre site vous sont déjà familiers. Lorsque vous enregistrez le tableau que nous avons modifié après avoir supprimé tout ce contenu, vous verrez que notre page d’administration (administrateur) WordPress fonctionne à nouveau sans aucun problème.