La sécurité est une partie importante dans la gestion d’un site web. Malheureusement, il est probable que quelqu’un finira par essayer d’entrer dans votre tableau de bord sans votre consentement. C’est à vous de mettre en place suffisamment de défenses pour qu’ils ne réussissent pas.
Il existe de nombreuses façons de protéger votre site WordPress. Dans la plupart des cas, vous devez vous concentrer sur la sécurisation de votre page de connexion et de votre tableau de bord, car ils sont les cibles les plus probables des attaques. En gardant cela à l’esprit, cet article vous apprendra à «ajouter une addresse IP dans la liste blanche» afin d’accéder à votre tableau de bord. Mettons-nous au travail !
Qu’est-ce que la liste blanche (et pourquoi c’est une mesure de sécurité efficace)
Lorsque vous ajoutez une adresse IP à la liste blanche pour accéder à une page spécifique, cela signifie que personne, à l’exception des ordinateurs ayant cette adresse, ne pourra accéder à votre tableau de bord. Par exemple, si vous travaillez seul, vous pouvez dire à WordPress de bloquer l’accès à toute adresse IP qui n’est pas la vôtre, donc personne d’autre que vous ne peut accéder dans le tableau de bord.
La «liste noire», en revanche, consiste à empêcher certaines adresses IP d’accéder à une page. C’est tout aussi efficace, mais pas aussi efficace que la liste blanche. Après tout, il est plus facile de mettre sur liste blanche une poignée d’adresses que de mettre sur liste noire des centaines d’attaquants potentiels. Parlons un peu plus des autres avantages de la liste blanche:
- Vous avez un contrôle total sur qui a accès à vos pages. Nous avons jusque là uniquement fait référence à votre tableau de bord, mais vous pouvez implémenter cette fonctionnalité pour n’importe quelle partie de votre site Web.
- Les attaquants ne peuvent pas accéder à votre tableau de bord, même s’ils ont des informations d’identification. Si quelqu’un réussit à trouver votre nom d’utilisateur et votre mot de passe, il ne pourra toujours pas accéder à votre tableau de bord sans un accès physique à votre ordinateur.
- Vous pouvez ajouter à la liste blanche autant d’adresses IP que vous le souhaitez. WordPress vous permet d’ajouter autant d’adresses que vous le souhaitez à votre liste principale.
Dans tous les cas, il est souvent plus difficile de configurer des adresses IP de liste blanche si vous faites partie d’une grande équipe. Parfois, vous ou vos coéquipiers devrez peut-être travailler à partir d’un ordinateur différent, ce qui signifie que vous devrez ajouter d’autres adresses à la liste blanche, etc. Du point de vue de la sécurité, c’est une option fantastique, mais vous devez analyser si c’est viable pour votre site avant de l’implémenter.
Comment ajouter une adresse IP dans la liste blanche (en 2 étapes)
Avant d’aller plus loin, vous devriez créer une sauvegarde de votre site Web si vous n’en avez pas une récente disponible. Nous allons modifier l’un des fichiers de base de WordPress dans les sections ci-dessous. Vous devez donc vous assurer que vous disposez d’une copie au cas ou tout ne fonctionnerai pas normalement.
Étape 1: Assurez-vous que vous (et vos collègues) avez une adresse IP statique
Tout le monde n’a pas une adresse IP statique, ce qui peut rendre impossible la création d’une liste blanche sans que cela devienne un casse-tête. Avant d’implémenter cette fonctionnalité, vous devez vérifier que chaque membre de votre équipe dispose d’une adresse IP statique (ou sait comment en définir une sur son ordinateur).
Si quelqu’un ne parvient pas à s’attribuer une adresse IP statique, ne désespérez pas. Dans certains cas, votre fournisseur d’accès Internet (FAI) le configurera pour vous. Si tout le reste échoue, vous pouvez utiliser un service de réseau privé virtuel (VPN) qui offre des IP dédiées en tant que fonctionnalité.
Gardez à l’esprit que la plupart des fournisseurs VPN vous factureront une prime pour une adresse IP dédiée, cette option n’a de sens que si vous avez besoin d’un tel service pour travailler.
Étape n ° 2: Ouvrez et modifiez votre fichier .htaccess
Dans cette section, nous allons configurer votre liste blanche d’adresses IP en ajoutant quelques lignes de code à votre fichier WordPress .htaccess. Pour y accéder, vous devez utiliser un client FTP (File Transfer Protocol) , tel que FileZilla .
Tout d’abord, connectez-vous à votre site Web en utilisant vos informations d’identification FTP et allez dans votre dossier racine WordPress, qui pourrait également être appelé public_html, www, ou le nom de votre site Web:

Une fois que vous êtes dedans, cherchez le fichier .htaccess et faites un clic droit dessus. Maintenant, sélectionnez l’option View / Edit , qui ouvrira le fichier en utilisant votre éditeur de texte local par défaut. Votre fichier .htaccess devrait ressembler à l’image ci-dessous. Cependant, certains fournisseurs d’hébergement Web mettent en place des réglages originaux pour leurs utilisateurs, donc ne paniquez pas s’il y a du code supplémentaire:
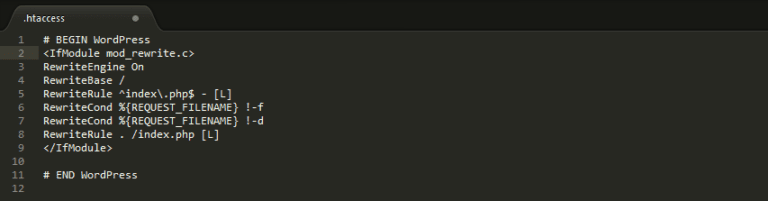
Dans tous les cas, n’apportez aucune modification au code si vous n’êtes pas sûr de ce qu’il fera. Pour l’instant, cherchez la ligne # END WordPress et collez l’extrait suivant juste au-dessus:
<IfModule mod_rewrite.c>
RewriteEngine on
RewriteCond %{REQUEST_URI} ^(.*)?wp-admin$
RewriteCond %{REMOTE_ADDR} !^FIRST_IP_ADDRESS$
RewriteCond %{REMOTE_ADDR} !^SECOND_IP_ADDRESS $
RewriteRule ^(.*)$ - [R=403,L]
</IfModule>
Vous remarquerez qu’il y a deux espaces réservés pour les adresses IP que vous pouvez ajouter à votre liste blanche. Remplacez simplement les valeurs FIRST_IP_ADDRESS et SECOND_IP_ADDRESS par les adresses IP que vous souhaitez ajouter, et c’est tout.
Si vous voulez ajouter plus d’adresses IP, il suffit de copier et coller des lignes supplémentaires au code avant la ligne qui se termine avec : [R = 403, L]. Cela indique à WordPress ce qu’il faut faire pour les adresses qui ne figurent pas dans la liste. Dans ce cas, il renvoie l’erreur 403 Forbidden .
Pour sécuriser davantage votre site Web, vous pouvez demander à WordPress de bloquer l’accès à votre tableau de bord et à votre page de connexion, pour les adresses ne figurant pas dans votre liste blanche. Voici le code dont vous aurez besoin:
<IfModule mod_rewrite.c>
RewriteEngine on
RewriteCond %{REQUEST_URI} ^(.*)?wp-login.php(.*)$ [OR]
RewriteCond %{REQUEST_URI} ^(.*)?wp-admin$
RewriteCond %{REMOTE_ADDR} !^FIRST_IP_ADDRESS $
RewriteCond %{REMOTE_ADDR} !^SECOND_IP_ADDRESS $
RewriteRule ^(.*)$ - [R=403,L]
</IfModule>
Conclusion
Lorsque vous ajoutez une adresse IP à votre liste blanche, vous demandez à WordPress de ne donner accès qu’à cet ordinateur à votre tableau de bord. Cela signifie que les adresses qui ne figurent pas sur votre liste principale ne pourront pas du tout charger le tableau de bord. En d’autres termes, même si quelqu’un réussit à voler vos informations d’identification, il ne pourra pas accéder à votre site Web.
La meilleure partie est que, la mise en œuvre de cette fonctionnalité est plutôt simple, et se compose de deux étapes:
- Assurez-vous que vous et vos collègues avez des adresses IP statiques.
- Ouvrez et modifiez votre fichier .htaccess .
Avez-vous des questions sur la manière de mettre une adresse IP dans une liste blanche sur WordPress ? Vous pouvez poser vos questions en commentaires !
Bonjour,
Le site a été sécurisé par un webmaster avec lequel je n’ai plus contact aujourd’hui. J’ai bien retrouvé cette partie du code dans le fichier htaccess mais sur mon site, le code est différent, il apparaît ainsi :
RewriteEngine On
RewriteBase /
RewriteRule ^index\.php$ – [L]
RewriteCond %{REQUEST_FILENAME} !-f
RewriteCond %{REQUEST_FILENAME} !-d
RewriteRule . /index.php [L]
Pourriez-vous me dire comment ajouter cette nouvelle IP (54.77.84.161 ) dans mon code ?
Mille merci !!
Lorène