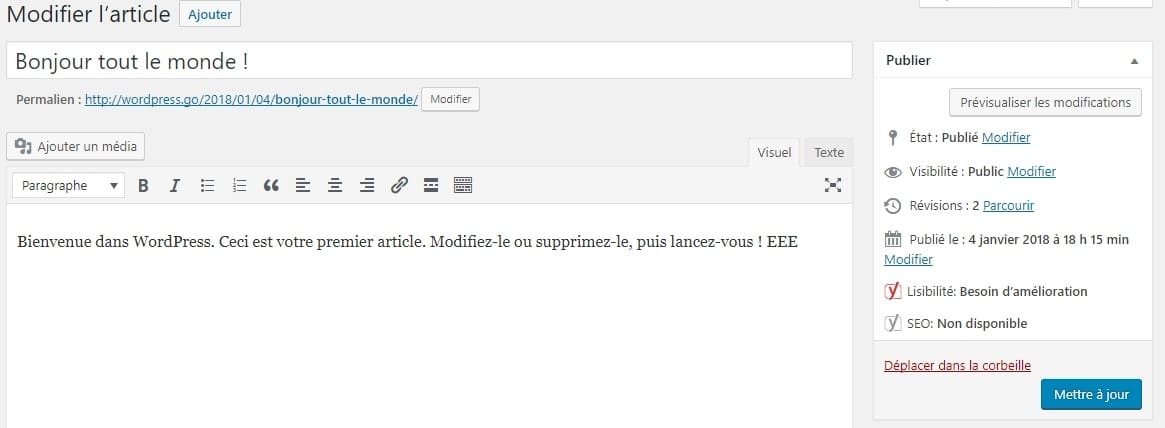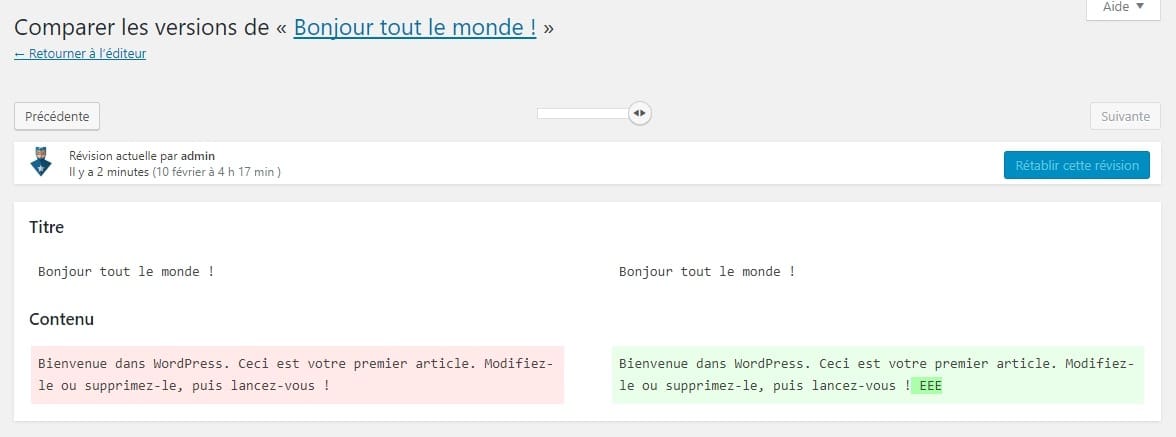L’historique des révisions de WordPress est une fonctionnalité pratique pour tous ceux qui publient du contenu régulièrement. En tant qu’écrivain, il est facile de faire des erreurs lorsque vous rédigez un article, même si vous êtes un écrivain chevronné. À certains moments, vous avez peut-être même supprimé une partie de votre article WordPress et souhaité que vous puissiez le récupérer. Cependant, grâce aux révisions de WordPress, vos changements ne sont pas perdus pour toujours.
Dans cet article, nous allons vous expliquer ce que fait la fonction d’historique de WordPress Revision, avec quels types de contenu vous pouvez l’utiliser, et vous donner quelques conseils pour en tirer le meilleur parti.
Quelle est la fonction d’historique des versions de WordPress ?
Saviez-vous que WordPress enregistre automatiquement toutes les modifications que vous apportez à vos publications ? Vous pouvez annuler ces modifications et revenir à une version antérieure à tout moment. Cette fonctionnalité s’appelle WordPress Revisions et est disponible depuis WordPress 2.6.
Grâce à cette fonctionnalité, WordPress stockera un article comme une révision chaque fois que vous cliquez sur le bouton Enregistrer comme brouillon ou sur chaque sauvegarde automatique de la publication. La fonction de sauvegarde automatique se produit toutes les 60 secondes en tant que révision spéciale, auquel cas les anciennes sauvegardes automatiques sont remplacées par de nouvelles révisions enregistrées automatiquement.
Il convient de mentionner qu’il n’y a qu’une seule sauvegarde automatique par utilisateur pour un message donné et qu’elle ne remplace pas le contenu publié. La fonction de sauvegarde automatique est particulièrement utile dans les situations où votre navigateur tombe en panne ou si votre alimentation s’éteint soudainement. Dans ces circonstances, lorsque vous revenez pour modifier le post, WordPress vous présentera un avertissement qu’il a une sauvegarde de votre article et un lien pour restaurer la sauvegarde.
Comment utiliser votre historique de révision WordPress
Comme vous pouvez le voir sur la capture d’écran ci-dessous, les révisions apparaissent dans la section Publier sur l’écran d’édition de l’article. Vous pouvez également afficher les révisions sous l’éditeur de publication en cliquant sur Options de l’écran et en cochant la case des Révisions .
Lorsque vous cliquez sur le lien Parcourir , vous accédez à l’écran Révisions. Ici, vous pouvez voir les changements qui ont été faits dans chaque révision en faisant glisser le curseur en haut de l’écran. Vous pouvez également utiliser les boutons Précédent et Suivant , ainsi que comparer deux révisions en cochant la case ci-dessus. La fenêtre indiquera ce qui a été ajouté, ce qui est resté inchangé et ce qui a été supprimé.
Pour ce qui est de ce que vous pouvez faire avec les révisions, il n’y a que deux options: restaurer une révision ou laisser l’article tel quel. Si vous souhaitez restaurer une révision particulière, il vous suffit de cliquer sur le bouton Restaurer cette révision . En cliquant sur Retour à l’éditeur de publication , vous pourrez revenir à votre message sans apporter de modifications.
Quels types de contenu pouvez-vous restaurer avec l’historique des versions de WordPress ?
L’historique des versions de WordPress est activé pour tous les articles et toutes les pages de votre site, ainsi que pour les types de publications personnalisées telles que Portfolio et les témoignages ajoutés par Jetpack.
Si vous utilisez un thème possédant son propre ensemble de types de publications personnalisés (liste de répertoires, membres du personnel, portfolio, témoignages ou autres types de publications personnalisées), les révisions ne seront pas activées par défaut à moins que l’auteur du thème ne prenne en charge les révisions . Dans ce cas, vous pouvez activer manuellement les révisions à l’aide de la ligne de code suivante:
$supports = array('title', 'editor', 'revisions');
Généralement, vous trouverez le code pour les types de messages personnalisés dans le fichier functions.php . Placez la ligne ci-dessus juste au-dessus de la ligne de code commençant par register_post_type .
Conseils pour l’utilisation de l’historique des révisions de WordPress
Maintenant que vous connaissez l’historique des révisions de WordPress, partageons quelques astuces pour en tirer le meilleur parti.
Activer ou désactiver complètement les révisions
Par défaut, la fonctionnalité Révision est automatiquement activée sur chaque installation WordPress. Si vous ne voyez pas l’option Révisions dans l’éditeur de publication et que vous avez apporté des modifications à votre publication, il est probable que la fonctionnalité Révisions a été désactivée au niveau de la configuration.
Vous pouvez l’activer manuellement en ajoutant la ligne de code suivante à votre fichier wp-config.php :
define( 'WP_POST_REVISIONS', true );
Vous pouvez également désactiver complètement les révisions en définissant la valeur ci-dessus sur false comme suit:
define( 'WP_POST_REVISIONS', false );
Limiter le nombre de révisions disponibles de façon globale
Si, pour une raison quelconque, vous souhaitez limiter le nombre de révisions disponibles pour chaque publication et page, vous pouvez ajouter la ligne de code suivante à votre fichier wp-config.php :
define('WP_POST_REVISIONS', 5);
Cela créera un maximum de cinq révisions par publication au-dessus de la version enregistrée automatiquement. Ceci est utile si votre hébergeur limite la taille de votre base de données ou si vous constatez que vous n’utilisez pas les révisions le plus souvent.
Contrôler les révisions sur une publication par article
Si cela ne vous dérange pas de faire un peu de codage personnalisé, vous pouvez contrôler comment les révisions sont traitées par poste. Pour cela, vous devrez utiliser le filtre wp_revisions_to_keep .
Voici à quoi ressemble le code:
add_filter( 'wp_revisions_to_keep', 'filter_function_name', 10, 2 );
function filter_function_name( $num, $post ) {
return $num;
}
Dans ce code, vous passez l’ objet WP_Post qui représente l’article que vous souhaitez cibler et le nombre de révisions à conserver.
Utilisation de plugins pour gérer les révisions
Comme vous l’aurez deviné, il existe de nombreux plugins pour vous aider à gérer les révisions sur WordPress. Vous pouvez utiliser les plugins suivants pour vous aider à ranger les anciennes révisions de vos publications et les activer pour les types de publications personnalisées. Nous avons sélectionné les plugins qui ont une note de 5 étoiles, incluent un support continu, et ont des fonctionnalités qui améliorent le contrôle sur les Revisions WordPress sur le référentiel officiel des plugins.
Optimize Database After Deleting Revisions
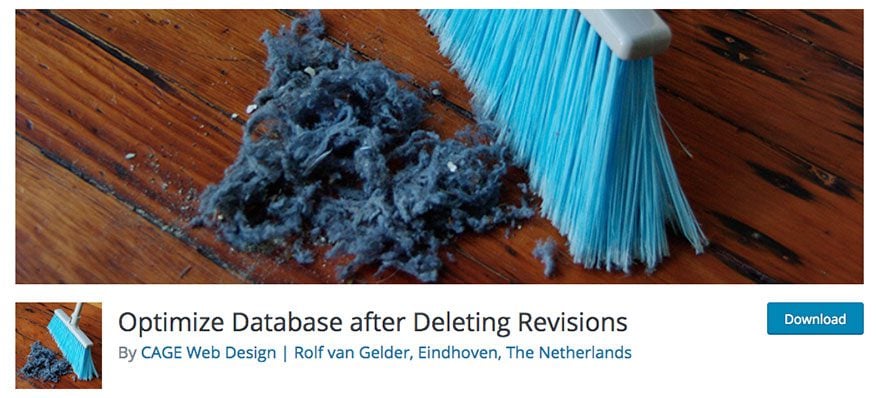
Le plugin Optimize Database After Deleting Revisions vous permet de supprimer les révisions inutiles et d’optimiser votre base de données. Certaines des principales caractéristiques comprennent:
- Supprimer les révisions des publications, des pages et des types de publications personnalisées
- Choisissez un certain nombre de révisions récentes à garder
- Supprimer les posts, pages et commentaires supprimés
- Supprimer les commentaires de spam et les tags non utilisés
- Supprimer ‘pingbacks’ et ‘trackbacks’
- Optimiser les tables de la base de données
- Et plus
Le plugin est compatible avec plusieurs sites et vous pouvez même le configurer pour qu’il fonctionne automatiquement.
WP Revisions Control
WP Revisions Control est un plugin simple qui vous permet de contrôler le nombre de révisions que WordPress conservera pour chaque article ou page. Une fois que vous avez activé le plugin, accédez à Paramètres> Écriture pour spécifier le nombre de révisions à conserver pour chaque type de publication.
Better Revisions
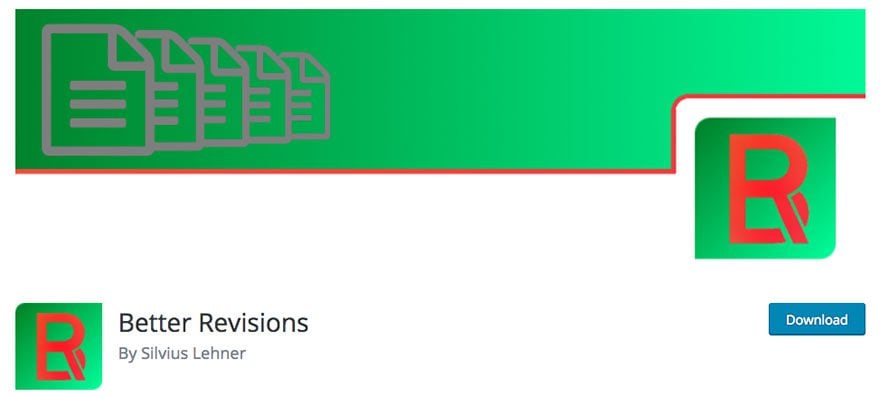
Better Revisions est un plugin relativement nouveau, mais il prend un peu plus les révisions. WordPress n’enregistre les révisions que si le titre, le contenu ou l’extrait a été modifié. Si vous modifiez l’auteur de l’article ou modifiez le lien permanent vers votre publication, il ne créera pas de révision. C’est là que le plugin Better Revisions est utile.
Il ajoute les champs suivants au système de révision:
- L’auteur
- Date d’envoi
- Permalink
- Statut de publication
- Poster un mot de
- Statut du commentaire
- Statut Ping
- Post / Page Parent
- Commande de menu
Ce plugin est pratique si vous lancez des blogs multi-auteurs ou si vous voulez simplement plus de contrôle sur les révisions de votre message.
WP Revision Master
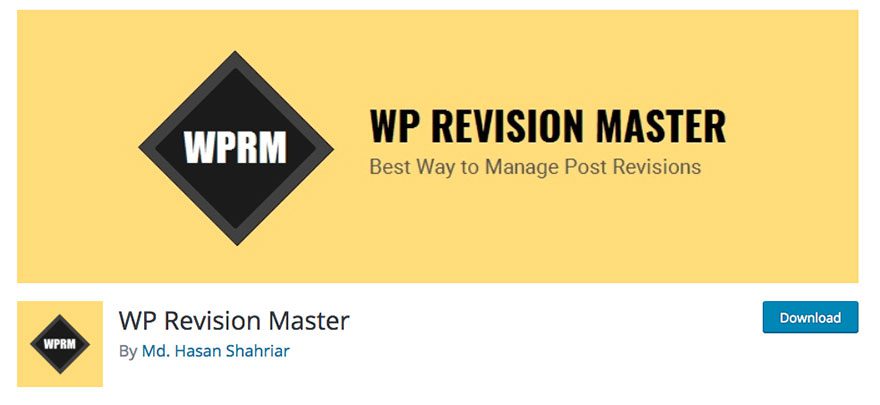
WP Revision Master a des fonctionnalités similaires aux plugins ci-dessus, cependant, il vous permet d’ajouter ou de limiter le nombre de révisions pour n’importe quel type de message personnalisé.
Les autres caractéristiques comprennent:
- Désactiver les révisions
- Limiter la révision de la publication pour l’ensemble du site, pour chaque type de publication et pour chaque publication
- Révisions de détritus individuellement ou en vrac
- Support actif
Le plugin a une cote de 5 étoiles et plus de 900 installations actives.