Voulez-vous renforcer l’engagement des utilisateurs sur votre site ? Voulez-vous ajouter de la ludification sur WordPress ? La ludification est en effet un moyen efficace pour augmenter la participation et l’engagement des utilisateurs.
Dans ce tutoriel, nous allons vous montrer comment ajouter un système de points sur WordPress pour booster l’engagement des utilisateurs.
La première chose que vous devez faire c’est d’installer et activer le plugin WordPoints. Après l’activation, allez à la page WordPoints»Point Hooks pour créer votre type de point.
Commencez par saisir un nom pour votre type de point et cliquez sur le bouton « Enregistrer« . Après avoir créé votre type de point, vous pouvez glisser et déposer les hooks sur la zone.
Les hooks sont des activités que vos utilisateurs peuvent effectuer pour gagner des points. Actuellement, vous pouvez donner des points aux les utilisateurs qui visitent votre site, laissent des commentaires, écrivent un article, s’inscrivent sur votre site, et reçoivent des commentaires sur leurs articles.
Ajoutez un hook pour l’activité que vous souhaitez récompenser, puis configurez ses paramètres. Vous pouvez également sélectionner les types d’article et définir le nombre de points à récompenser.
N’oubliez pas de cliquer sur le bouton « Enregistrer » pour sauvegarder vos réglages.
Maintenant, répétez le processus pour chaque activité que vous souhaitez récompenser. Concernant l’enregistrement de hook, vous devrez permettre l’inscription des utilisateurs sur votre site.
WordPoints va maintenant commencer la gestion des récompenses par points sur votre site. Vous pouvez voir les rapports des « points » en visitant la page WordPoints »Points log dans la zone d’administration.
Afficher les points d’utilisateur sur votre site WordPress
Avec WordPoints, c’est assez simple d’afficher les points d’utilisateur sur votre site. Il suffit d’aller sur la page Appearence »Widgets, et vous remarquerez trois nouveaux widgets dans la liste des widgets disponibles.
1. Points Log
Ce widget affiche l’activité récente de points sur votre site. Il montre précisément les dernières activités valant des points effectuées par les utilisateurs.
Il suffit de saisir un titre pour le widget, puis de sélectionner un type de point. Vous devez définir le nombre d’entrées que vous souhaitez afficher dans le journal, puis cliquez sur le bouton « Enregistrer » pour sauvegarder vos réglages.
Voici comment le widget apparaîtra sur votre site.
2. WordPoints
Ce widget affiche le total des points gagnés par un utilisateur. Les utilisateurs doivent être connectés pour voir leurs points.
Entrez le titre du widget et modifiez les champs du formulaire, si nécessaire. Vous pouvez définir le nombre de dernières entrées du journal par utilisateur pour être afficher. Une fois terminé, cliquez sur le bouton « Enregistrer » pour sauvegarder vos réglages.
Voici comment le widget apparaîtra sur votre site.
3. WordPoints Top Users
Ce widget met en valeur vos principaux utilisateurs en fonction des points qu’ils ont gagnés.
Vous devez fournir un titre pour le widget et choisir le type de point. Entrez le nombre d’utilisateurs que vous voulez sur la liste et cliquez sur le bouton « Enregistrer » pour tout sauvegarder.
Voici comment le widget s’affichera sur votre site.
Mettre en évidence les points sur les articles et les pages WordPress
WordPoints propose des shortcodes pratiques pour afficher les points sur votre site. Vous pouvez afficher vos meilleurs utilisateurs en ajoutant simplement ce shortcode:
[Wordpoints_points_top]
De même que pour les widgets, vous pouvez aussi afficher les points sur l’interface publique en ajoutant le shortcode suivant:
[wordpoints_points_logs]
Entre autre, vous pouvez afficher aux utilisateurs comment ils peuvent gagner des points en énumérant rapidement les actions valant des points. Il suffit d’ajouter le shortcode suivant pour afficher l’action des hooks:
[wordpoints_how_to_get_points]
C’est tout! Nous espérons que ce tutoriel vous aidera à ajouter un système de points sur WordPress pour booster l’engagement des utilisateurs. Si vous ne comprenez pas une section, vous pouvez laisser un commentaire.
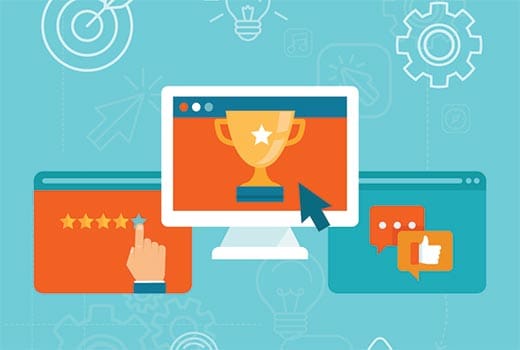
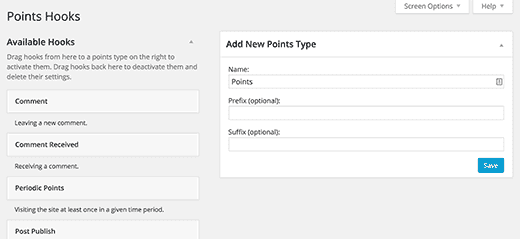

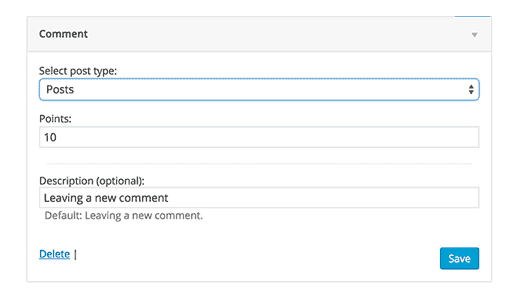
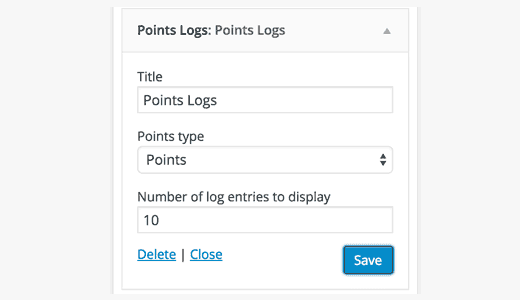
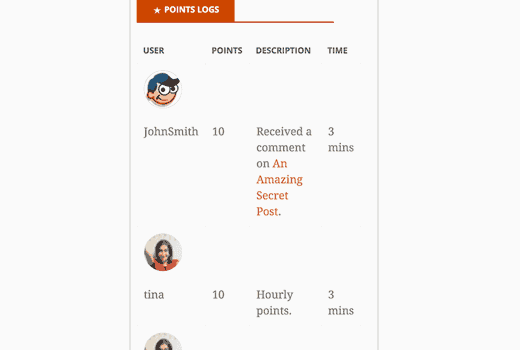

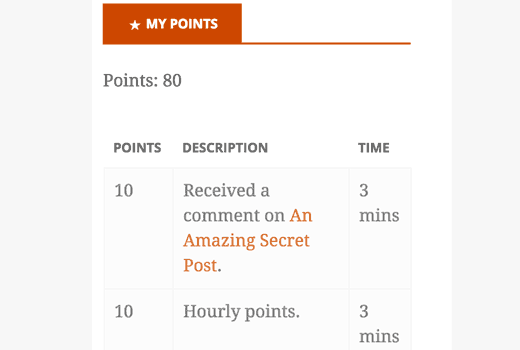
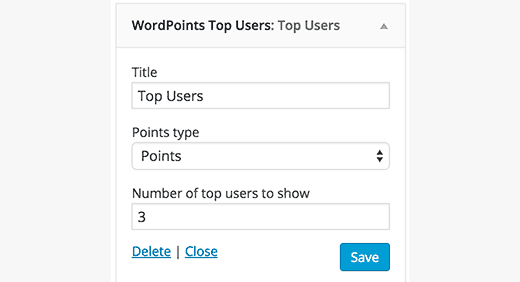
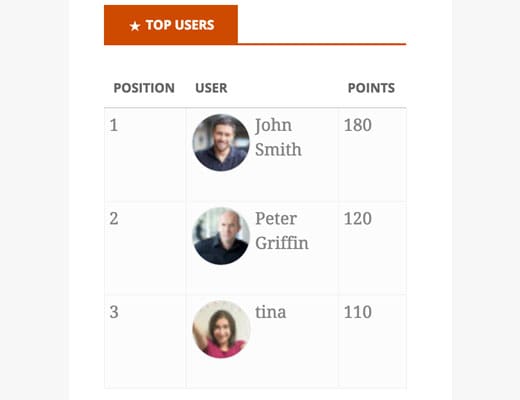
Bonjour,
Pourriez-vous s’il vous plaît me faire savoir si le mécanisme suivant est possible d’être fait dans WP d’une manière ou d’une autre?
1) Un achat est effectué dans un supermarché (magasin physique)
2) Si l’achat est supérieur à x valeur, il a le droit de participer à la campagne de points
3) Sur notre site, il s’inscrit (pour avoir un panel) et là il télécharge les coupons d’achat, et de cette façon il sait déjà combien de points il a gagné
4) Il reçoit une notification par e-mail l’informant du nombre de points qu’il a déjà enregistrés
Est-ce possible de le faire ? Merci beaucoup si vous pouvez répondre
Bonjour,
Merci pour l’article, j’aime bien le site. Petit bémol, le redirection automatique à chaque fois vers d’autres sites partenaires est un forcée. Il serait bien de nous laisser choisir sur quoi cliquer ^^
Salut Saad,
Désolé pour cela. Après trois redirections, vous n’en aurez plus pendant plus de 30 jours. En fait c’est ce qui nous permet de financer les 4000+ tutoriels et ressources que nous vous offrons gratuitement.
Amicalement,
Bonjour,
existe t il un système qui permet de donner des points aux utilisateurs pour qu’ils puissent les dispatcher sur des articles selon leur préférences ?
Par exemple, chaque mois un abonné reçoit 10 crédits, et il peut les mettre sur un ou plusieurs articles qu’il a aimé pour que son auteur soit récompensé.
Merci par avance !
Bonne journée !
Bonsoir,
Essayez MyCred